本教程主要使用Photoshop制作颓废风格的熔岩艺术字教程,这款效果字制作非常简单,只用图层样式给文字加上金属描边及一些简单的浮雕效果即可,感兴趣的朋友让我们一起来学习吧。
最终效果

1、打开PS软件,按Ctrl + N 新建画布,在新建的画布中打入文字,在图层面板中双击文字缩略图后面的区域设置图层样式。
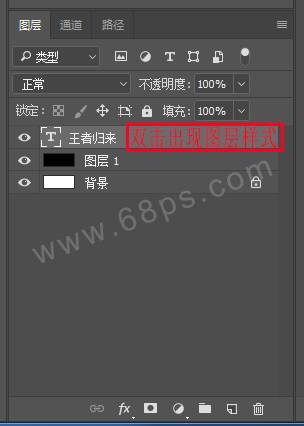
2、设置斜面和浮雕,如下图。
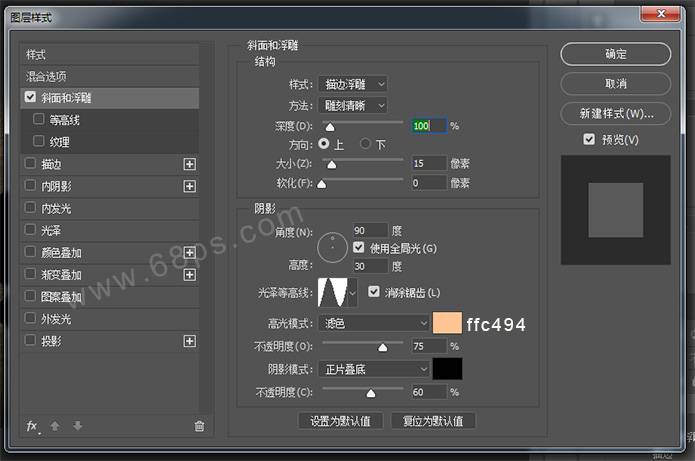
3、设置等高线,如下图。
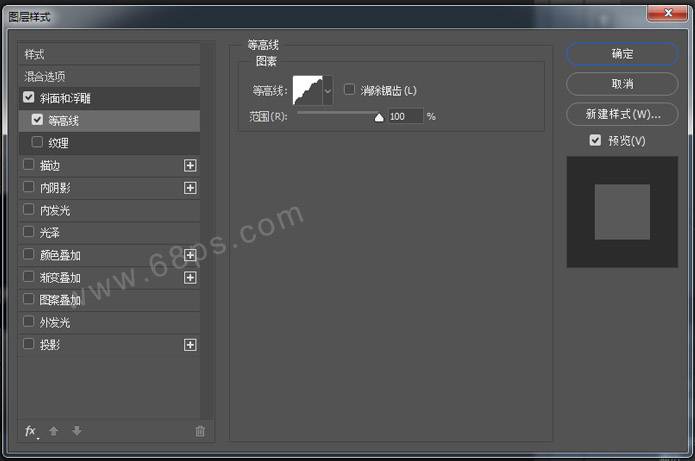
4、设置描边,如下图。
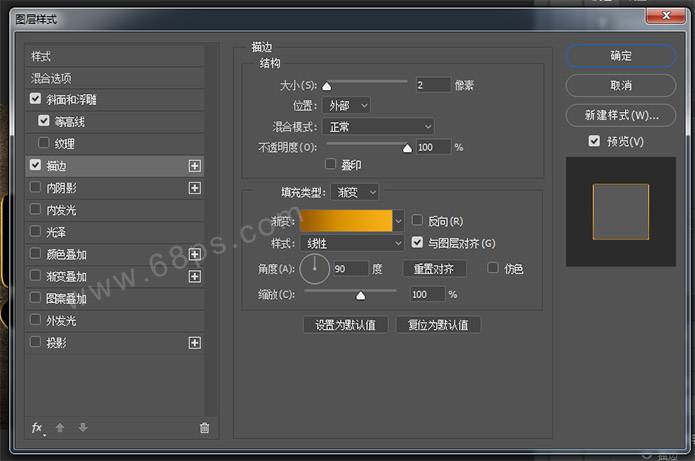

5、设置内阴影,如下图。
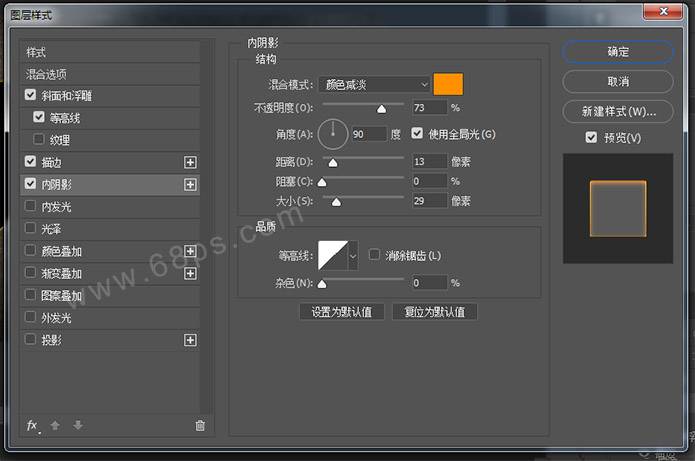
6、设置内发光,如下图。

7、设置光泽,如下图。
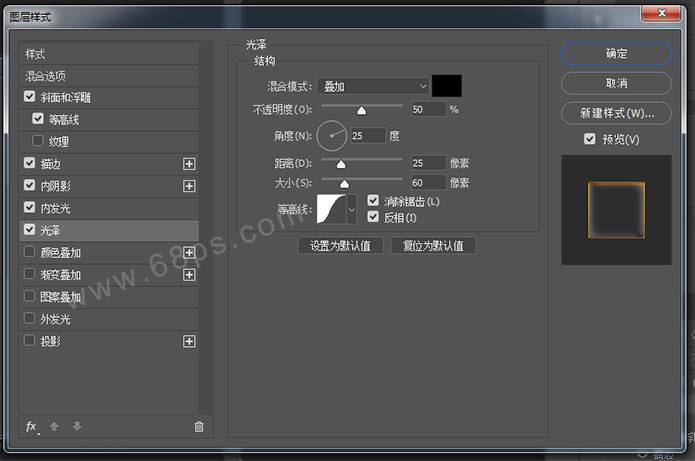
8、设置颜色叠加,如下图。

9、设置浙变叠加,如下图。
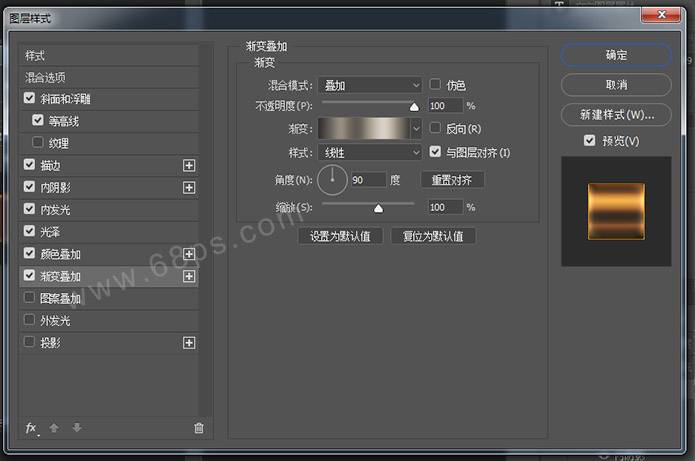
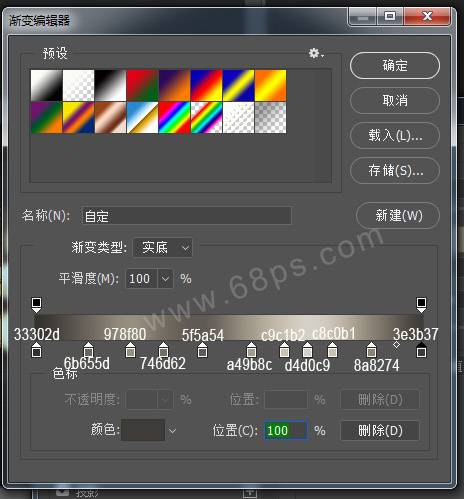
10、设置图案叠加,在图案中选择填充纹理中的图案,如下图。

11、设置外发光,如下图。
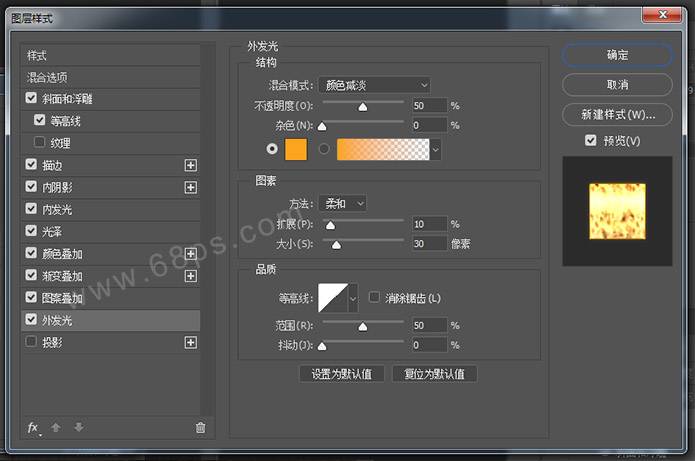
12、设置投影,如下图。
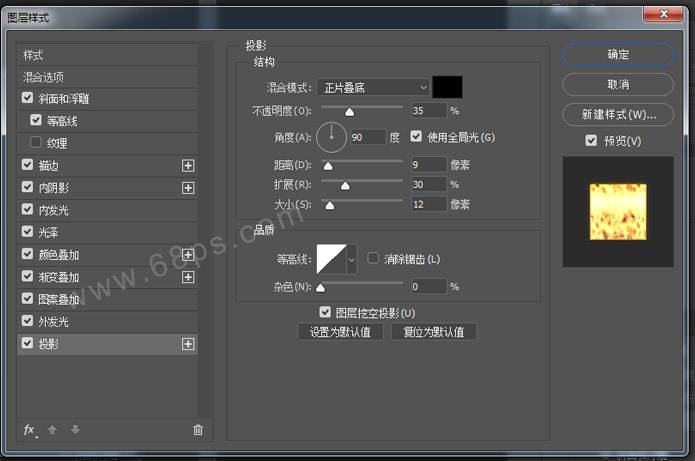
13、给文字加入背景图片效果会更好,素材如下图。

最终效果如下










