效果字的立体面部分是用手工来完成,前期先做出金色质感的表面文字;然后设置好消失点;再根据透视原理,做出文字的各个立体面,文字较为复杂,需要注意好立体面的层次顺序。
最终效果

1、新建一个1000 * 700像素的文件,选择渐变工具,颜色设置如图,由中心向边角拉出下图所示的径向渐变作为背景色。
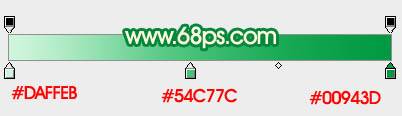

2、先从上至下开始制作,顶部的文字效果如下图。

3、打开下图所示的素材,文件是PNG格式的,拖进来,解锁后移到合适位置。用套索工具把顶部文字选取出来,按Ctrl + J 复制到新的图层。
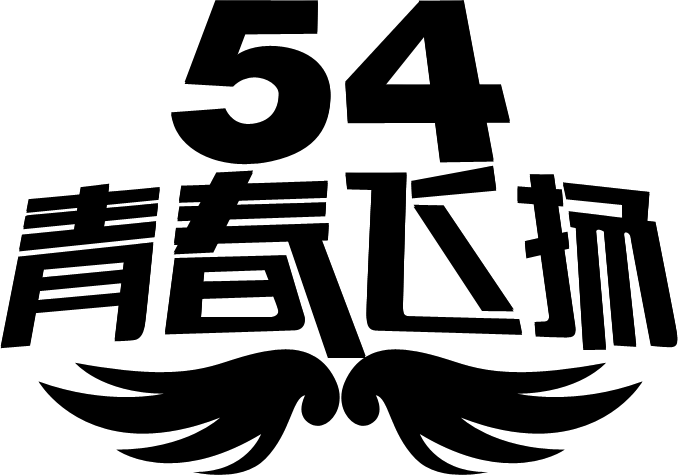
4、隐藏其它文字,把复制出来的文字锁定像素区域,再选择渐变工具,颜色设置如图,拉出下图所示的线性渐变。


5、按Ctrl + R 调出标尺,然后拉两条相交的参照线,交点位置为透视中心点,后面会用到。

6、给当前图层添加图层样式,分别设置:斜面和浮雕、等下、纹理,纹理部分的图案可以任意,参数设置及效果如图。
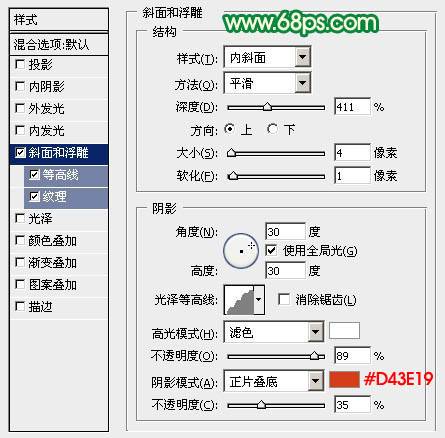
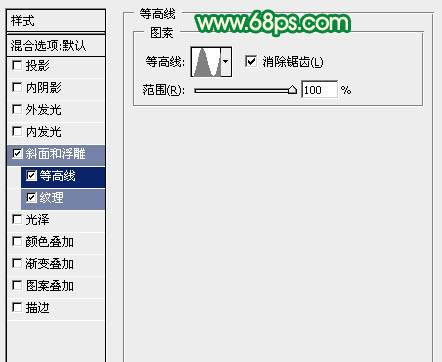
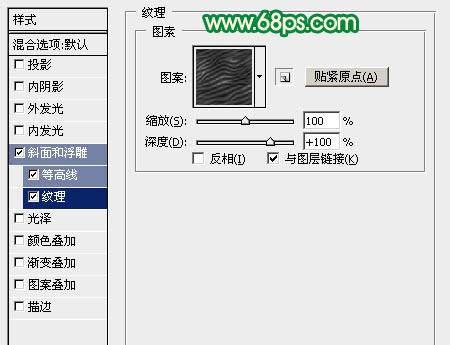

7、按Ctrl + J 把当前图层复制一层,然后双击图层缩略图调出图层样式,去掉等高线及纹理样式,斜面和浮雕的参数稍微修改一下,参数设置如图,确定后把图层不透明度改为:50%,填充改为:0%,效果如图。
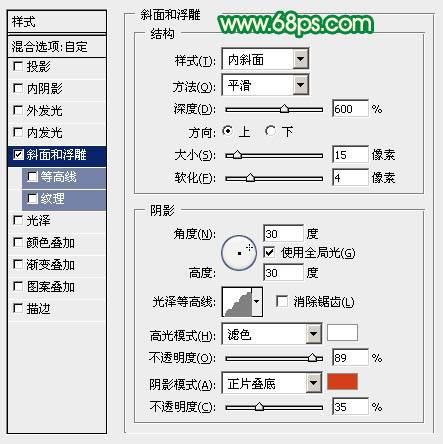

8、在背景图层上面新建一个组,在组里新建一个图层,现在开始制作文字立体面。以参考线交点为起点,用钢笔勾出下图所示的选区,选择渐变工具,颜色设置如图,拉出下图所示的线性渐变作为立体面颜色。

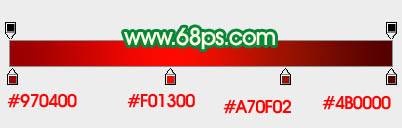

9、新建一个图层,按Ctrl + Alt + G 创建剪贴蒙版,用钢笔勾出下图所示的选区,加上同上的渐变色。

10、新建一个图层,创建剪贴蒙版,用钢笔勾出下图所示的选区,加上同样的线性渐变。立体面的渐变色设置都是一致的。

11、新建一个图层,用钢笔勾出下图所示的选区,加上渐变色。

12、其它立体面的制作方法相同,注意好渐变的方向,过程如图。


13、其它文字立体面制作方法相同,如图。


14、同上的方法制作中间文字效果,过程如图。立体面较多,注意好层次关系。




15、底部的翅膀制作方法相同,效果如下图。

最后调整一下细节,完成最终效果。





