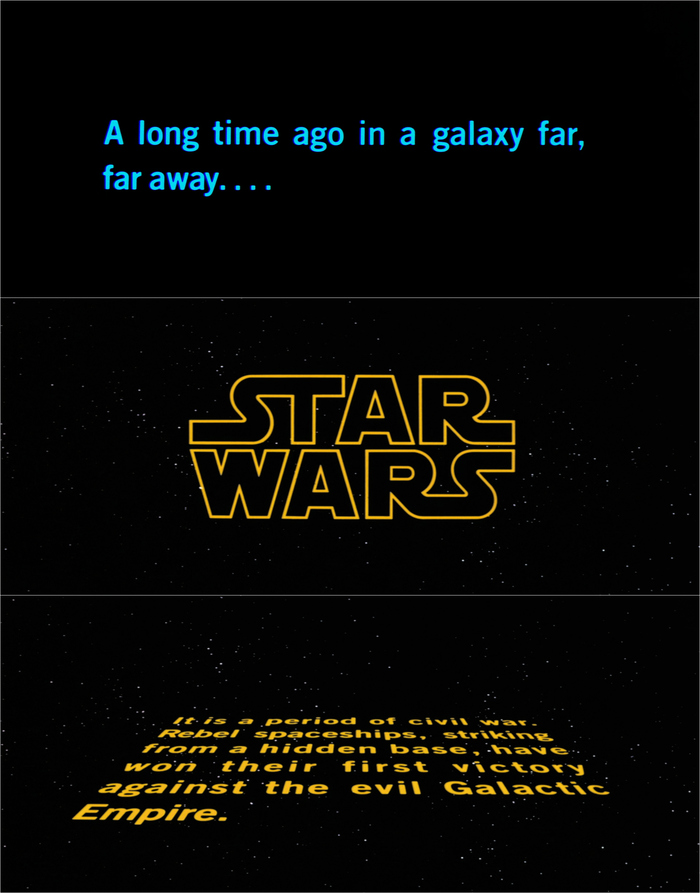本教程主要使用Photoshop设计时尚炫彩的小米手机海报,今天带同学们来临摹一个小米的宣传图,空间感和色彩都非常吸引眼球,拿来做海报练手再好不过。教程每个步骤都仔仔细细地截图了,新手也可以顺利完成,直接开练吧。
效果图:

新建。
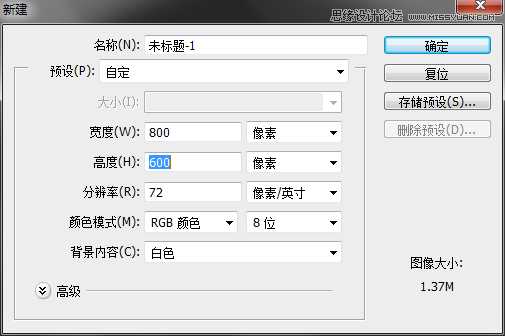
选择圆角矩形工具。
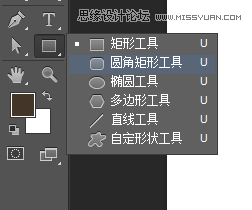
选择形状,不描边,半径设置成10,拉一个圆角矩形。
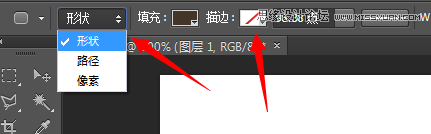
双击圆角矩形图层缩略图的右下角,弹出拾色器,选择想要的颜色,这里是#ff7906
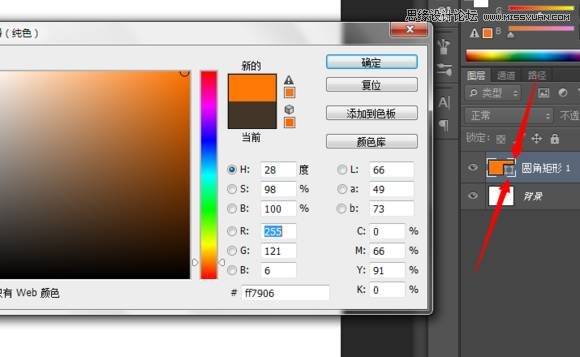
然后给圆角矩形加效果,先淡淡的一层投影,参数如图,距离大点,大小也大点,不透明降低。
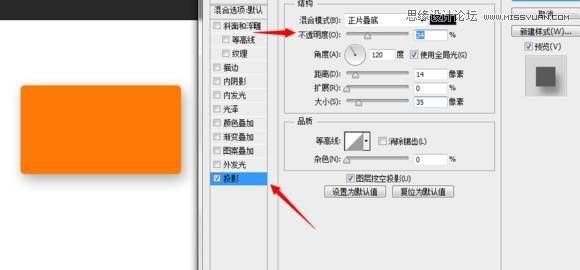
添加渐变,默认的黑白,反向,混合模式叠加。
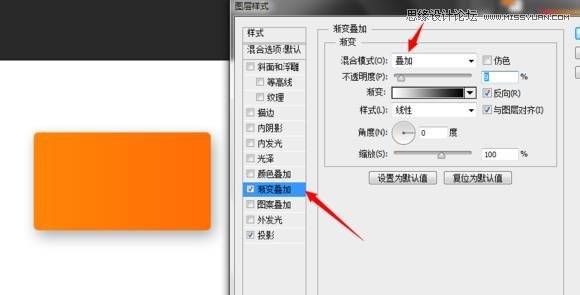
然后把圆角矩形移动到合适的位置。
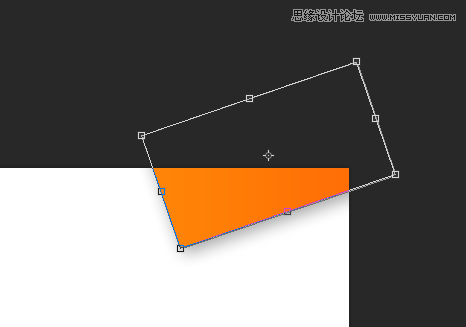
栅格化图层,这里栅格化的目的是等会要调节色相。
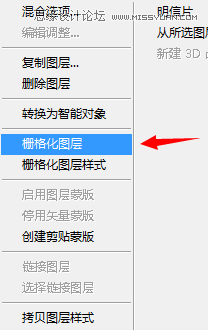
窗口—动作,调出动作面板。
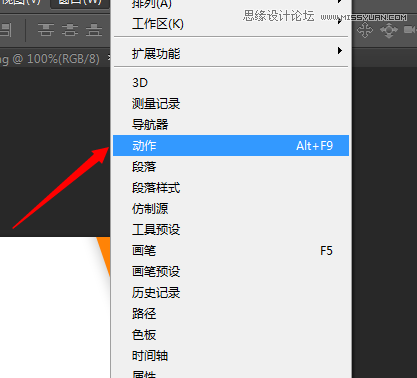
点击,新建,新建一个动作。
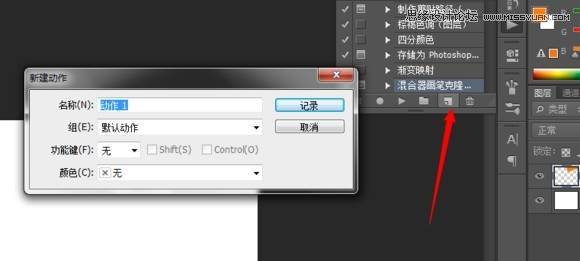
拷贝图层,现在做什么操作就可以在动作面板看到了。
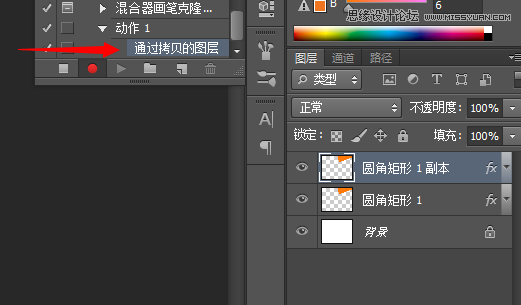
调节刚刚新建的这个图层的色相,点击图像–调整–色相饱和度。
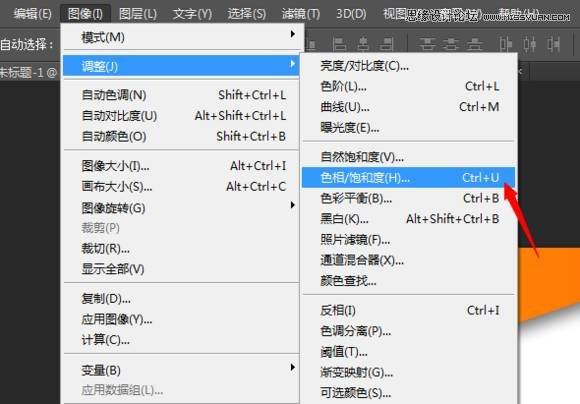
调节色相为-12
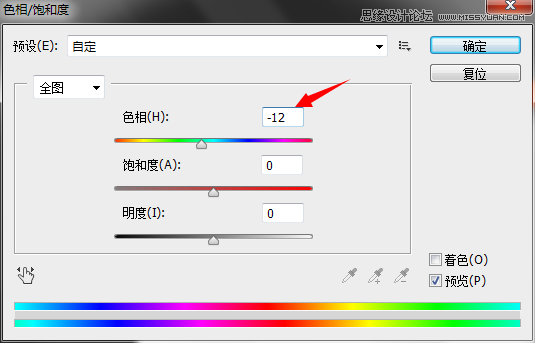
调节完之后把这个图层移动到前一个图层的下方(这是为了后面复制的时候一直在次图层下方复制变换)
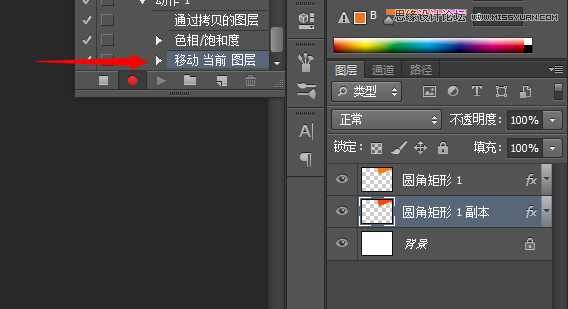
适当的调整角度(谨慎调整,给出正确的角度对整体图片的视觉效果有着很大的影响)
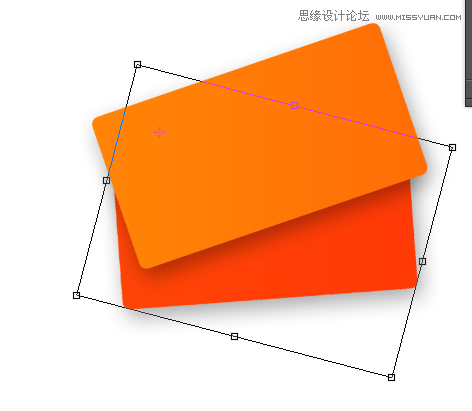
点击动作面板里面的停止。
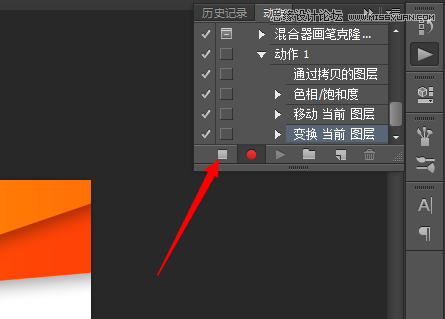
然后就是播放动作了。
注意!此处截图有误,应该先点动作1然后再播放,否则会出现跟第一个矩形不衔接。
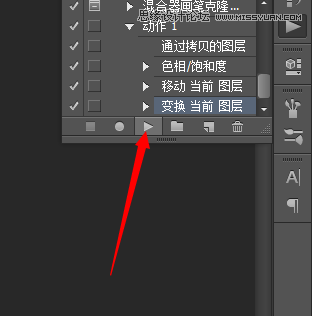
然后一直点击动作就好。
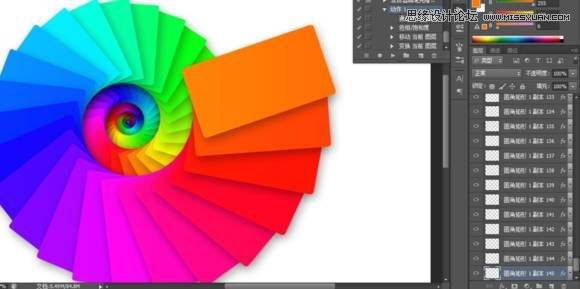
小技巧(可以无视)
其实还有一个简单的做法就是再新建一个动作2,然后播放动作1,多播放几次,然后停止。
此处动作2就记住了你的操作,然后你播放动作2就行(比如刚刚你记录了四次,然后你每播放一次动作2相当于播放了四次动作1)
为了方便后面的操作,把除背景外的图层建了一个组,操作的全选除背景外所有图层,然后CTRL+G。
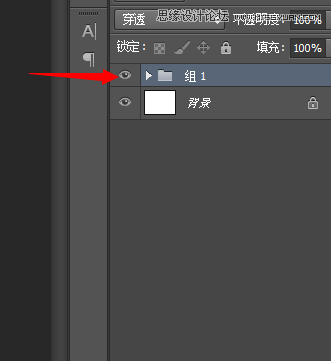
此时的效果,再进行裁切。
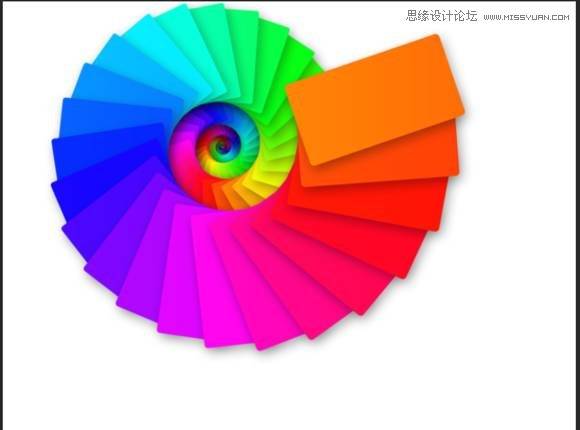
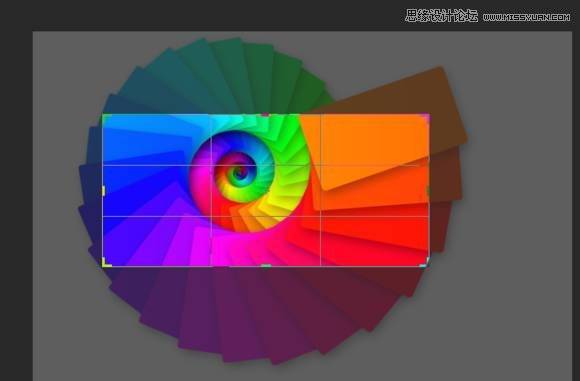
可以增加些自己喜欢的小东西上去。
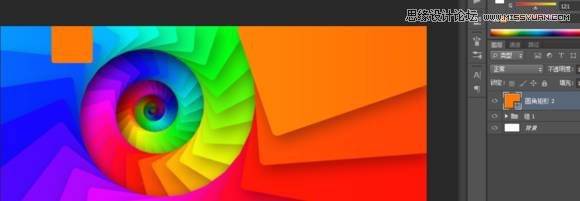
最后附上效果图