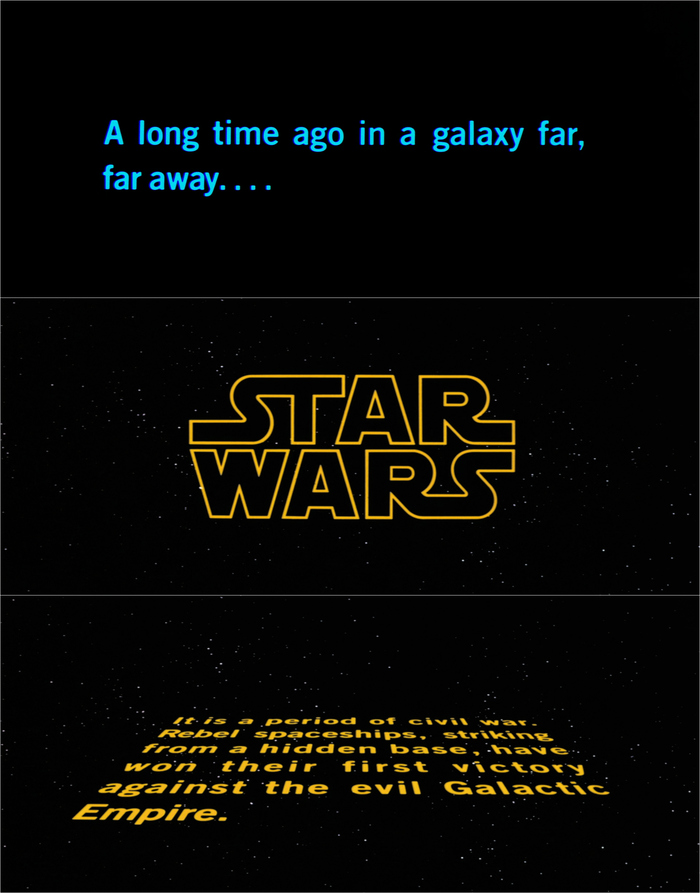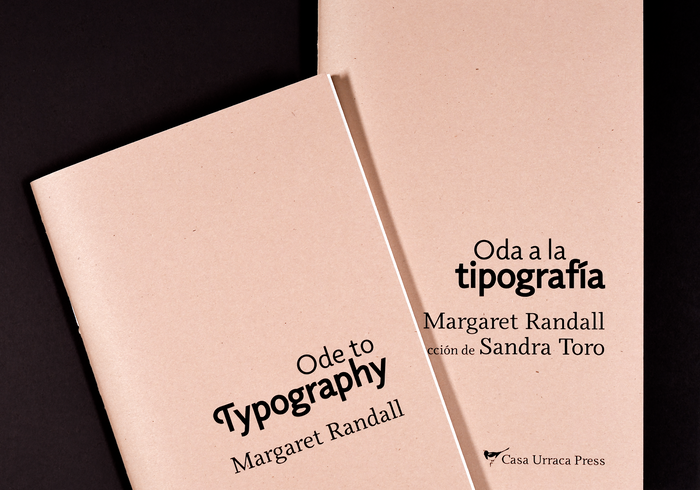素材图中的玻璃罐子几乎与背景融合,不是很好区分,抠图难度极大。前期要想办法,用钢笔工具勾出完好的轮廓路径;然后用通道,调色工具等分别把玻璃罐的暗部和高光分离出来。推荐过来给朋友学习,希望大家可以喜欢。
最终效果

原图

1、把原图素材保存到本机,打开PS软件,再打开保存的素材,如下图。

2、先来勾罐子的轮廓。在工具箱选择“钢笔工具”,在属性栏选择“路径”,如下图。
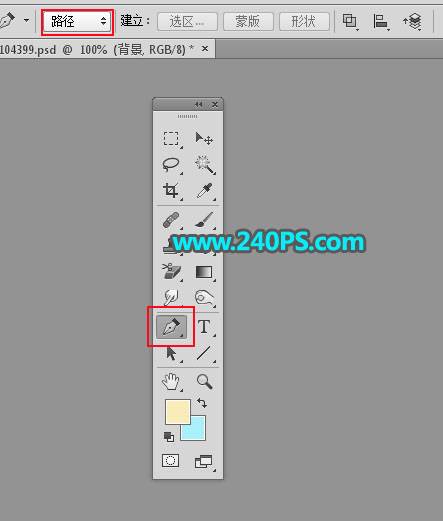
3、罐子比较对称,只需要勾一半的路径,如下图。

4、按Ctrl + 回车 把路径转为选区。

5、点击图层面板下面的新建按钮,新建一个空白图层。
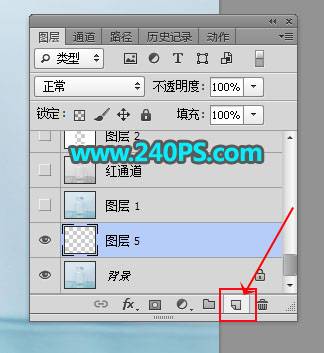
6、把前景色设置为红色。

7、在工具箱选择油漆桶工具。

8、用油漆桶工具在选区上面点击一下,再按Ctrl + D 取消选区,效果如下图。

9、按Ctrl + J 把当前图层复制一层,如下图。

10、选择菜单:编辑 > 变换 > 水平翻转。
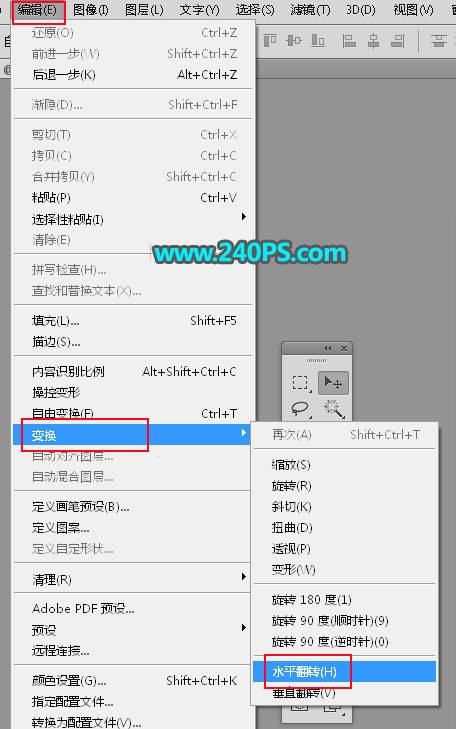

11、选择移动工具,按住Shift键 + 鼠标往左水平移动,跟左侧的罐子边缘重合,如下图。

12、按住Shift键 + 鼠标左键点击一下一个图层的缩略图,把这两个图层选择,再按Ctrl + E 合并为一个图层,并命名为“轮廓”。


13、把“轮廓”图层暂时隐藏。
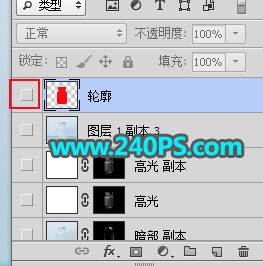
14、选择背景图层。

15、进入通道面板(菜单:窗口 > 通道),观察一下各通道。
选择红通道:玻璃罐的高光和暗部都比较明显。

选择绿通道:玻璃罐的高光不是很明显。

选择蓝通道:玻璃罐的高光几乎没有。