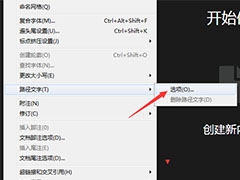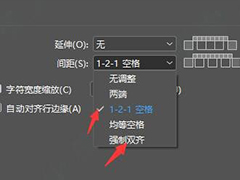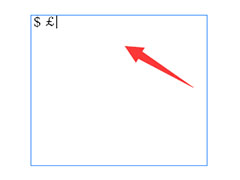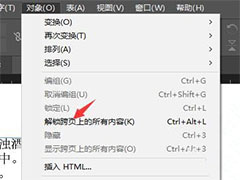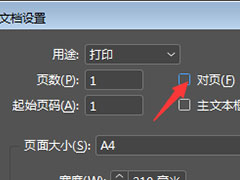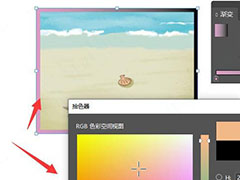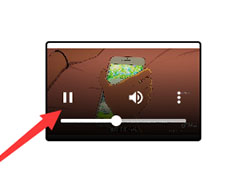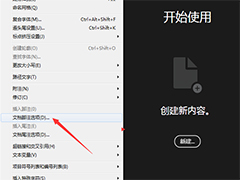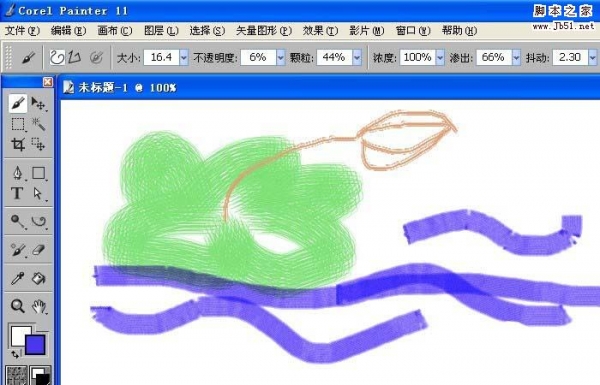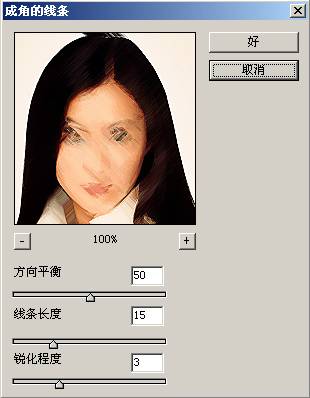最终效果

原图

1、分析原片。打开原图素材,人物头发左下角有块明显的高亮区域。
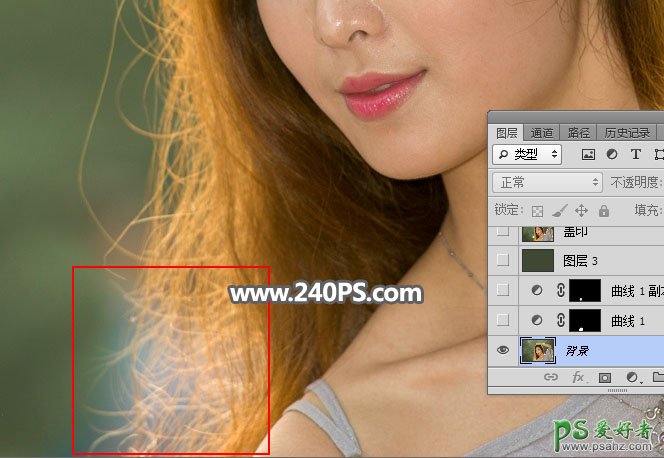
2、在工具箱选择套索工具,勾出高亮区域,并把选区羽化8个像素。

3、创建曲线调整图层,对RGB、红、蓝通道进行调整,参数及效果如下图。


4、用套索工具勾出下图所示的选区,羽化5个像素。

5、创建曲线调整图层,对RGB、红、蓝通道进行调整,参数及效果如下图。


6、新建一个空白图层,按Ctrl + Alt + Shift + E 盖印图层。

7、下图红框位置有一块与头发较近的色块,需要修复。

8、在当前图层下面创建一个纯色填充图层,颜色设置为暗绿色#404833,如下图。

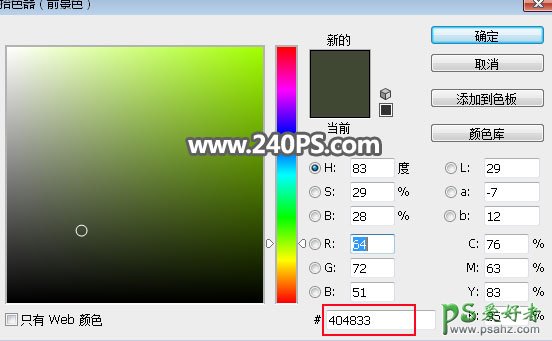
9、回到盖印图层,点击背景色调出背景色拾色器,然后吸取下图红框位置的颜色作为背景。

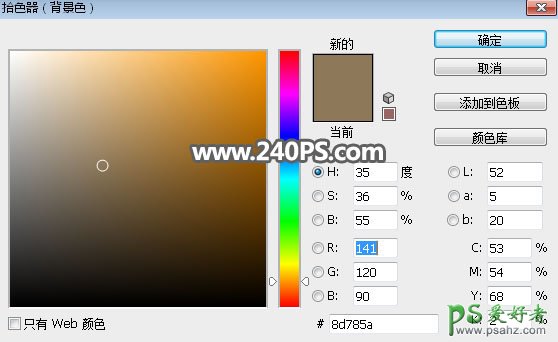
10、选择“背景橡皮擦工具”,在属性栏设置如下。

11、用背景橡皮擦把红框位置的背景涂抹一下。

12、新建一个空白图层,按Ctrl + Alt + Shift + E 盖印图层。

13、观察通道。进入通道面板,观察一下各通道。 选择红通道:头发颜色与背景色差较大。
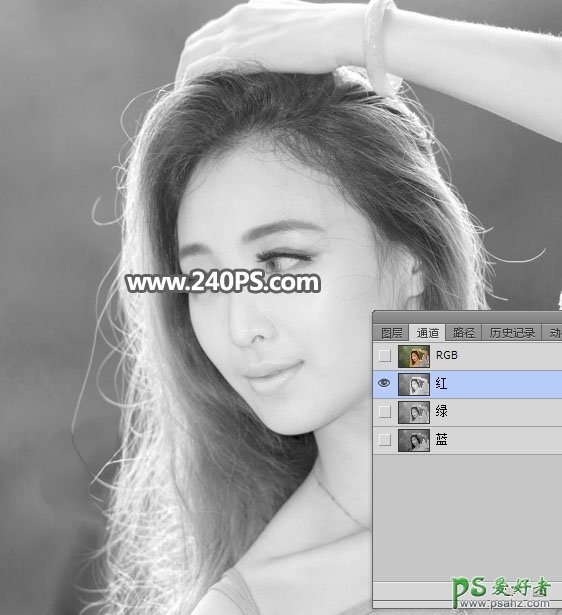
选择绿通道:头发颜色与背景接近。
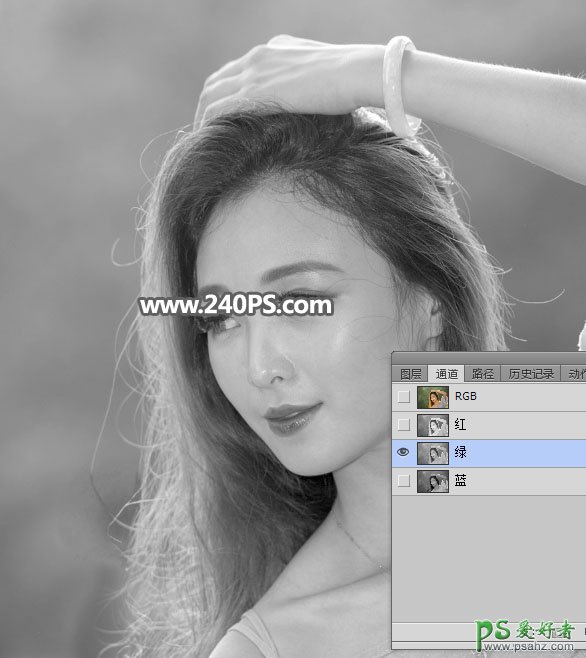
选择蓝通道:头发颜色与背景接近。
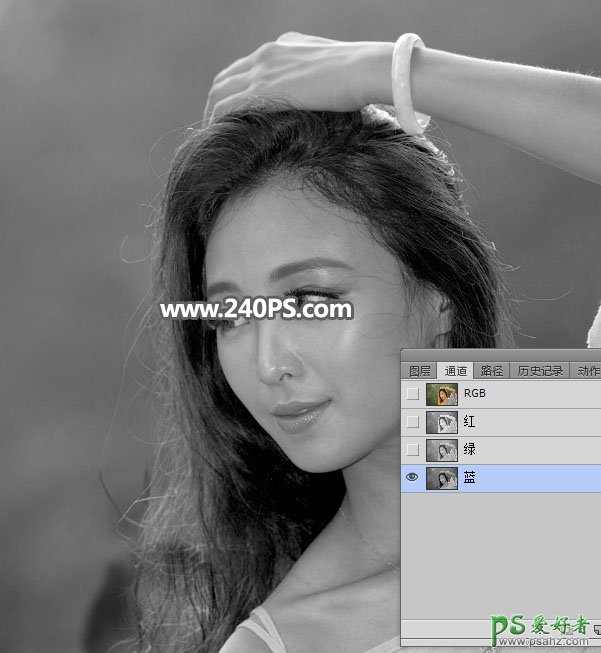
14、红通道比较理想。选择红通道,按Ctrl + A 全选,按Ctrl + C 复制。
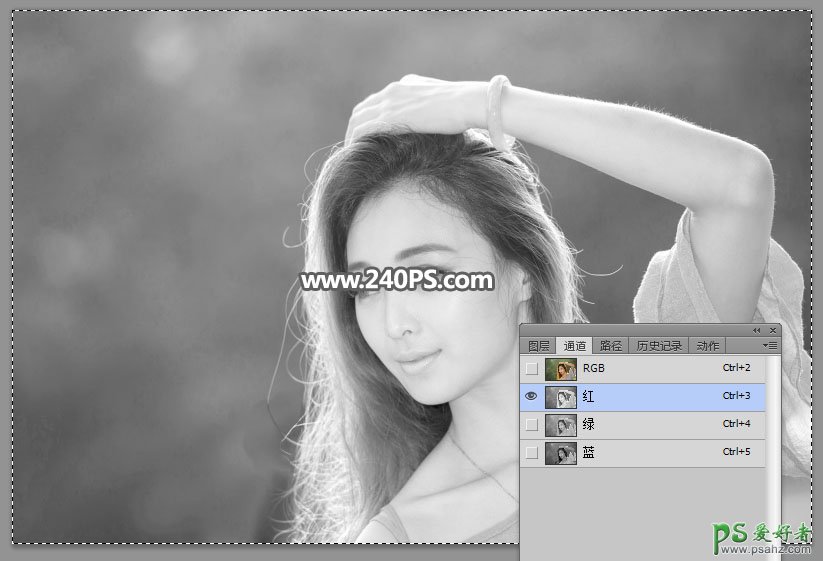
15、回到图层面板,新建一个空白图层,按Ctrl + V 把复制的红通道粘贴进来。
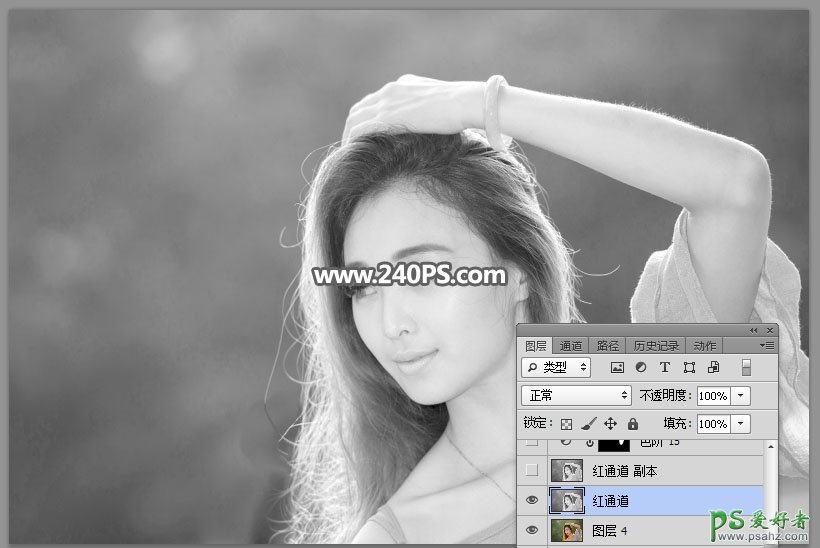
16、按Ctrl + J 把当前图层复制一层,混合模式改为“正片叠底”。
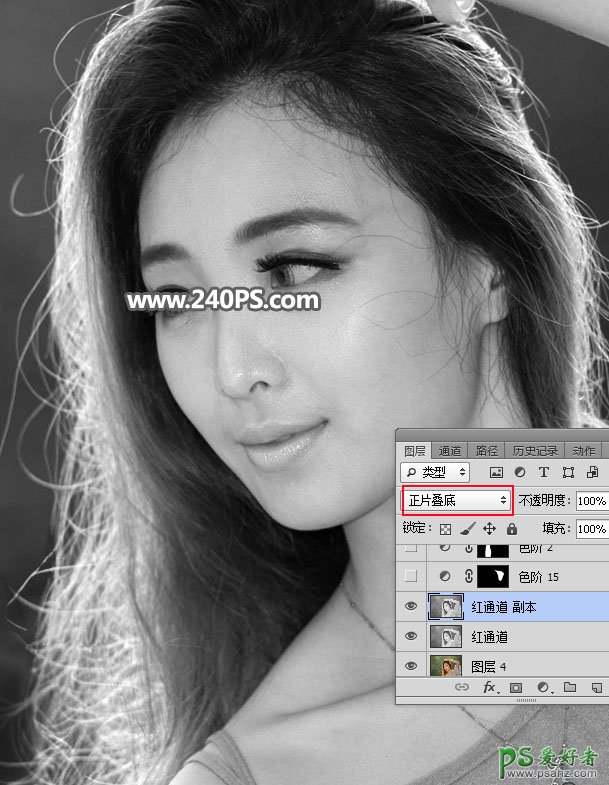
17、用套索工具勾出下图所示的选区,羽化6个像素。

18、创建色阶调整图层,增加明暗对比,参数及效果如下图。


19、用套索工具勾出人物左侧部分的头发选区,羽化8个像素后创建色阶调整图层,增加明暗对比,参数及效果如下图。



20、用套索工具勾出人物左侧下部的头发选区,羽化6个像素后创建色阶调整图层,增加明暗对比,参数及效果如下图。



21、用套索工具勾出人物左侧上部的头发选区,羽化6个像素后创建色阶调整图层,增加明暗对比,参数及效果如下图。



22、其它头发部分也是同样的方法调整,如下图。

23、新建一个空白图层,用套索工具勾出下图所示的选区,按Ctrl + Shift + I 反选,然后填充黑色,再按Ctrl + D 取消选区。
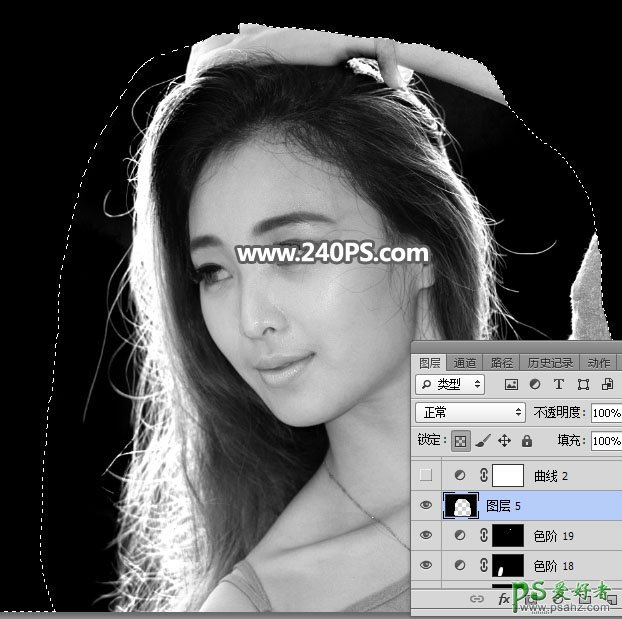
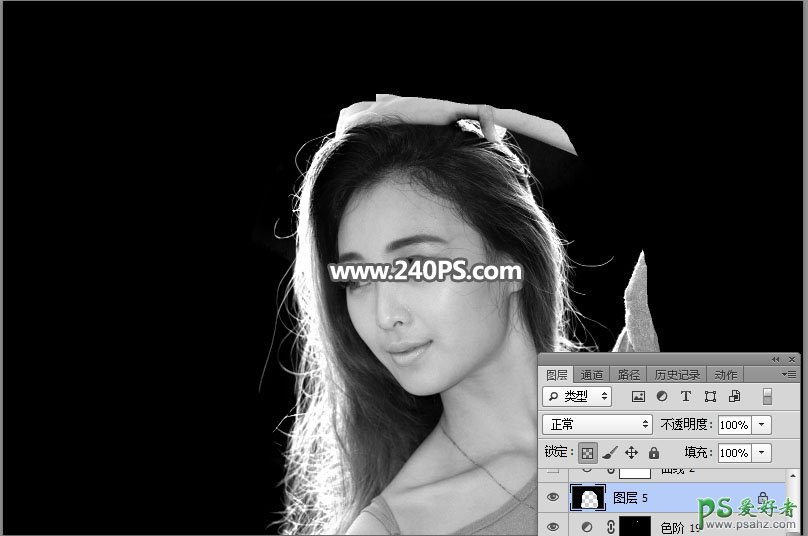
24、创建曲线调整图层,把RGB通道调亮一点,参数及效果如下图。
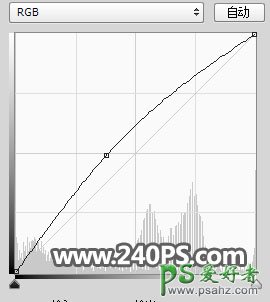
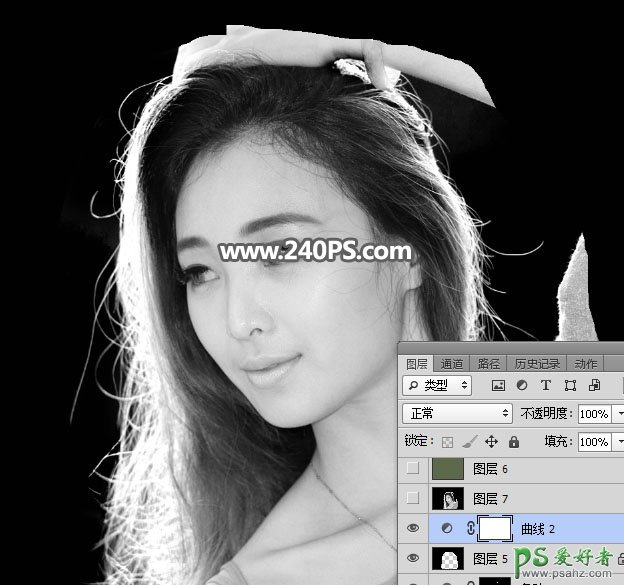
25、新建一个空白图层,按Ctrl + Alt + Shift + E 盖印图层,命名为“头发”,如下图。

26、创建一个纯色填充图层,颜色设置为暗绿色#5e694c,如下图。


27、把背景图层复制一层,按Ctrl + Shift + ] 置顶,然后添加图层蒙版,如下图。

28、选择头发图层,按Ctrl + A 全选,按Ctrl + C 复制。

29、把复制的图层粘贴到图层顶部的背景副本蒙版里面,如下图。

30、把当前图层复制3层,如下图。

31、把背景图层复制一层,按Ctrl + Shift + ] 置顶,用钢笔工具勾出人物主体部分的选区,然后添加图层蒙版。


最终效果: