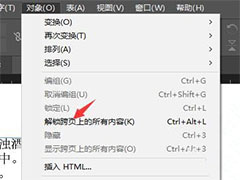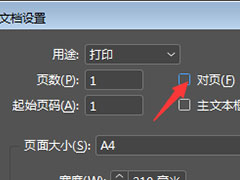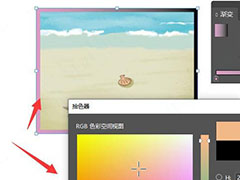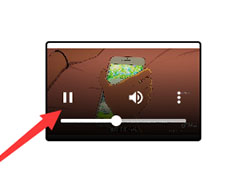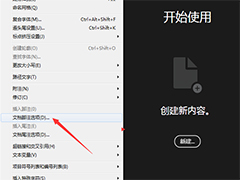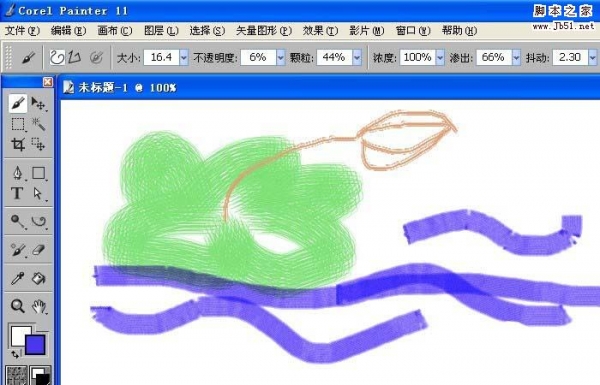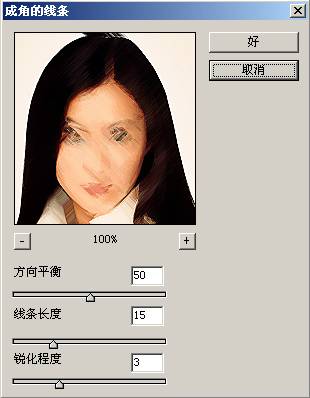最终效果

原图

1、首先打开原图素材。

2、进入通道面板,观察一下各通道。 红通道:发丝比较分明,与背景有一定的色差。

绿通道:发丝不够分明,有点偏灰,右侧的发丝与背景很难分离。
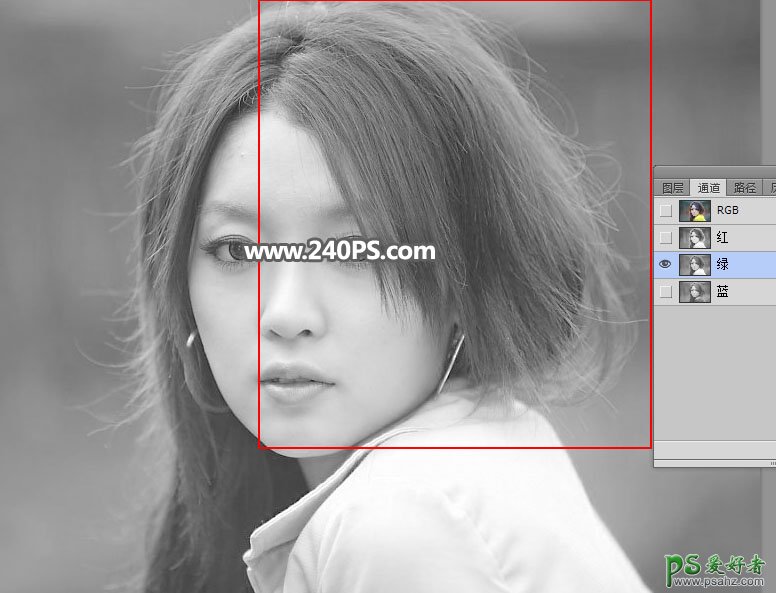
蓝通道:发丝与背景都是暗灰色,比好区分。
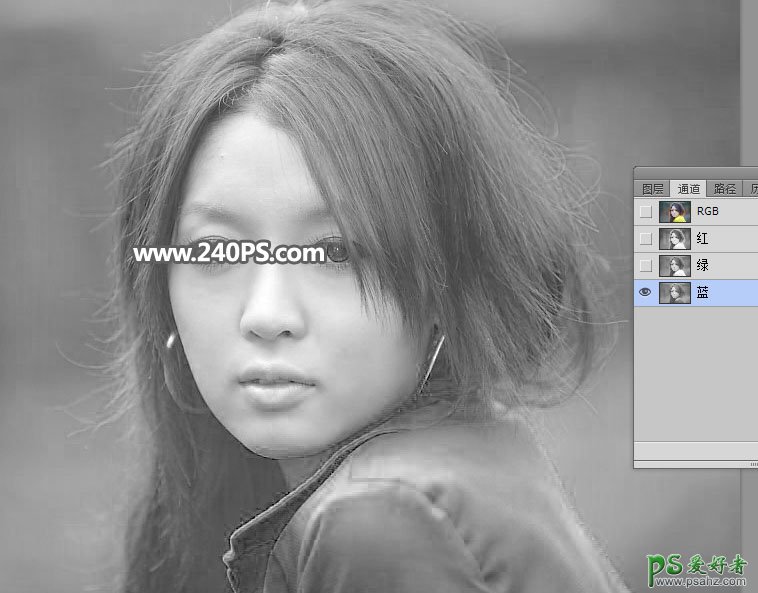
3、最理想的还是红通道。选择红通道,按Ctrl + A 全选,按Ctrl + C 复制。
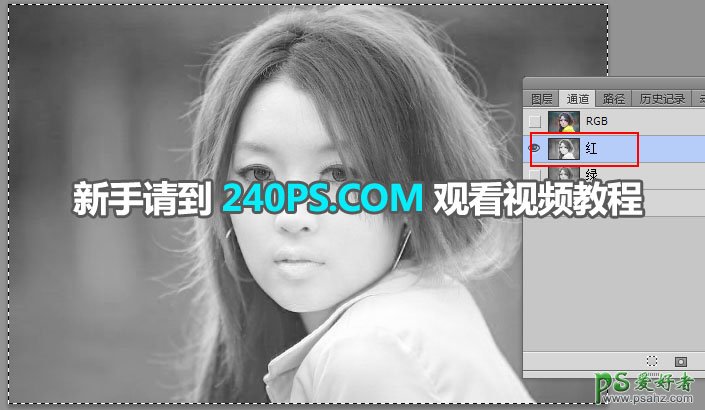
4、回到图层面板,新建一个空白图层,按Ctrl + V 把复制的通道粘贴进来,如下图。

5、现在我们来把发丝调亮,背景压暗。点击图层面板下面的创建新的填充或调整图层按钮,然后选择色阶。
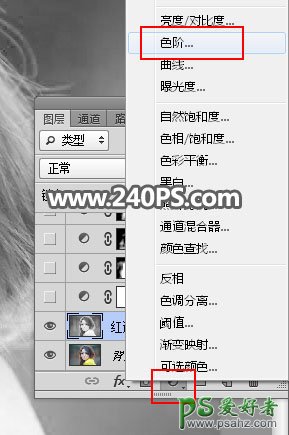
6、增加RGB通道明暗对比,参数及效果如下图。

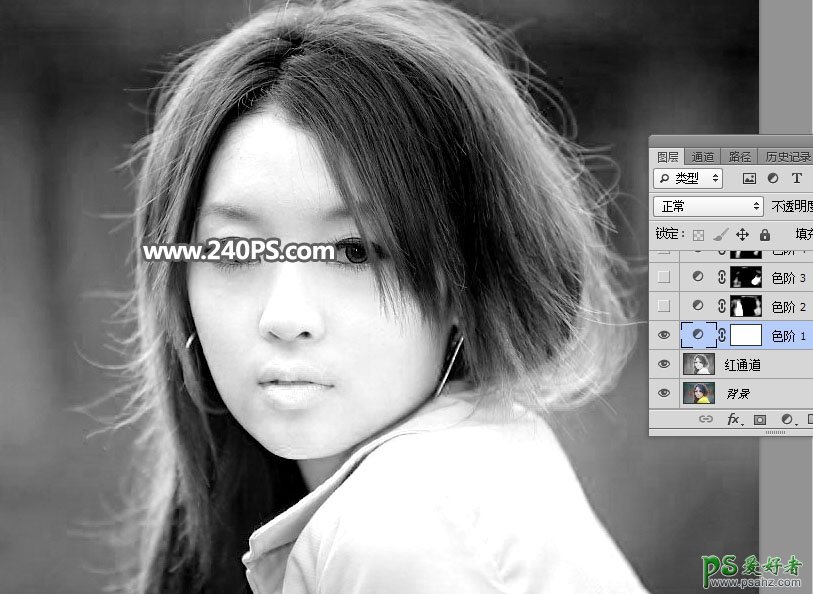
7、创建色阶调整图层,把暗部大幅压暗,参数设置如下图。

8、确定后把蒙版填充黑色;选择画笔工具,画笔不透明度为10%,前景色为白色,如下图。
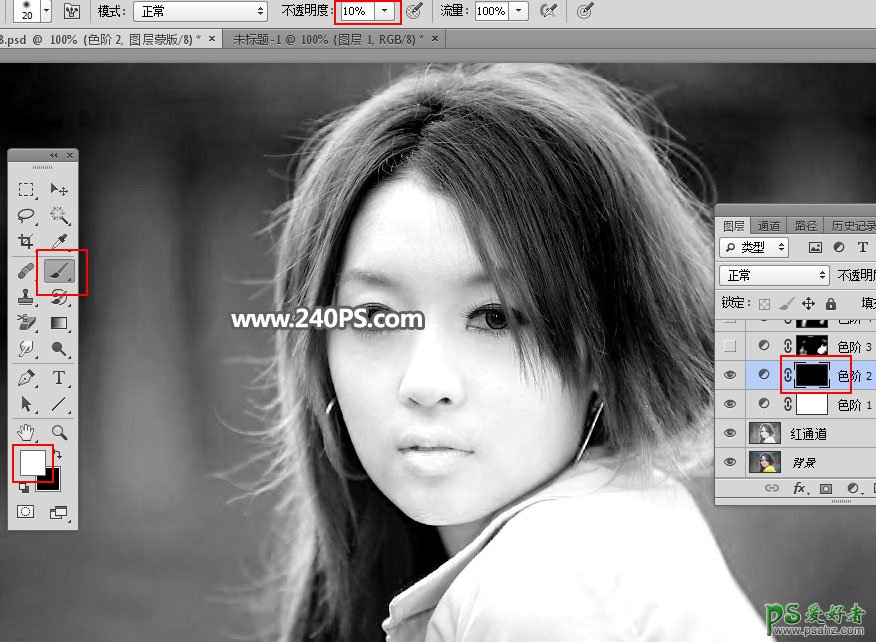
9、用画笔把左右两侧发丝背景区域涂暗,画笔不透明度及大小可以随意调整。
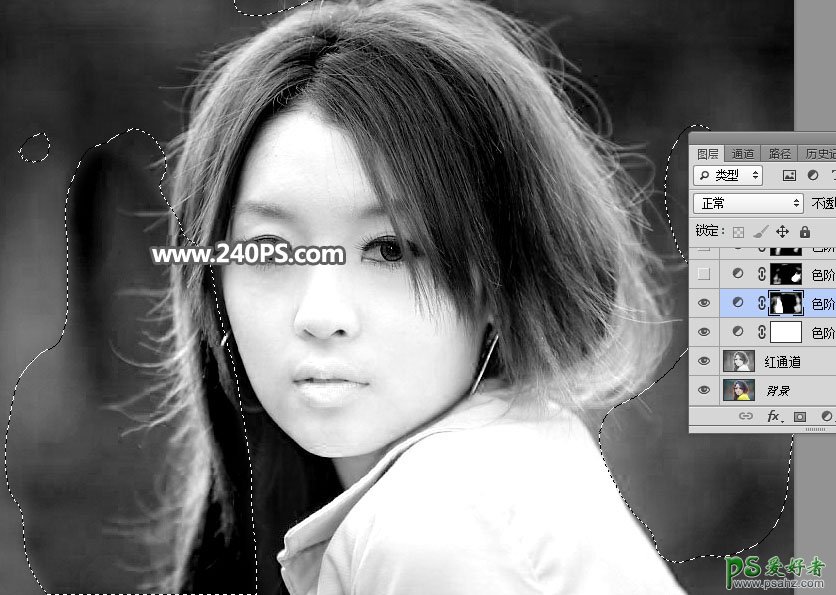

10、创建色阶调整图层,同样把暗部大幅压暗,参数设置如下图,确定后把蒙版填充黑色。

11、用柔边白色画笔把右下角发丝及左侧局部发丝区域涂出来。


12、再次创建色阶调整图层,把暗部压暗,高光区域稍微调亮,参数设置如下图,确定后把蒙版填充黑色。

13、用柔边白色画笔把发丝边缘区域涂出来,如下图。
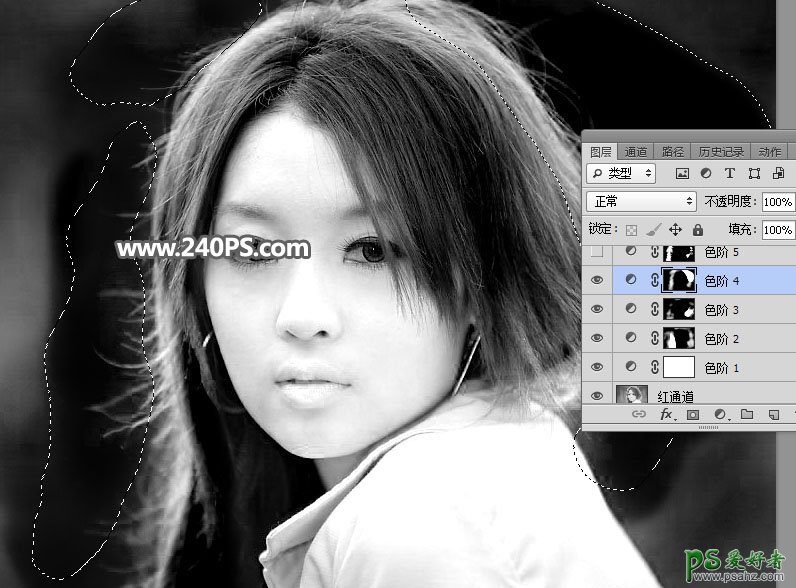

14、再创建色阶调整图层,把暗部区域大幅压暗,参数设置如下图,确定后把蒙版填充黑色。

15、用柔边白色画笔把发丝左侧及局部区域涂出来,如下图。
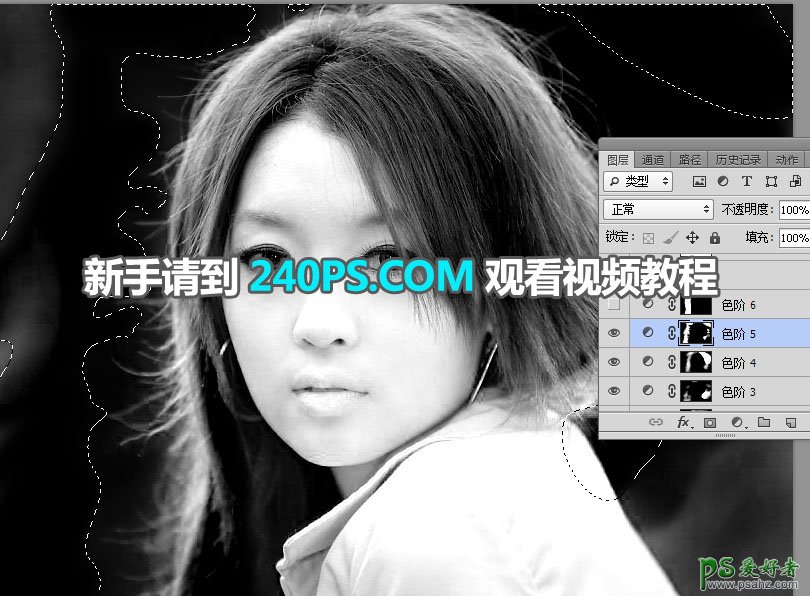

16、创建色阶调整图层,稍微增加明暗对比,参数设置如下图,确定后把蒙版填充黑色,再用柔边白色画笔把左侧发丝区域涂出来。

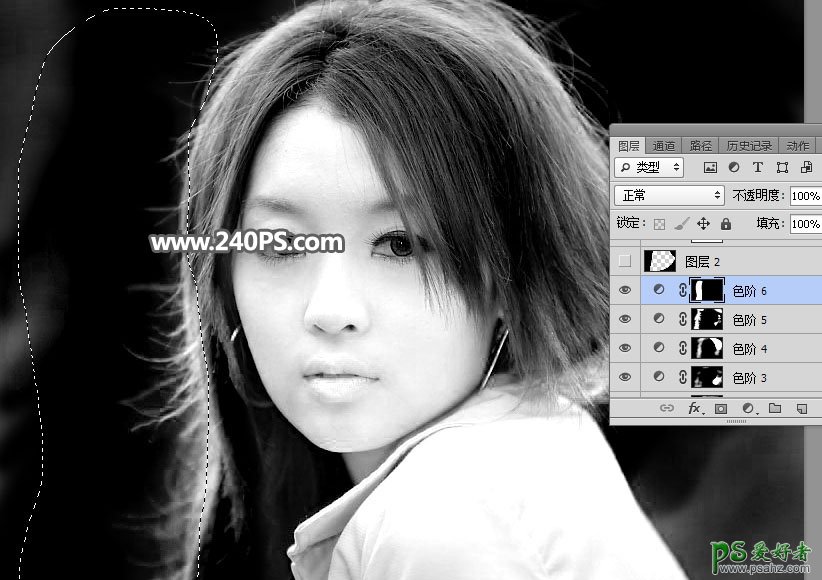
17、新建一个空白图层,把前景色设置为黑色;选择画笔工具,画笔不透明度设置为100%,然后把发丝以外的背景区域涂黑,如下图。


18、创建色阶调整图层,把发丝高光区域调亮一点,参数及效果如下图。


19、创建曲线调整图层,把RGB通道中间调区域调亮一点,参数及效果如下图。

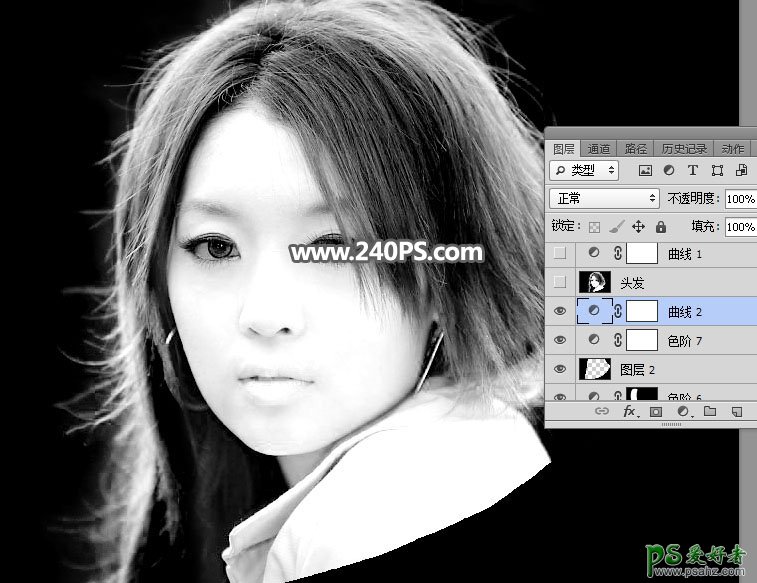
20、新建一个空白图层,按Ctrl + Alt + Shift + E 盖印图层。并命名为“头发”,如下图。
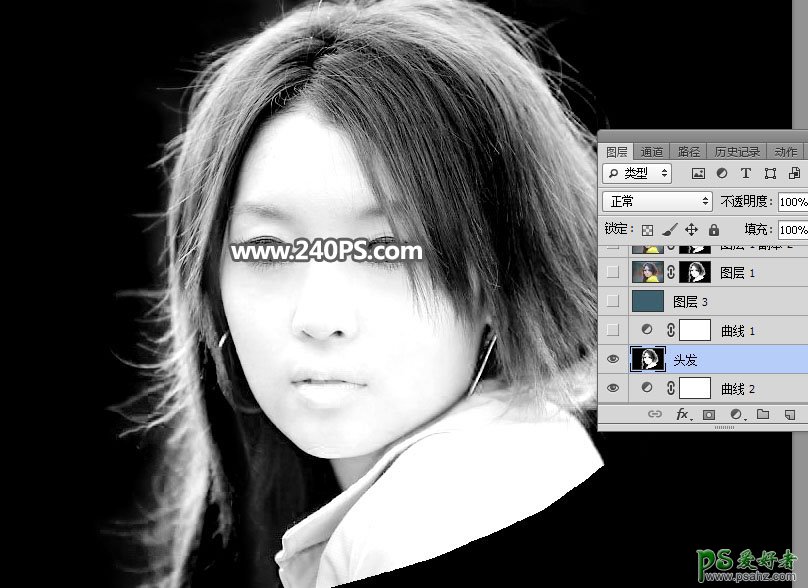
21、把背景图层复制一层,按Ctrl + Shift + ] 置顶。选择吸管工具,吸取发丝边缘的背景色,如下图。

22、在“头发”图层上面新建一个空白图层,用油漆桶工具填充刚才吸管的颜色。

23、选择背景副本图层。

24、点击蒙版按钮,填充蒙版。
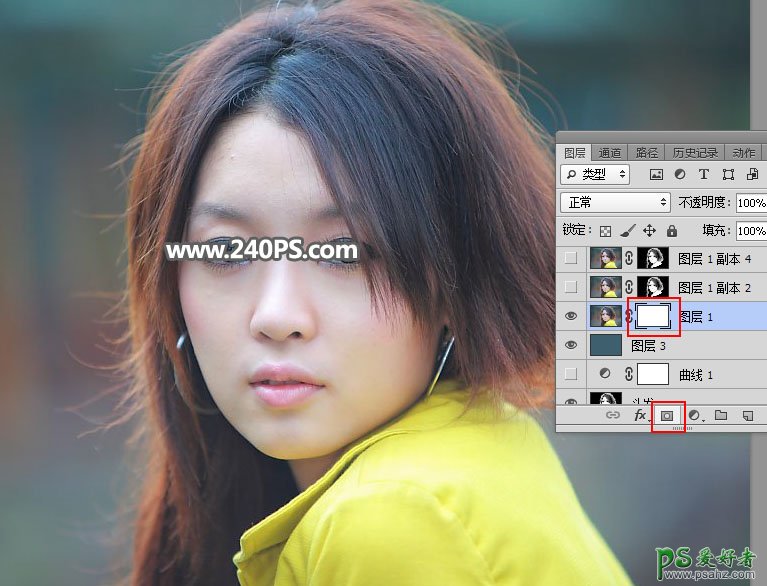
25、选择“头发”图层,按Ctrl + A 全选,按Ctrl + C 复制。
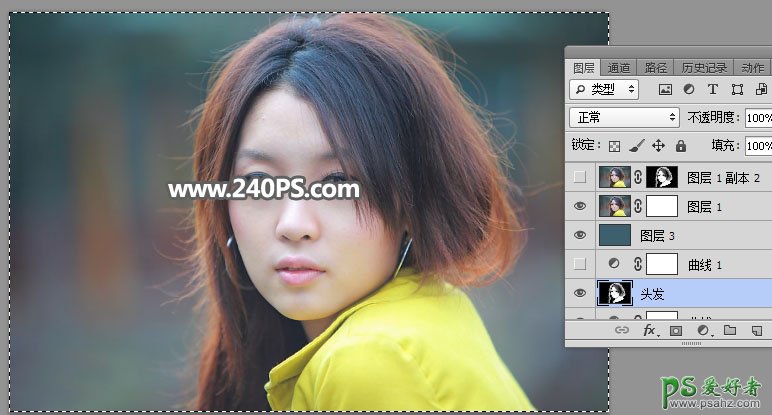
26、把复制的图层粘贴到背景副本蒙版里面,如下图。
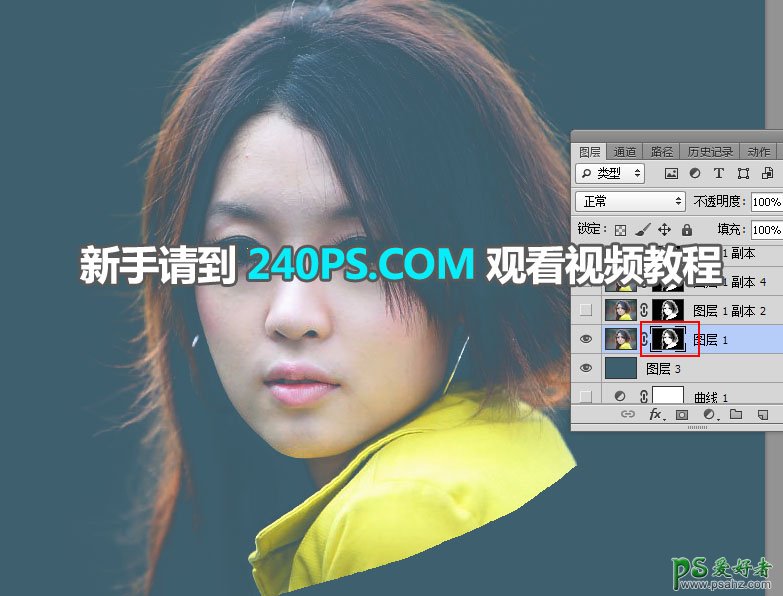
27、把当前图层复制两层,增加发丝清晰度。
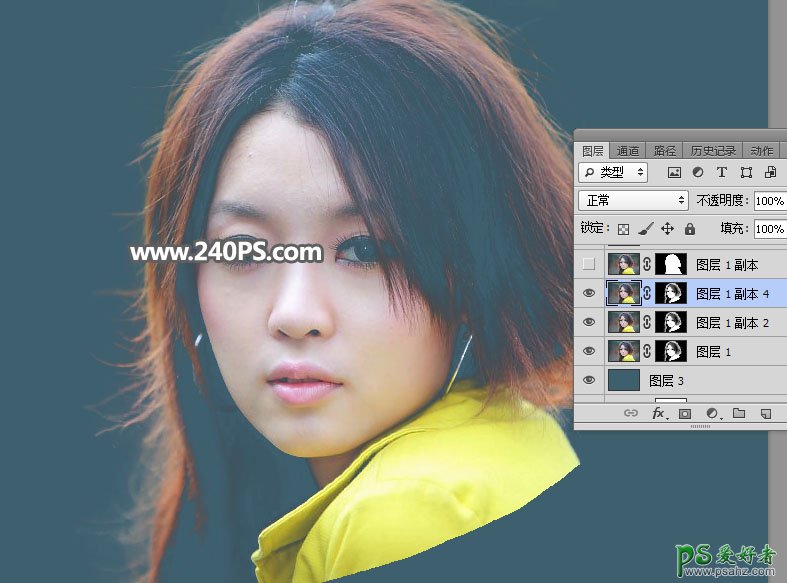
28、把背景图层复制一层,按Ctrl + Shift + ] 置顶,用钢笔工具勾出人物主体部分轮廓,按Ctrl + 回车把路径转为选区,然后添加图层蒙版。
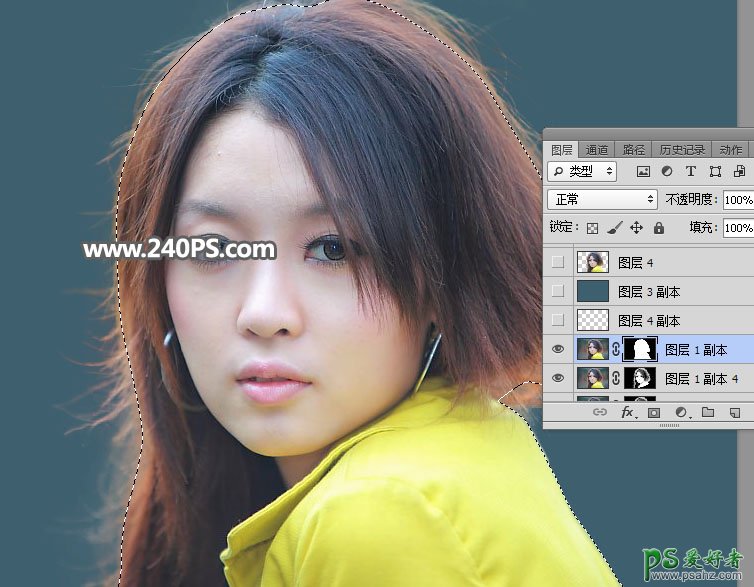

29、一些丢失的发丝,可以新建一个图层,用钢笔勾出路径,然后用画笔描边路径得到。


30、最后一步更换背景色,方法如下。

最终效果: