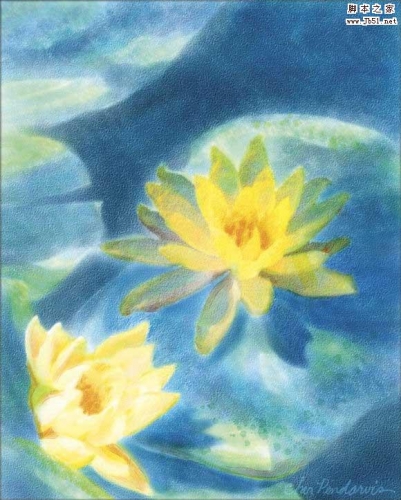效果图:

素材:

操作步骤:
一、打开图片,复制一层,这里我选择了一个植物的图片,我们现在要把植物和瓶子用钢笔工具全部抠出来
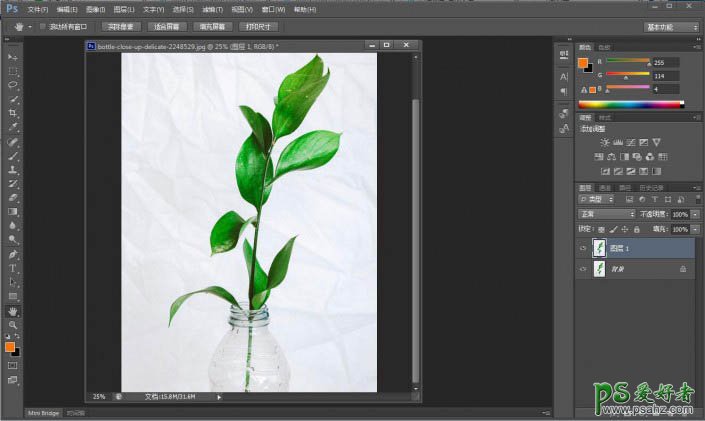
二、选择钢笔工具,上面选择路径
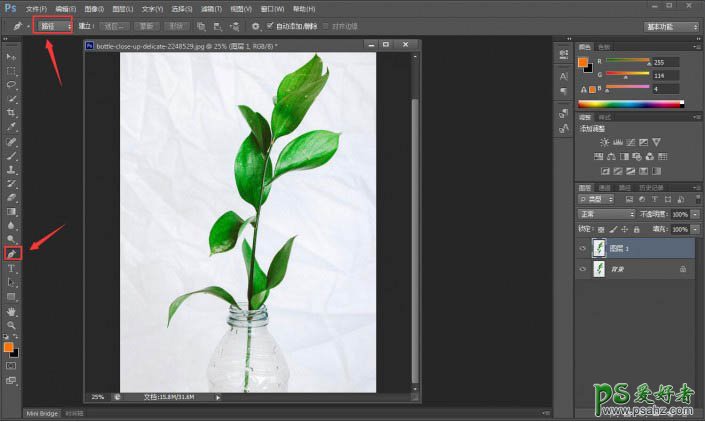
三、现在我们建立一个锚点,这个点要靠近所抠物体边缘,然后按住鼠标左键,按住不要放,拖出两根摇杆,这时鼠标才能松手
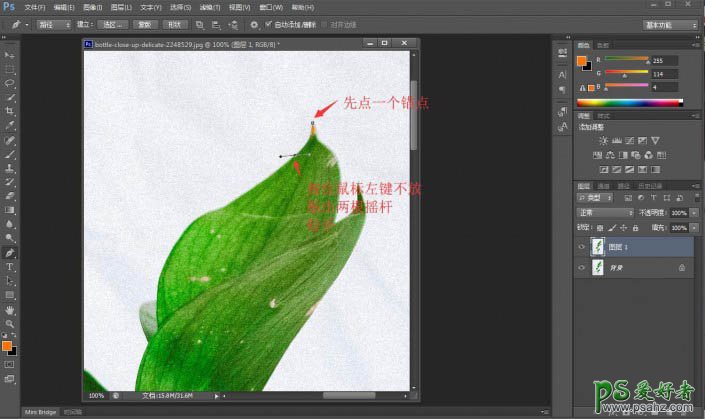
四、现在按住Alt点住中间红色箭头所指的这点,自动取消其中一根摇杆
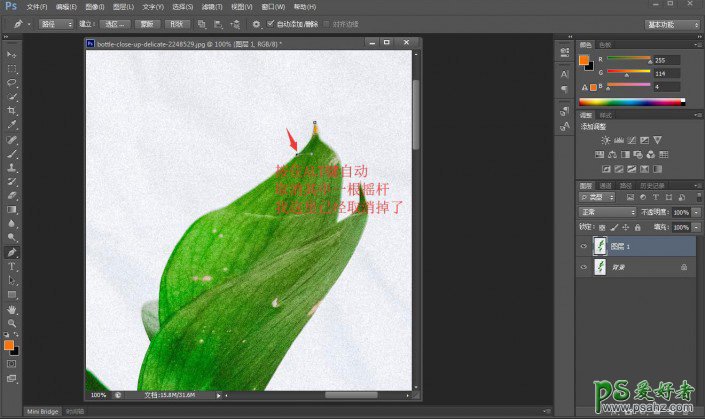
五、然后现在按住Ctrl调节摇杆的弧度,使曲线更加贴近物体边缘
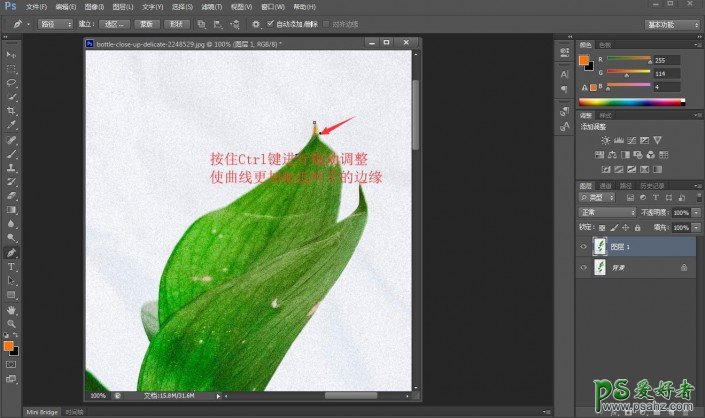
六、现在所有的每一步都一样,都是重复上面的步骤,直到把所有的物体全部抠出

七、全部扣完之后,我们可以看到,头尾相连形成一个闭合选区
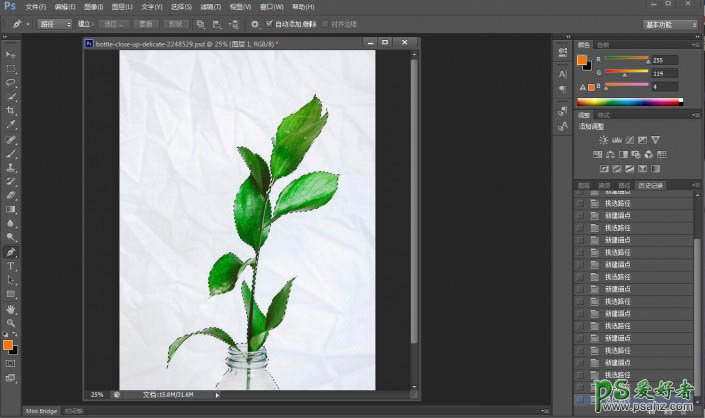
八、这时候我们点一下,Ctrl+enter建立一个选区
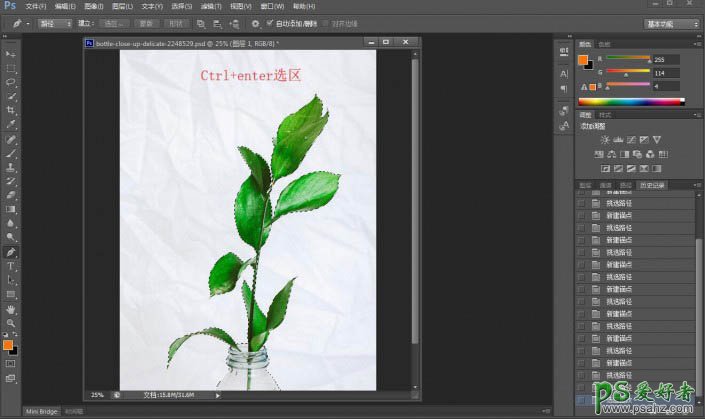
九、选区完了以后,直接原地复制Ctrl+J

十、选择我们已经把图给全部抠出来了,可以看到边缘处理都很完美


十一、现在我们可以直接把背景直接填充成自己想要的颜色

十二、把图片导出来

到这里抠图就全部完成了,在扣的时候要注意要贴近所抠物体的边缘,相信同学们在操作的时候已经摸索到规律了,钢笔抠图整体来说只要熟练了,还是很实用的。