
话说每个不同程度的美工能会有怎样的结果呢?
第一种
自己用魔棒点选了一下感觉看了似乎行不通

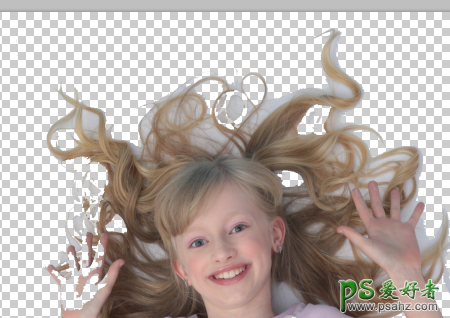
感觉看了一下似乎行不通,未果,于是换图放弃或者寻找帮助咨询他人
第二种钢笔

我就不信我抠个天昏地暗还抠不出来了,结果往往是这样

未果,同第一个解决方式(不多解释)
第三种
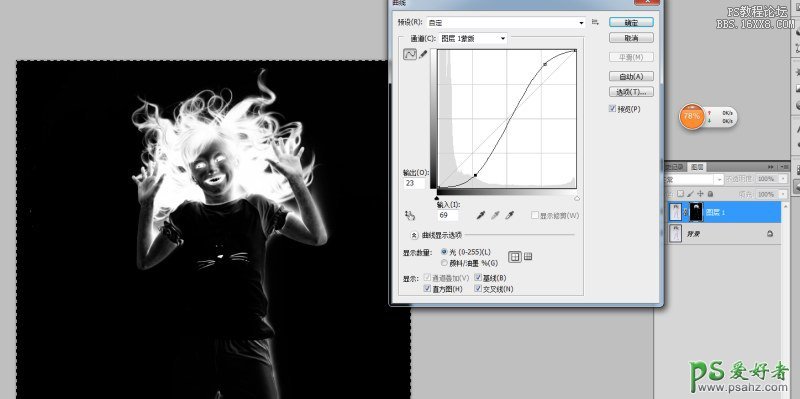
这厮找到了抠图的通道方法,不过结果往往是这样,感觉好像哪里不太对劲啊,好像感觉抠出来了,不过感觉又好像更不自然了,于是得出一结论抠一般图可以用通道,遇到这厮只能无限历史记录画笔再加橡皮擦擦了,结果往往是头发后面有白边

未果,多半这类同学都是就这样用吧,反正差不多了,这期又不是上聚划算或者淘宝首焦放自家首焦上面要求不要那么高,over
第四种(极个别少数同学)
不但将图抠出来而且还玩起了花式,于是他成为了翘楚者,以后再也没烦恼过抠图这块




很想知道是怎么做到的对不对,当然是用了外挂啦,下面我来开始给大家拨开云雾
首先这个方法可以说是完全脱离了PS这块所有里面的工具,是完全抽离开来的另外一种工具
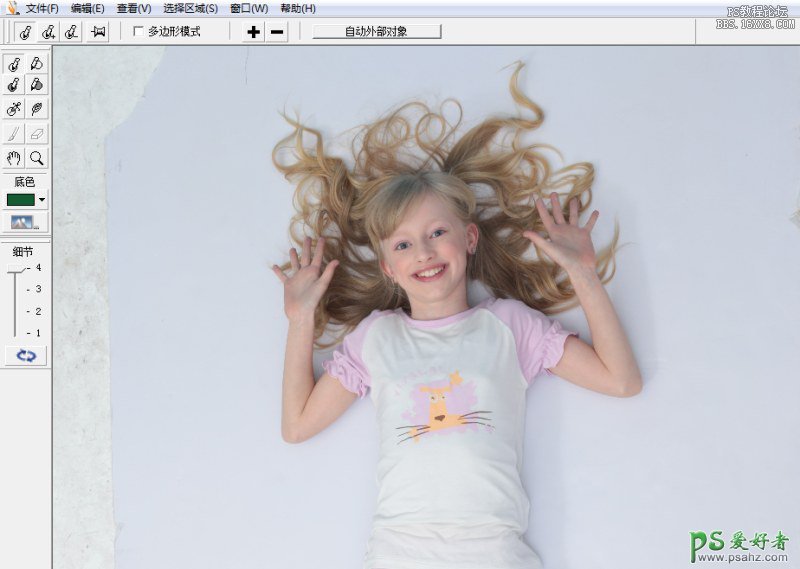
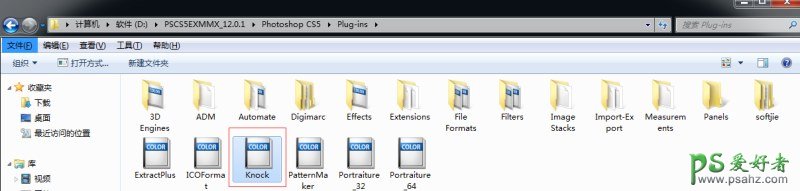
首先需要安装到滤镜里面一个插件,然后安装成功之后到PS,此步骤操作不成功者可单独M我,但我还是上面说的那样
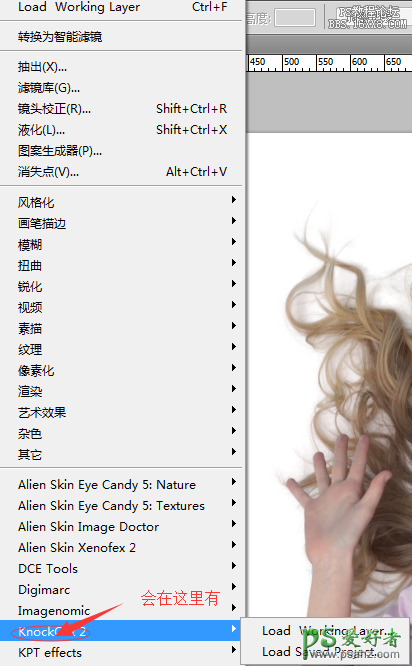
有安装成功之后开始操作
内部轮廓构图

外部轮廓构图
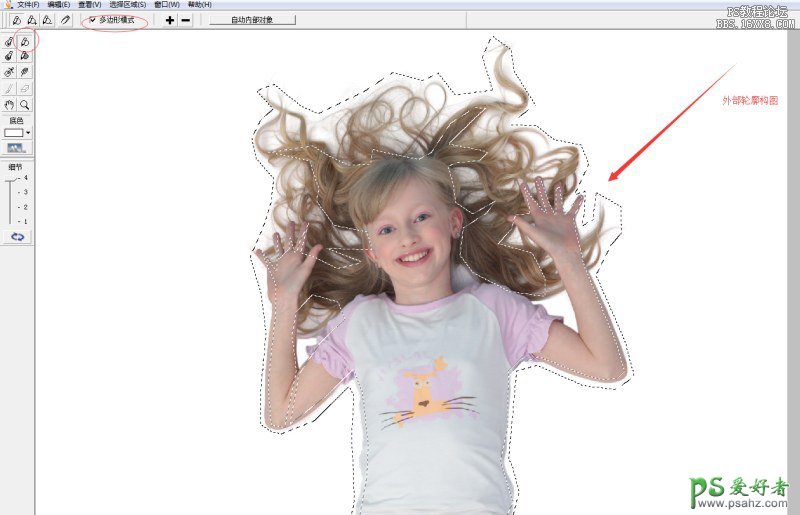
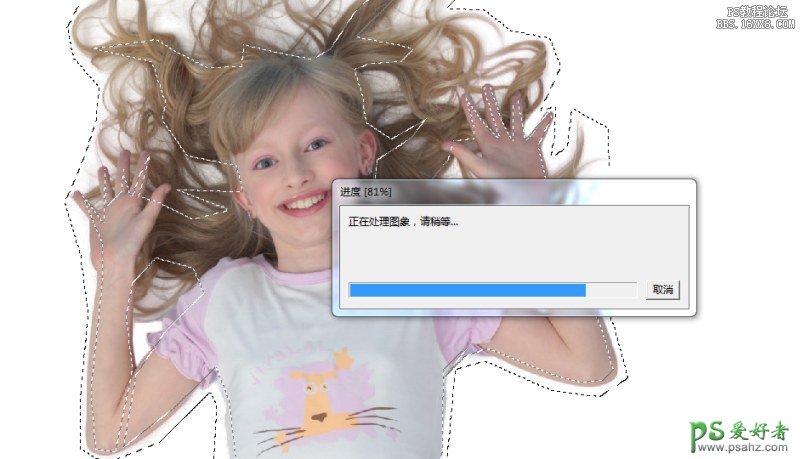
点击红框那里
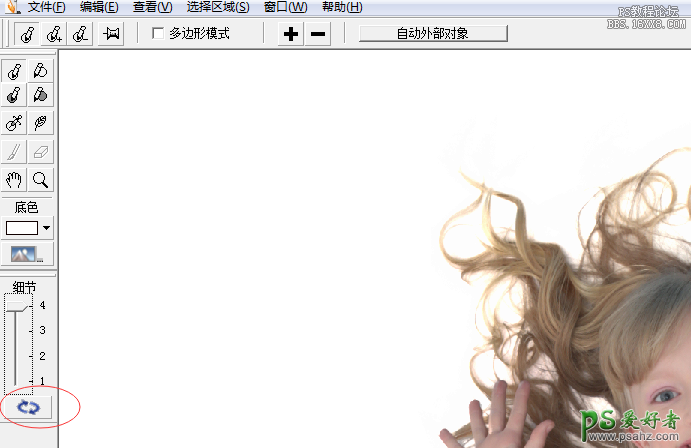
抽离,载入图层
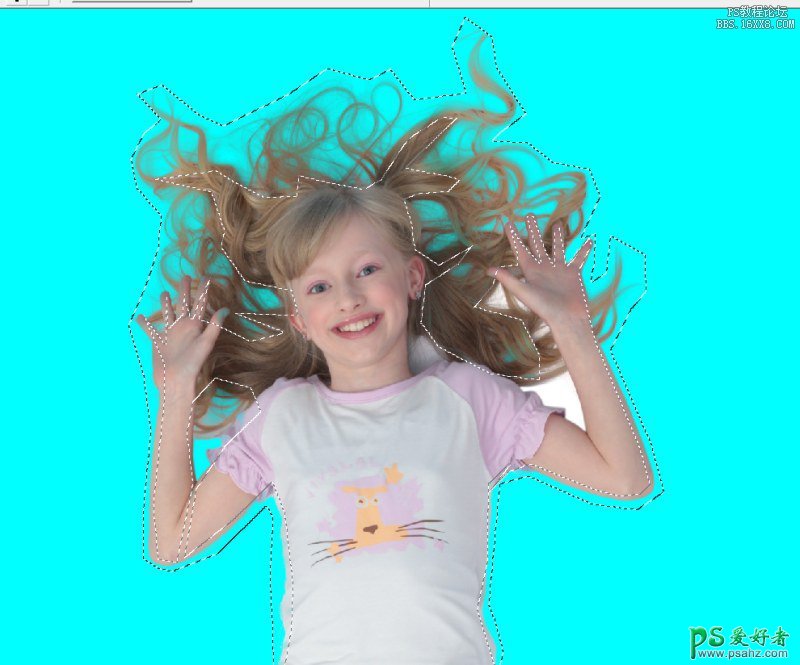
这部分小白色区域还是有一点偏大块影响画面构图
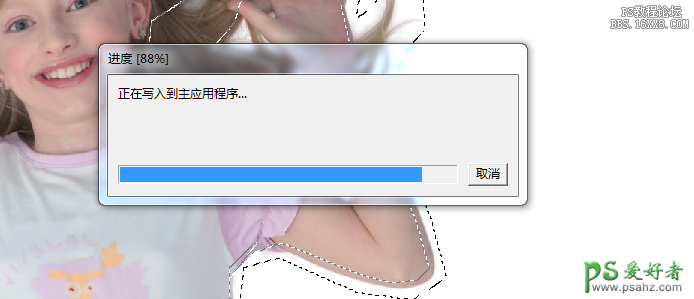

最后写入程序
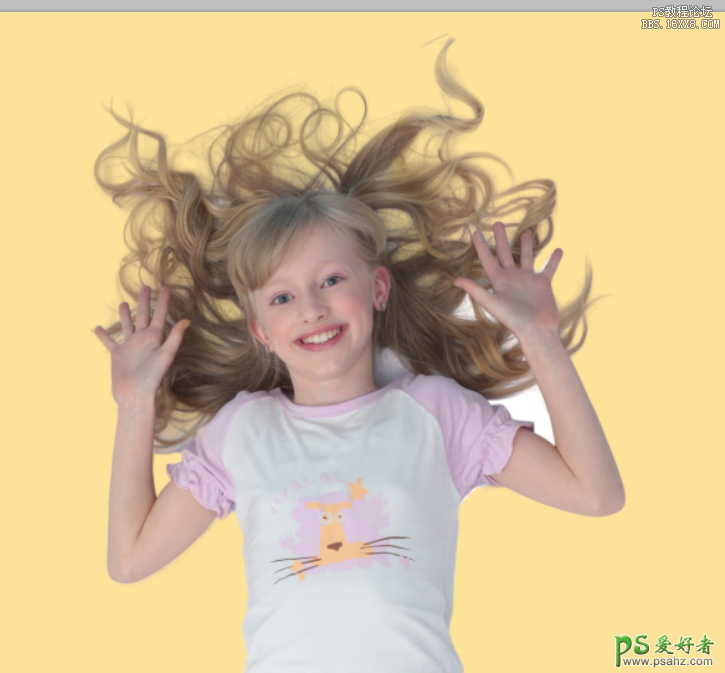
右边还有一点白色区域
我这边的建议是重新在继续返回图层重新在构图,因为每一次不一样的头发都会有不一样的抠法
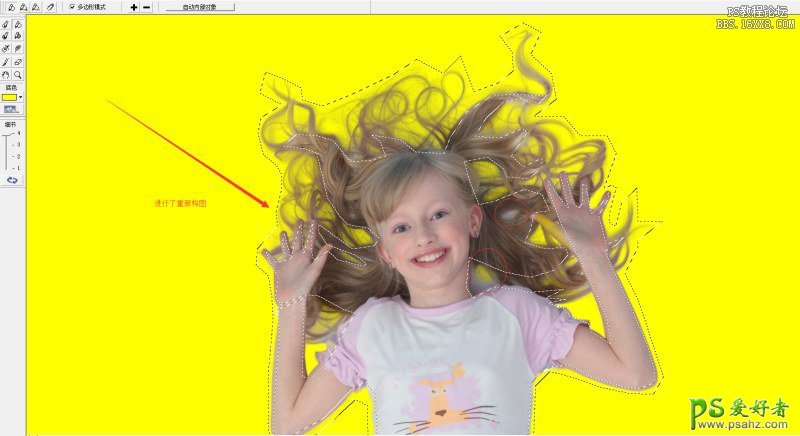
这次比上一次好了一点因为明显没有之前那么大块了返回图层看看

果然现在已经没有之前那么大块了,这个时候的细节处理一般是通过修补的方式进行补缺口
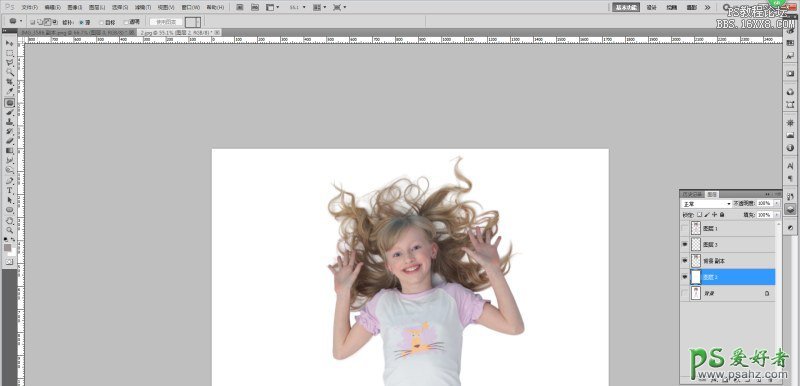
返回到PS修补下还马马虎虎,就可以拿去做海报用了!





















