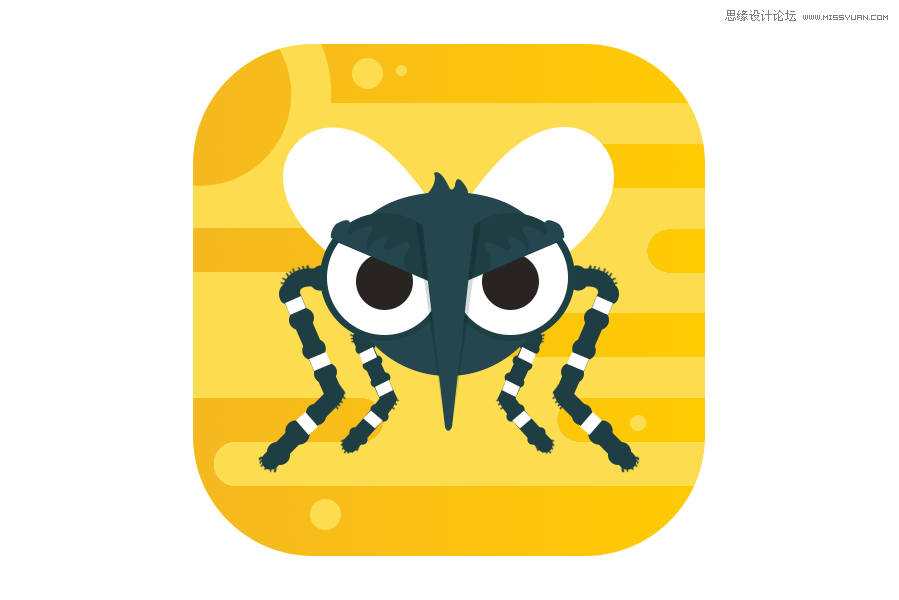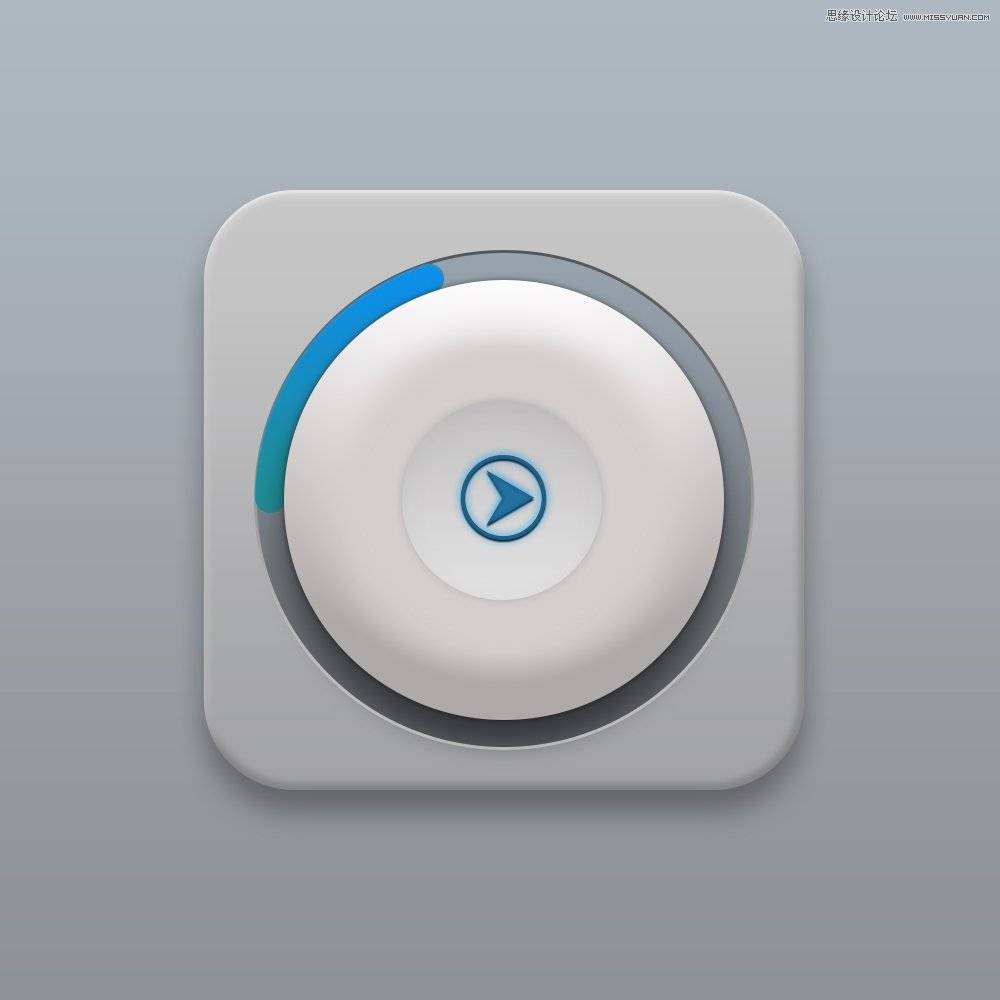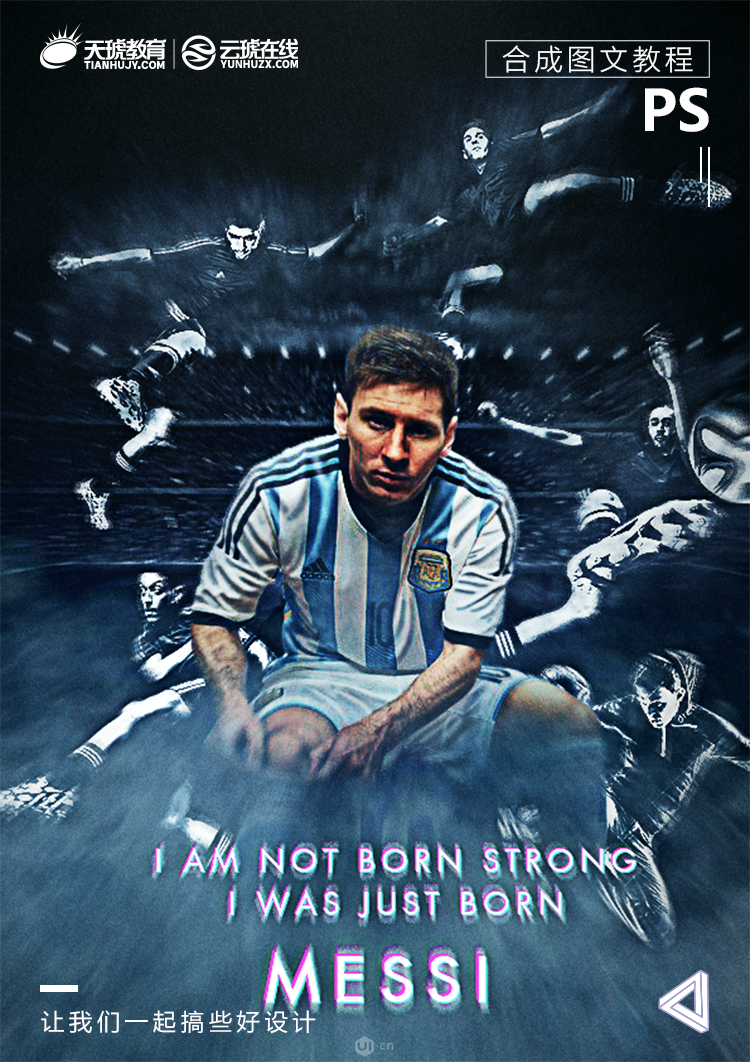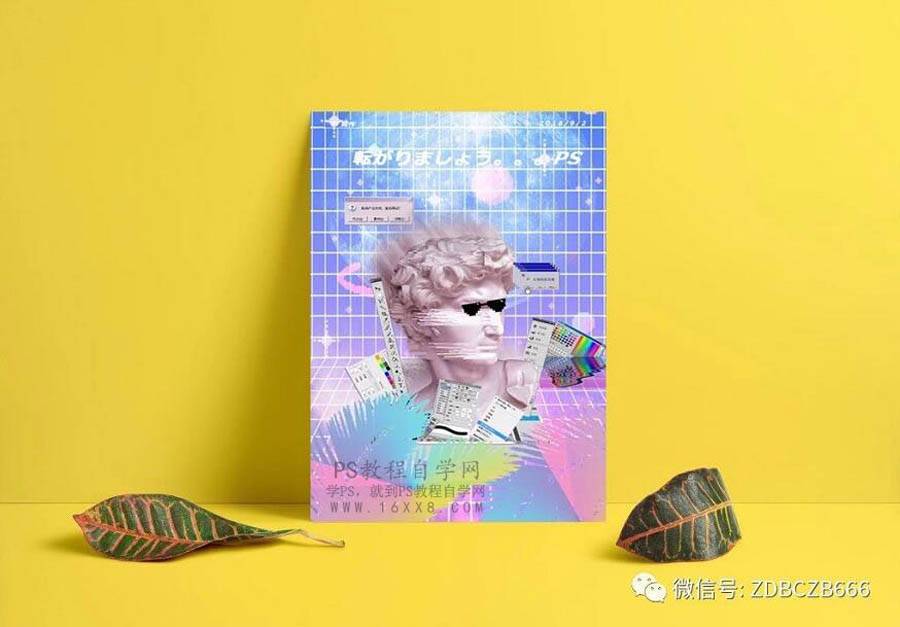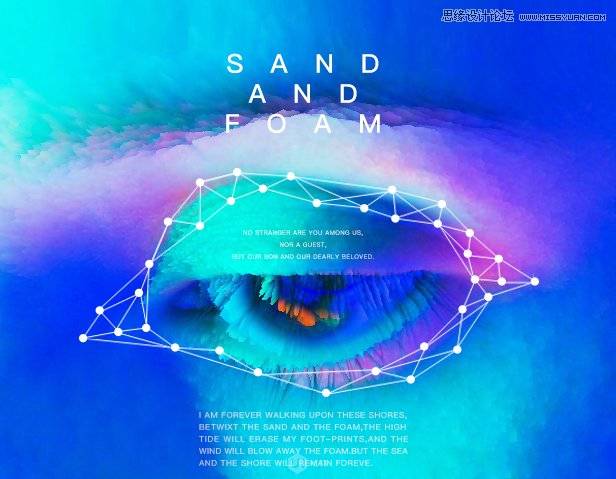纯色背景:

原图:

操作步骤:
01.
思路分析
在进行抠图之前,先对图像进行一波分析:

(1)主体对象是苹果,背景是由黄到白的线性渐变;
(2)苹果棱角分明,适合使用钢笔工具;
(3)本案例最特殊的地方在于——苹果是有阴影的,这部分阴影如果不抠出来,无法体现真实感;
(4)所以如何处理苹果的阴影是本案例需要着重解决的问题;
【PS】:如果你经常看我文章,其实我之前就写过一篇类似的文章,名字叫:“调整图层及其应用”,只不过那期文章没有视频教程,所以这次借助“带投影的苹果”这个案例,再次带领大家回顾一下调整图层的相关知识,顺带把视频补上;
(5)根据以上分析,我制定了如下抠图策略:
a)苹果棱角分明,非常适合使用钢笔工具来抠取;
b)阴影并不是纯黑,而是带有苹果底色的暗红色;
c)使用色阶、阈值两个调整图层抠取苹果的阴影;
d)最后借助图层蒙版、配合画笔工具来完善细节;
02.
抠图第1部分——苹果主体
(1)选中背景图层,Ctrl+J复制一层,切换为钢笔工具,沿着苹果边缘绘制路径,绘制好的路径如下图所示:

(2)双击保存路径,载入路径的选区,切回图层面板,创建图层蒙版;

(3)在图层1下方新建图层,填充白色;

(4)第1部分选区制作完成!
03.
抠图第2部分——苹果阴影
(1)复制图层1,删除图层蒙版,首先给一个色阶调整图层,接着再给一个阈值调整图层;
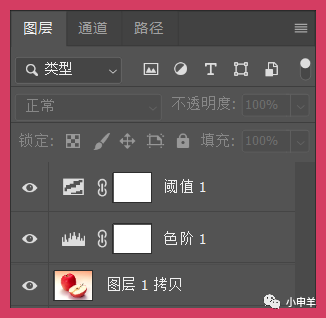
(2)此时画面是这个样子的:
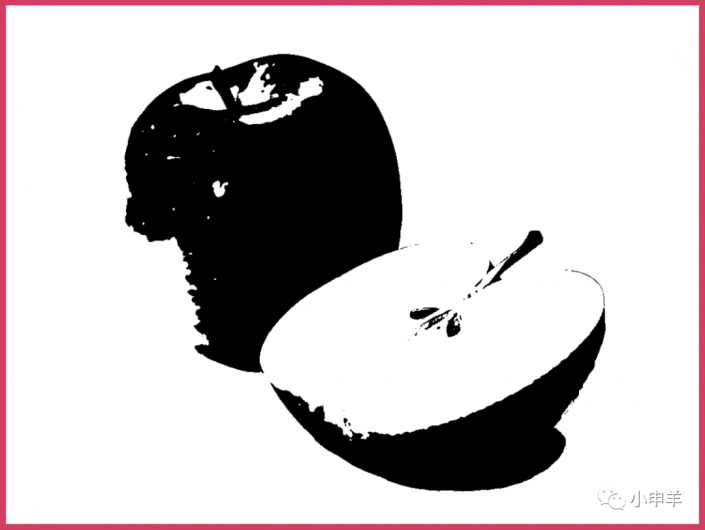
(3)接着将阈值调整图层的滑块拖动到最大;
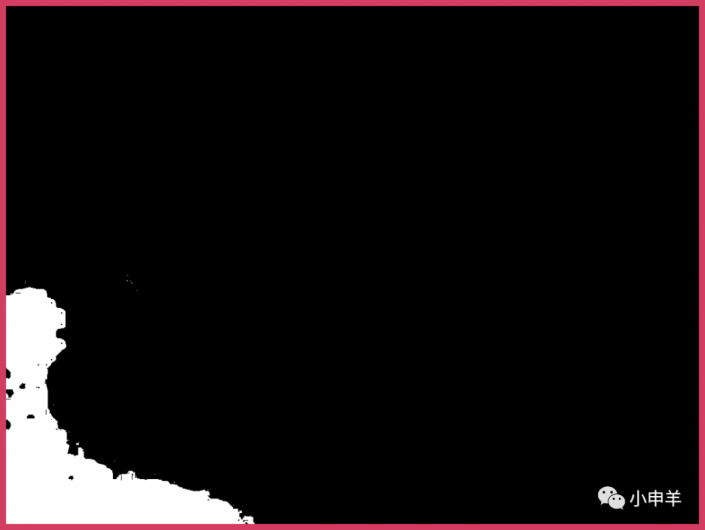
(4)此时回到色阶调整图层,向左移动白色的高光滑块,使阴影逐渐显示出来;
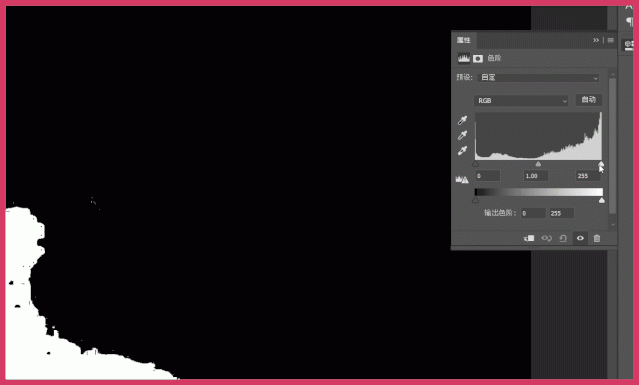
【小技巧】:在拖动时可以时不时的solo一下原图,心中有一个大致的阴影范围;
(5)隐藏阈值调整图层,效果如下:

(6)切回通道面板,按住Ctrl键的同时单击RGB复合通道的缩略图,载入图像的高光区域,然后Ctrl+Shift+i,反选,从而得到阴影区域;

(7)在苹果主体下方新建图层,用吸管工具吸取苹果阴影的暗红色,然后保持选区选中状态,Alt+Delete填充前景色;

【PS】:这一步不懂的同学,请看视频教程;
(8)此时苹果的阴影就已经出来了,如果你觉得效果太浅,可以将阴影图层复制一层,将上面那层阴影的混合模式设置为:正片叠底;
完成: