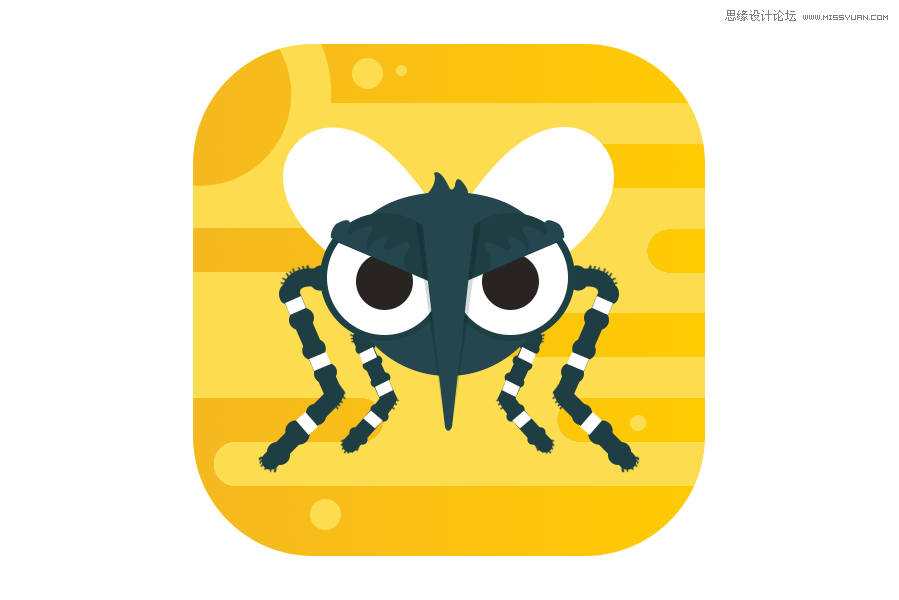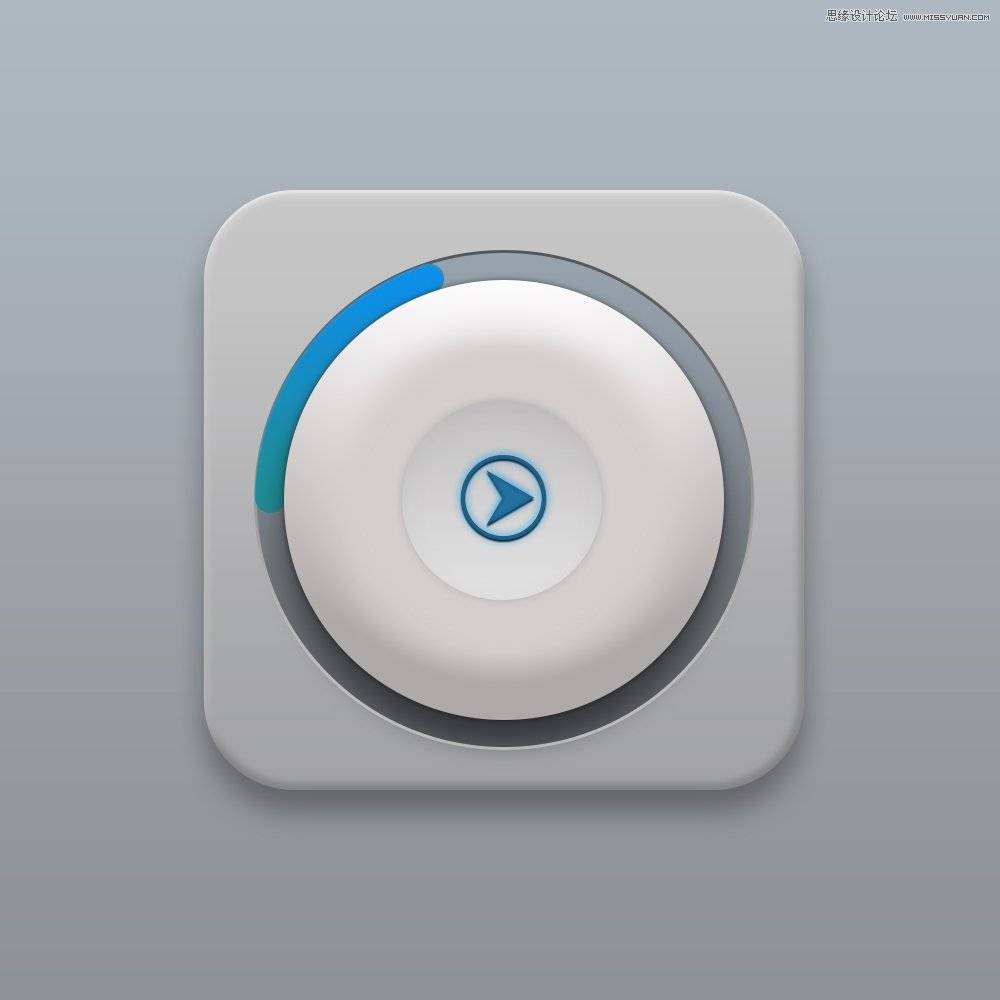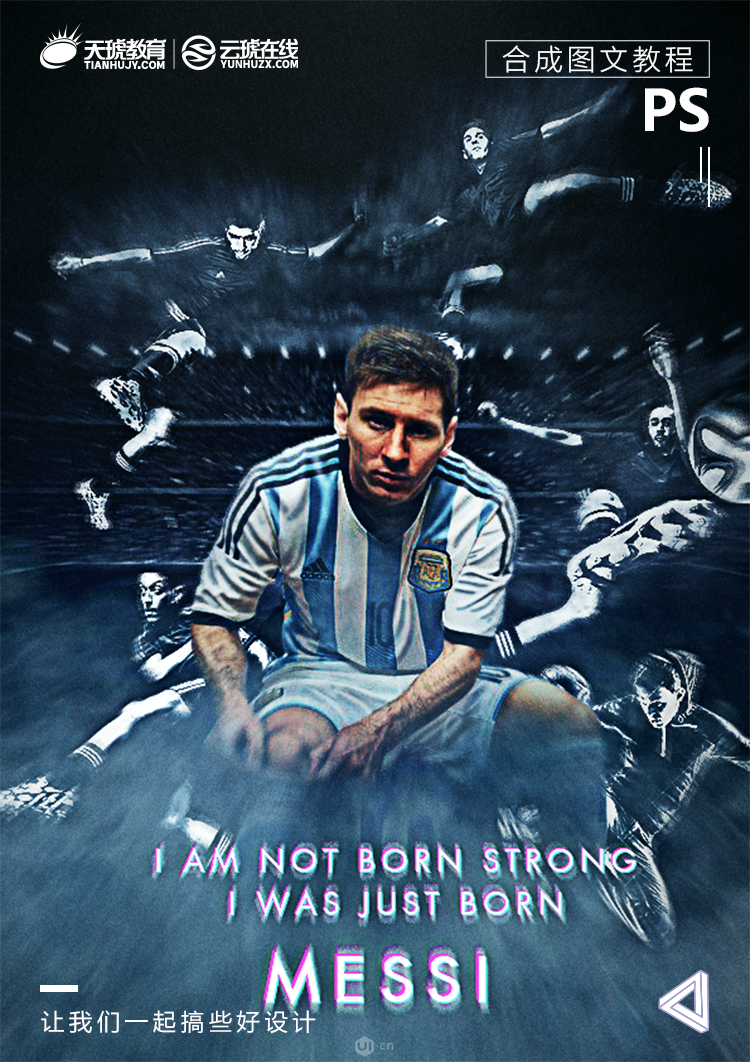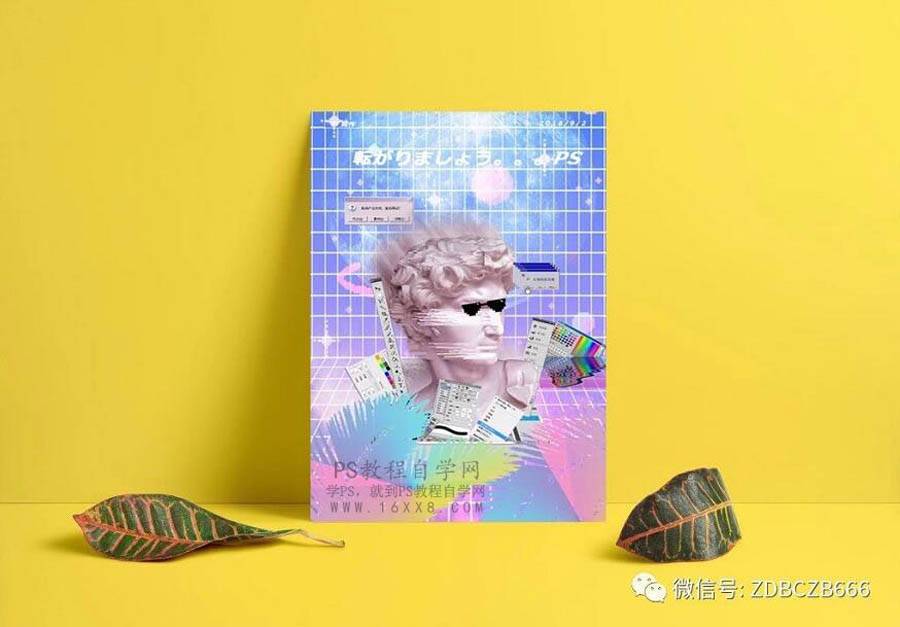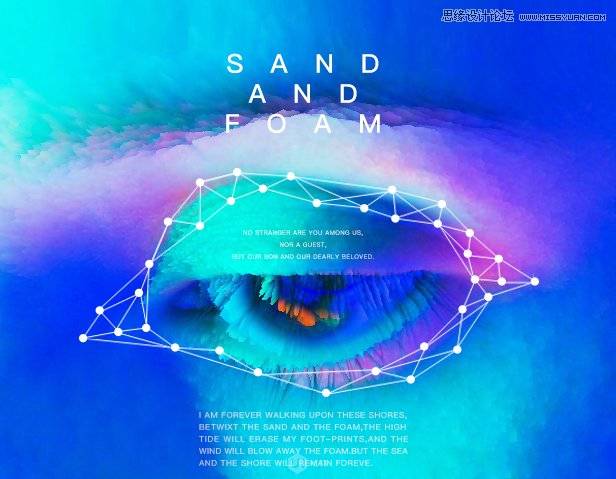PS抠图教程:学习简单快速抠出美女人像头发丝,抠头发丝实用技巧。本教程使用了背景橡皮擦,调整边缘,和蒙版三种方法轻松抠出头发,大家可以自已感觉一下哪个好使。
效果图:

素材图:

打开素材0漂亮的美发图片
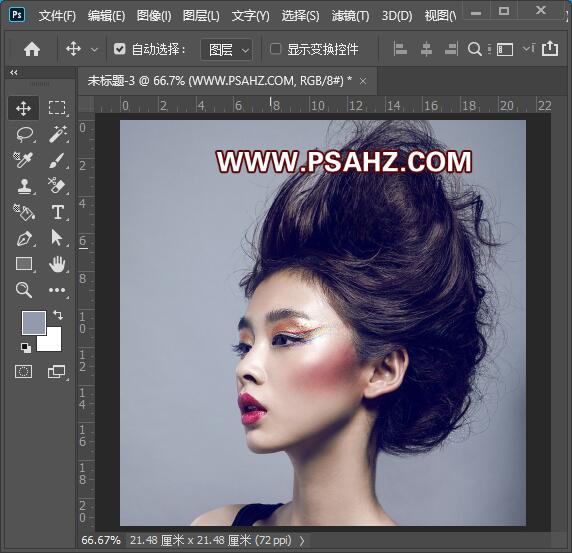
CTRL+j复制一层,在两个图层中间加一个颜色,做为抠出后的背景
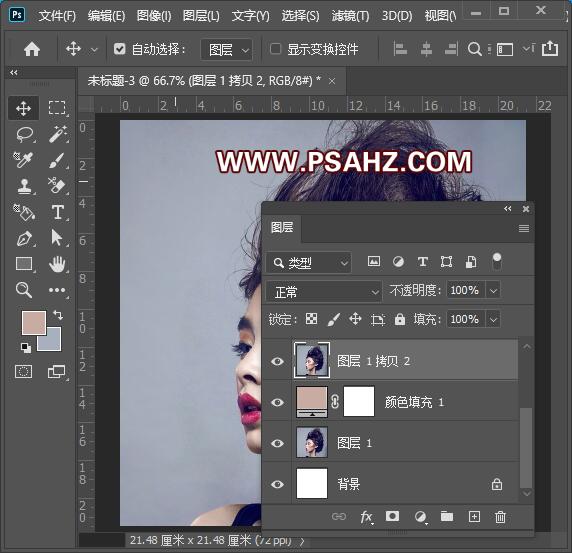
先来用背景橡皮来操作,画笔硬度为0,大小自定,选择中间的吸管取样一次,限制为不连续,容差50%
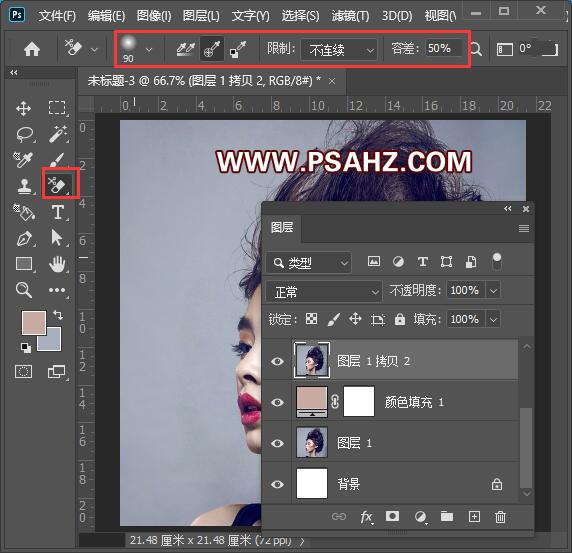
设置好后开始擦除人物边缘
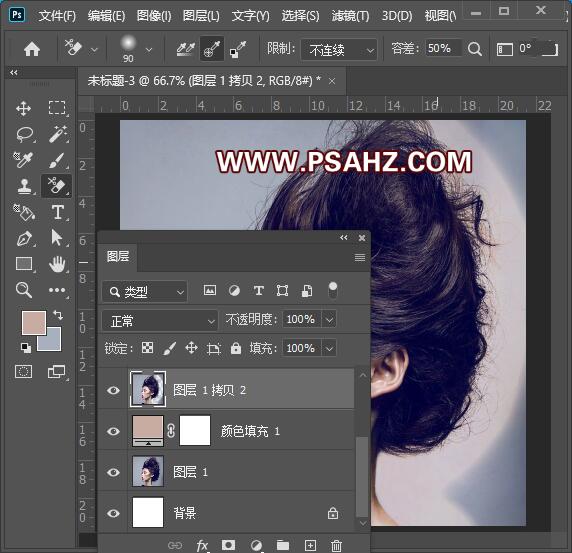
最后背景全部擦除,把人物抠了出来,这种的不好地方是不能再修改因为没有蒙版
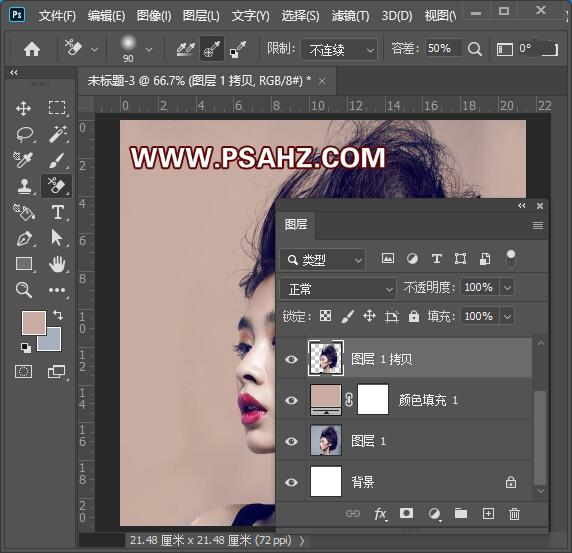
第二种,ALT+CTRL+R调出选择并遮住,使用如图第一个画笔去涂抹人物大体
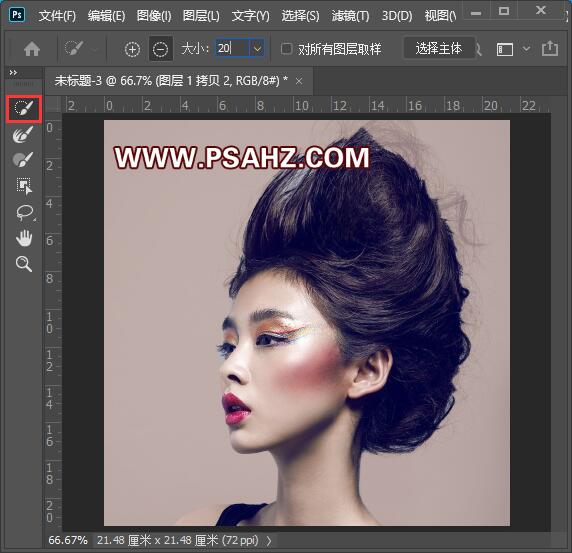
选择第二个调整边缘,将头发丝擦出
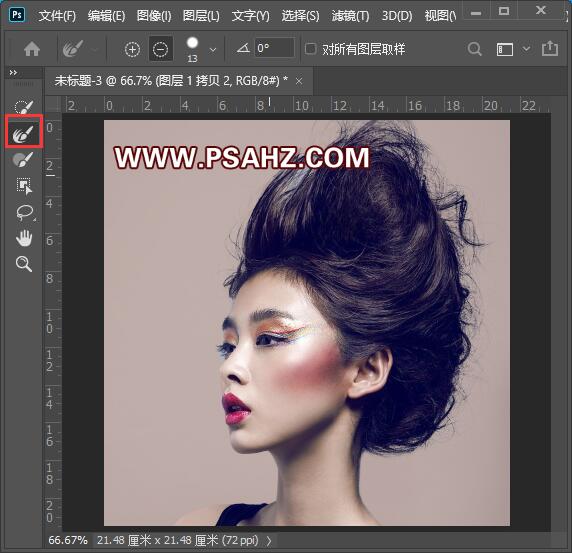
然后确认,回到图层是一个添加了蒙版的图层,有不合适的地方大家可以使用画笔再进行细致修改
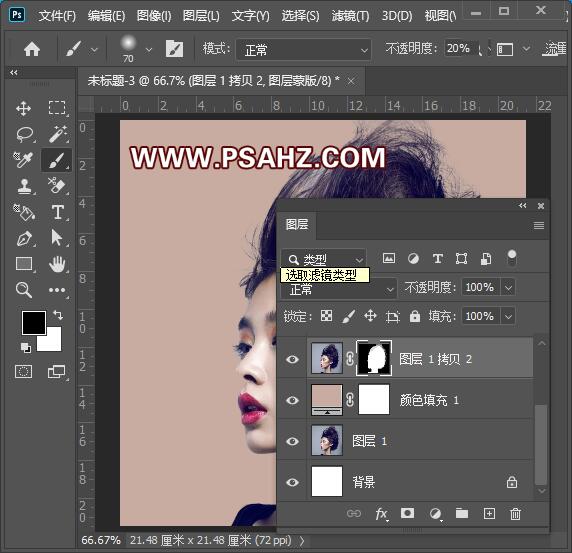
第三种抠图,CTRL+A全选,CTRL+C复制
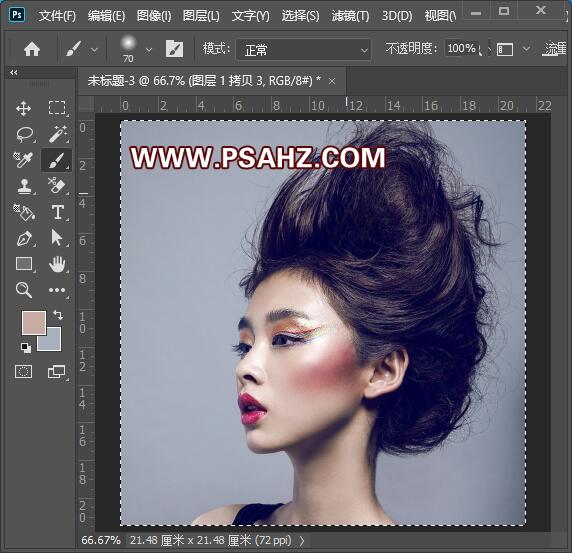
点击建立蒙版,按ALT键单击蒙版,CTRL+V粘贴
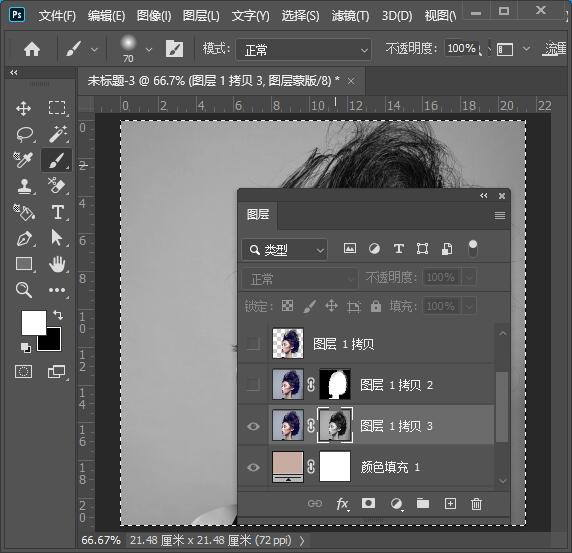
CTRL+I反相
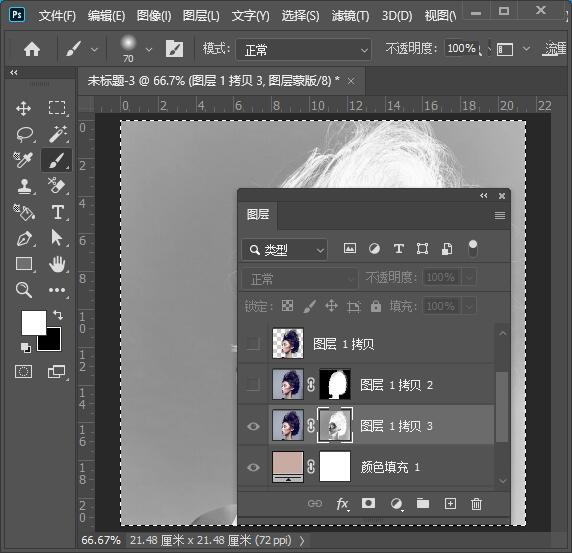
回到图层,使用白色画笔工具将人物的皮肤擦出
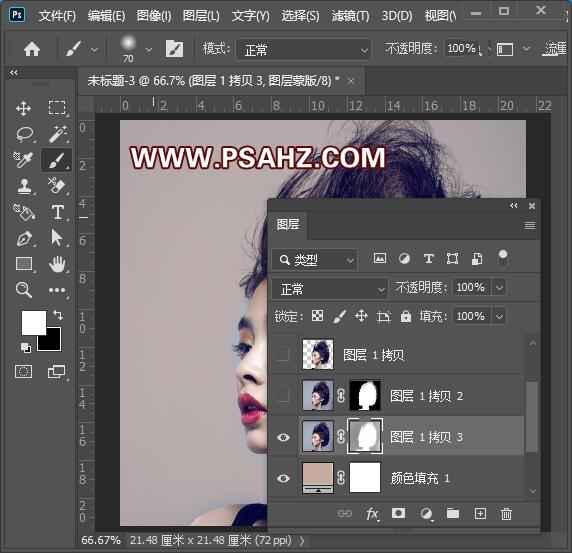
选择蒙版CTRL+L调整色阶
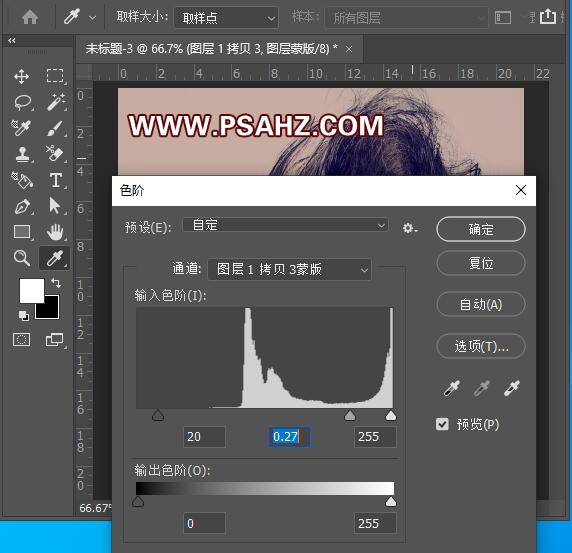
回到图层细致修改,最后效果完成如图: