
操作步骤:
1、首先我们先打开背景素材文件,如图:

2、创建新组,命名为人像,在人像组中创建新组,命名为调色。首先置入人像素材文件,栅格化图层后使用钢笔工具绘制人像轮廓,并添加图层蒙版,抠出人像,如图所示:

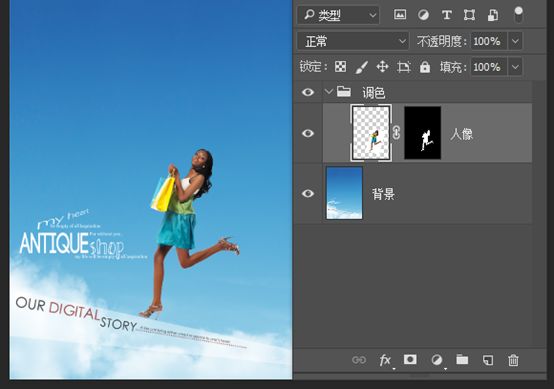
3、由于人像皮肤偏暗,首先需要对人像进行调整。创建选取颜色1调整图层,在颜色下拉列表框中分别选择“红色”和“黄色”,设置它们的黑色为-100%;再选择“白色”,设置其黑色为100%,然后选择“黑色”,设置其黑色为20%,选择相对复选框,在图层蒙版上使用白色画笔绘制人像皮肤区域,并且建立剪贴蒙版,如图所示:
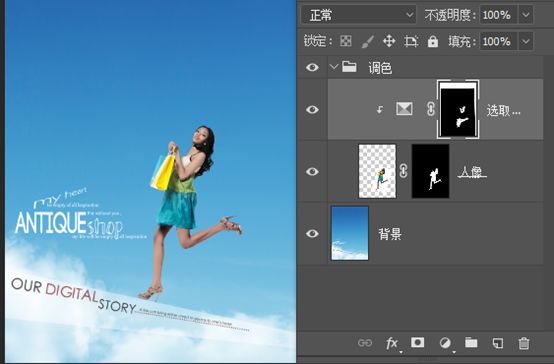
4、载入可选颜色调整图层蒙版选区,创建曲线1调整图层,调整曲线形状,将选区内的肤色提亮,并且建立剪贴蒙版,如图所示:
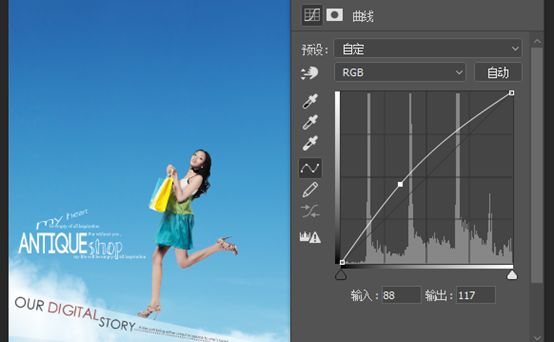
5、创建色相饱和度1调整图层,在颜色下拉列表框中选择“黄色”,设置其色相为-16,明度为97,然后在图层蒙版上使用白色画笔绘制人像皮肤区域,并且建立剪贴蒙版,如图所示:
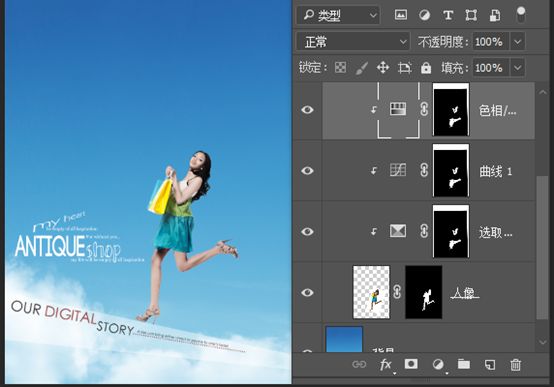
6、创建自然饱和度1调整图层,设置自然饱和度为100,饱和度为63,并建立剪贴蒙版(技巧提示:调整自然饱和度选项,不会生成饱和度过高或过低的颜色,画面始终会保持一个比较平衡的色调,对于调节人像非常有用),如图所示:
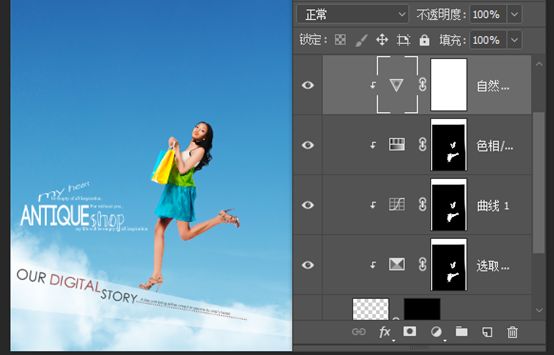
7、下面补全人像头发,这里主要使用外挂头发画笔。单击画笔工具按钮,载入外挂头发笔刷素材。新建图层,设置前景色为黑色,在画笔设置面板中选择其中一个头发笔刷,设置合适的大小后在画布中绘制。在头发图层上右击,在弹出的快捷菜单中选择自由变换命令,调整头发到合适的位置和角度,按Enter键结束后使用橡皮擦工具擦除挡住人像的部分,用同样的方法制作另外一侧的头发,如图所示:
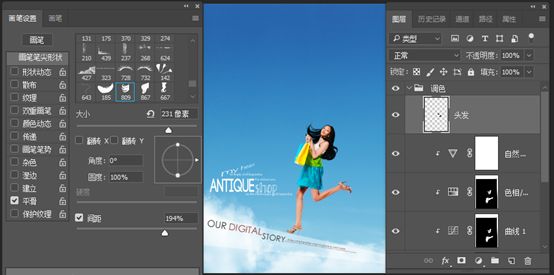
8、将所有人像图层合并,下面对嘴唇颜色进行调整。单击工具箱中的颜色替换画笔工具按钮,在选项栏中设置合适的画笔大小,设置模式为色相,前景色为粉红色,在嘴唇上涂抹,使嘴唇由橙色变为粉红色。由于原人像素材质量较差,图片噪点较多,这里可以使用外挂磨皮软件进行适当磨皮。选择滤镜,Imagenomic,Portraiture2命令,使用吸管工具吸取皮肤颜色,适当调整数值即可。此时人像皮肤光滑了很多,但仍存在偏暗和缺少光泽的问题。单击工具箱中的减淡工具按钮,在图像中需要的位置进行涂抹减淡,如图所示:
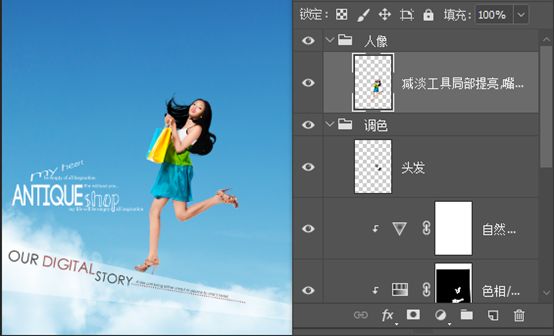
9、接下来制作前景装饰素材。创建新组,命名为“气球”。置入气球素材,栅格化图层后将素材放在人像附近,如图所示:
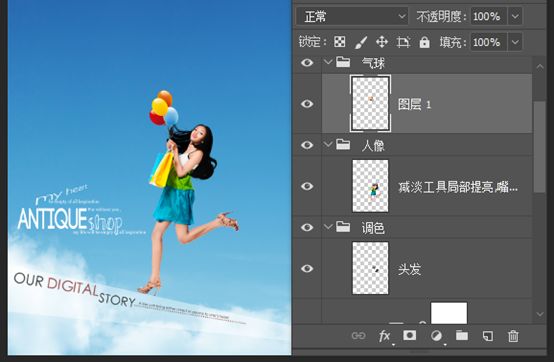

10、为了制作出数量众多的气球,这里需要多次复制气球图层,调整气球的大小、位置,并改变气球的颜色。制作其他气球时可以删除丝带部分。另外,为了使气球有一种不断膨胀的效果,当复制到一定阶段时要进行适当变形,使用自由变换工具快捷键Ctrl+T,单击右键,在弹出的快捷菜单中选择透视、斜切命令即可,效果如图所示:

11、下面制作气球线。创建新组,命名为线。首先设置画笔大小为1像素,硬度为100%,然后设置前景色为白色,接着选择钢笔工具,在气球底部绘制一条直线到人像手中,右键,在弹出的快捷菜单中选择描边路径命令,在弹出的描边路径对话框中,设置工具为画笔,单击确定按钮结束操作。同理,使用钢笔工具绘制其他线条。注意,线条要有层次感,画笔描边粗细可以适当变换,而且需要注意线条与气球的穿插关系,如图所示:
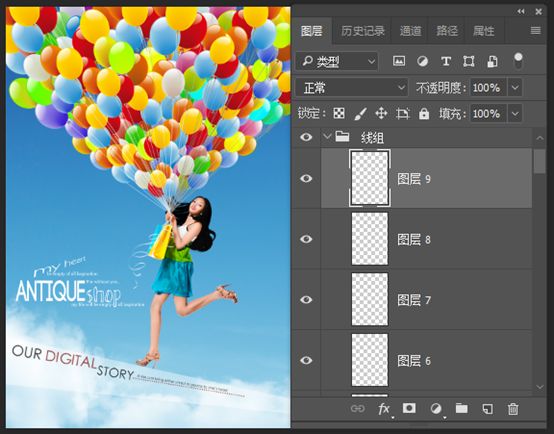
12、最后置入化妆品素材,栅格化图层后将素材摆放到气球中央,最终效果如图所示:

整个教程就完成了





















