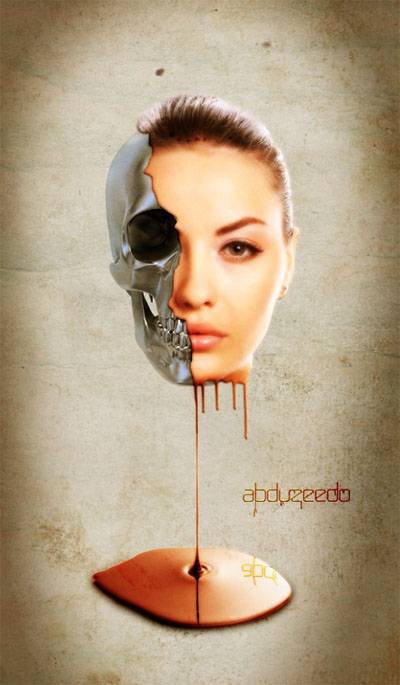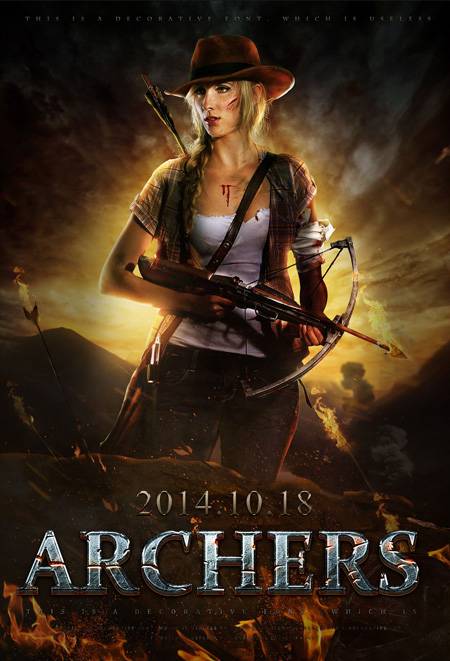素材:


操作步骤:
第一步:
打开PS,按Ctrl+O将人物的图层放入,就得到“人物”图层;接着按Alt+F+L将骷颅头的图层置入,按Ctrl+T调整好位置、尺寸,好了后,就得到“骷颅头”图层
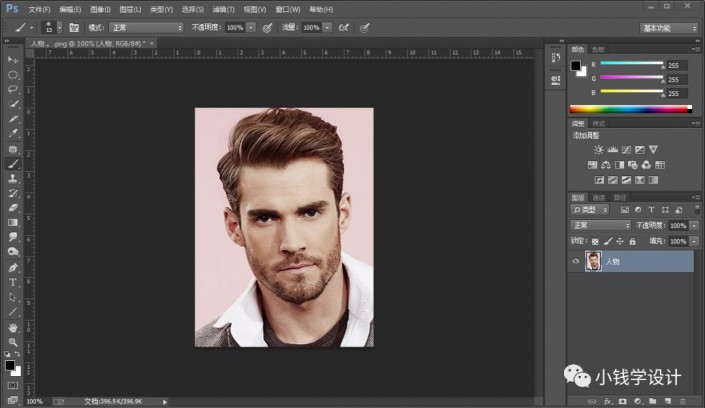
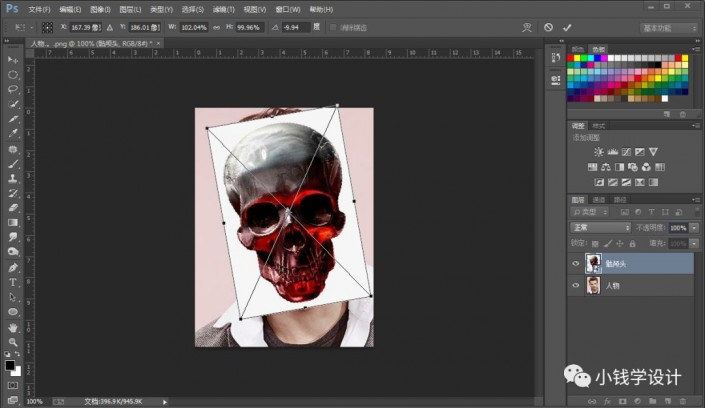
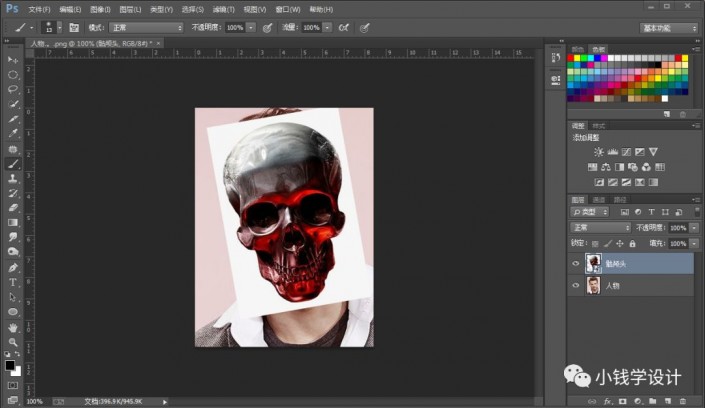
第二步:
按U使用椭圆工具,在图像中拖画出一个透视镜大小的圆形形状,好了后,就得到“椭圆 1 ”图层;接着把 “椭圆 1 ”图层 的图层顺序拖移动到 “骷颅头”图层 的下面;然后在“骷颅头”图层按Ctrl+Alt+G创建剪贴蒙板
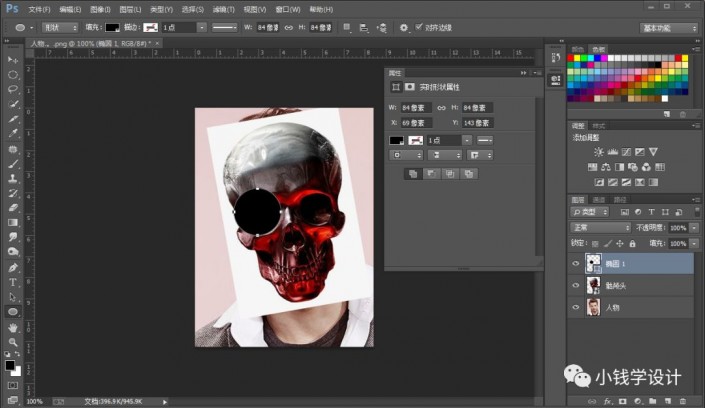
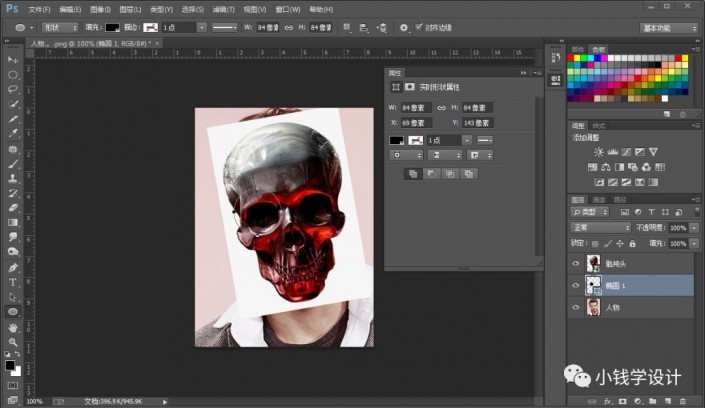
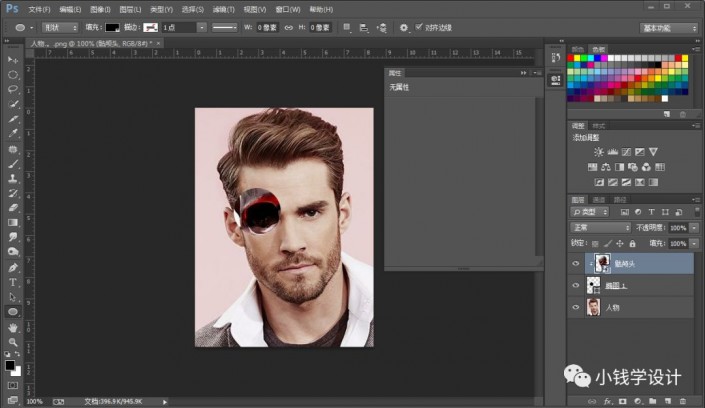
第三步:
在“椭圆 1 ”图层,点击选择:图层 >图层样式 >混合选项
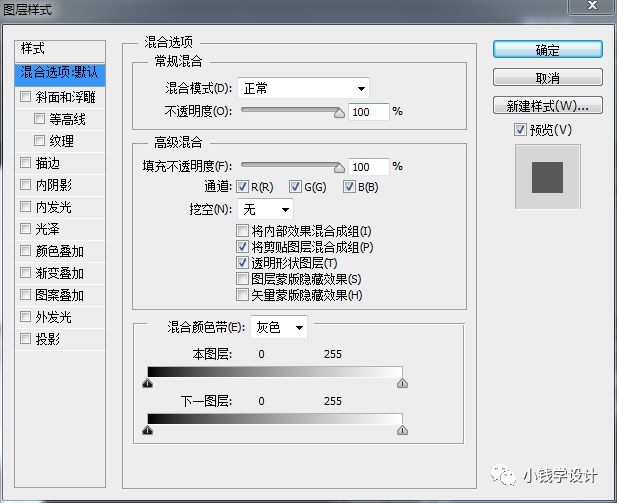
先点击‘描边’打勾,修改(大小:6像素、位置:内部、混合模式:正常、不透明度:100%、填充类型:渐变、渐变:前景色到背景色渐变、样式:线性、角度:90度、缩放:100%)

再点击‘内阴影’打勾,修改(混合模式:正片叠底、不透明度:75%、角度:180度、距离:5像素、大小:10像素、等高线:线性)
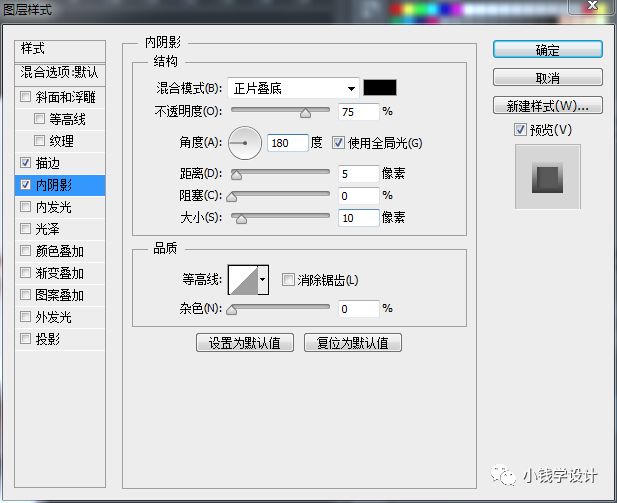
好了后点击‘确定’;接着按Ctrl+Enter选区更改,按Ctrl+D取消选择
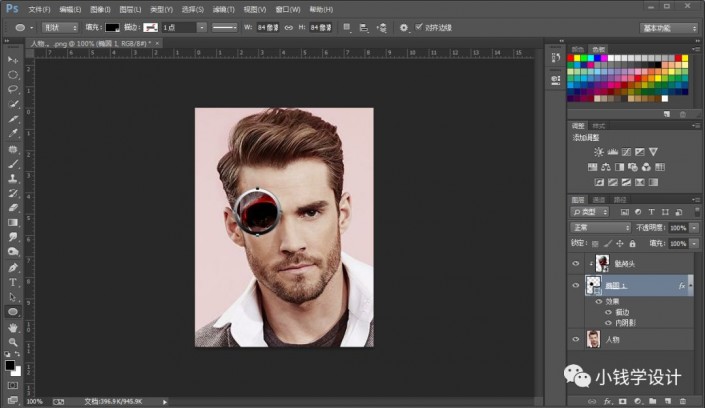
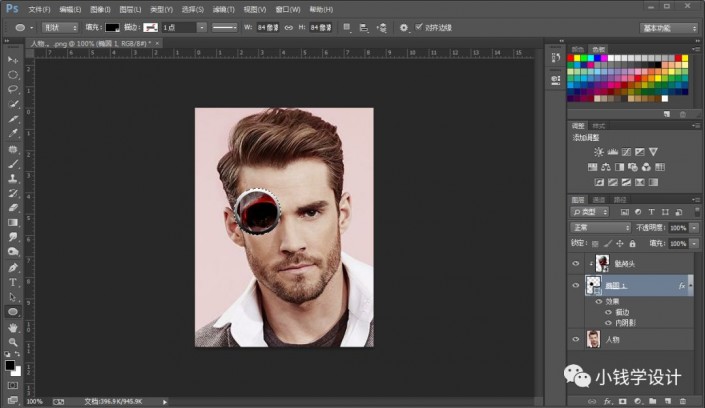
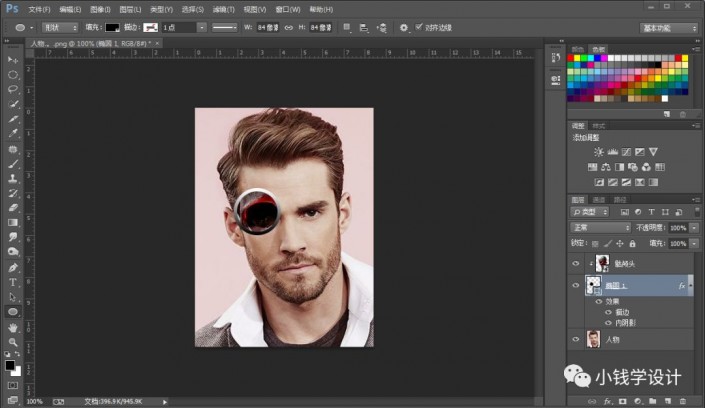
第四步:
这样,在“椭圆 1 ”图层,就可以按V使用移动工具,随意的移动透视镜圆形形状从而形成将人物透视镜放大骷颅头的效果,即可完成。
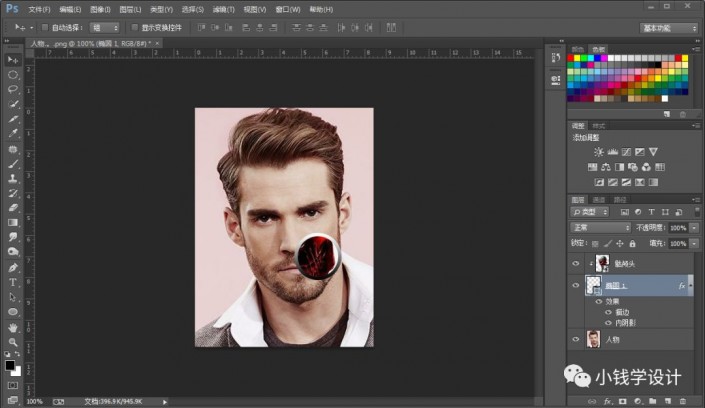

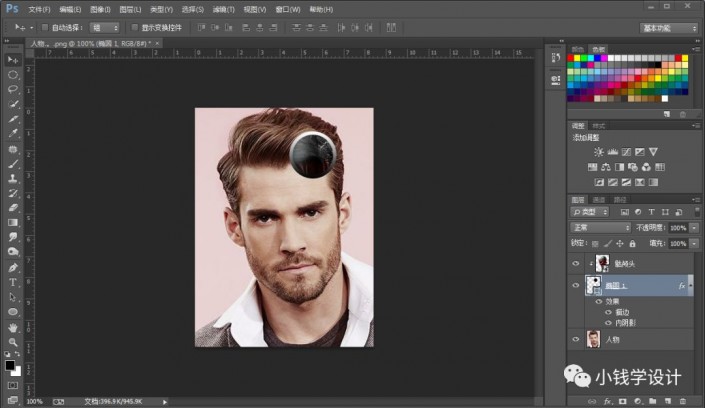

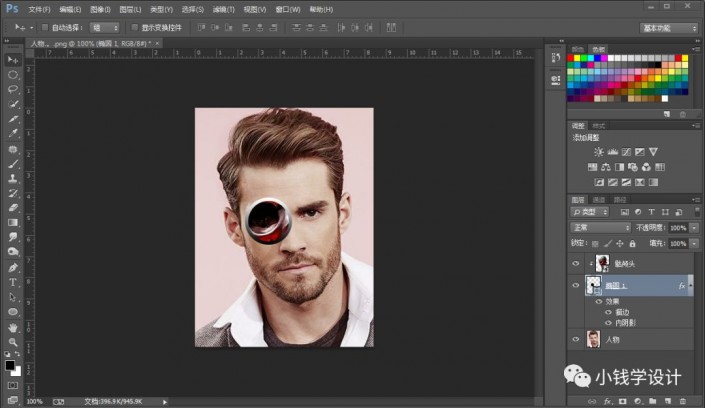
最终效果: