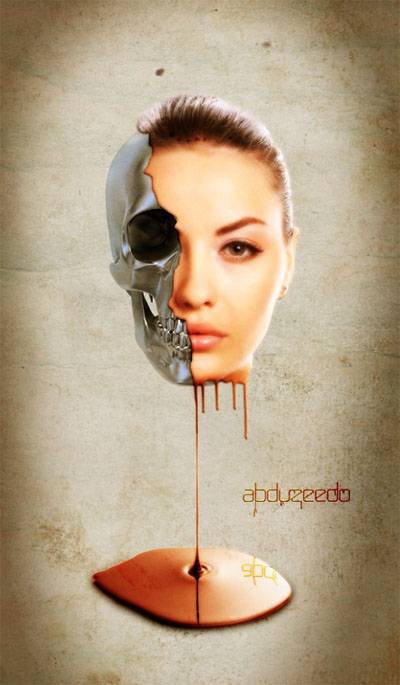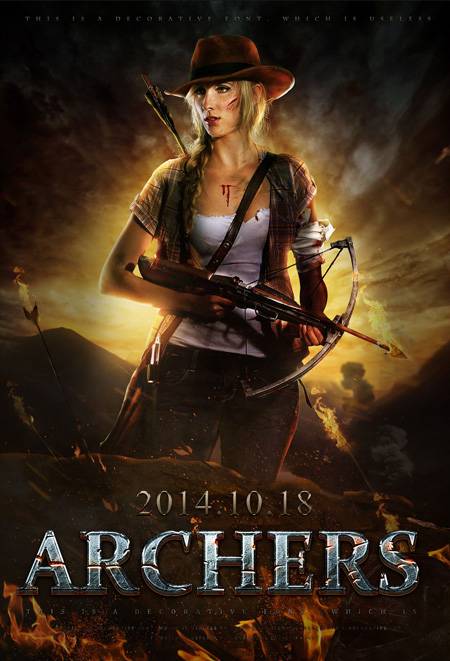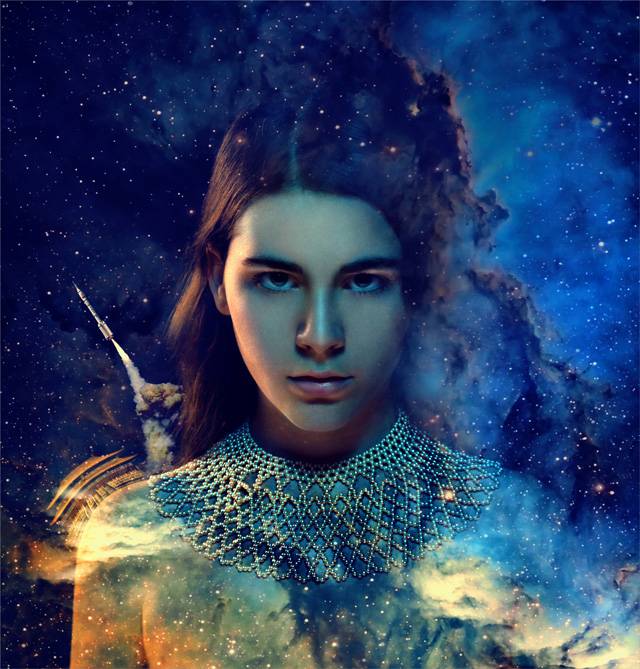原图:


操作步骤:
第一步:
打开PS,按Ctrl+O将大树的背景图层放入,就得到“背景图层”图层;接着按Alt+F+L将人物的图层置入,按Ctrl+T调整好位置、尺寸,就得到“人物”图层
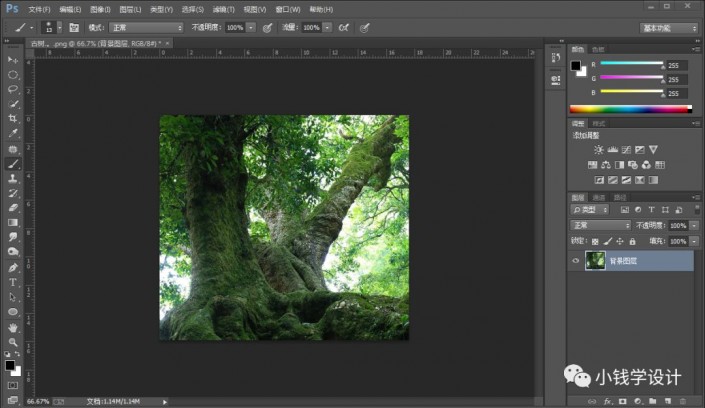
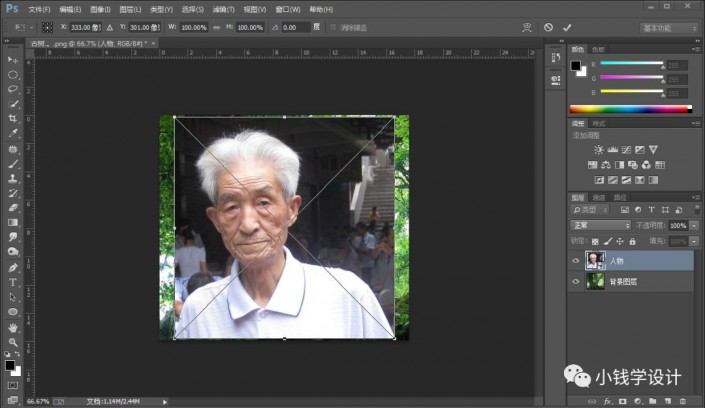
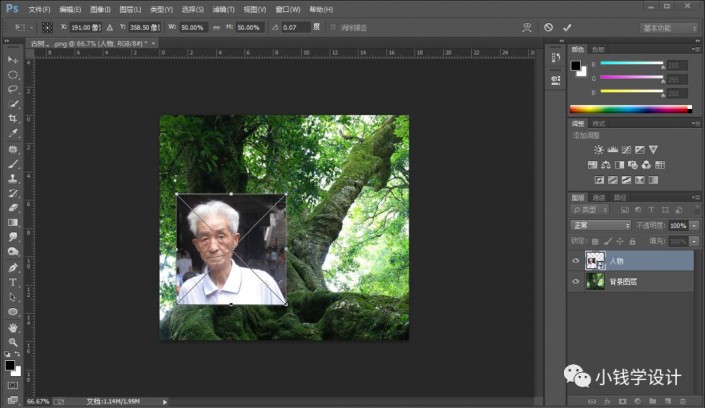
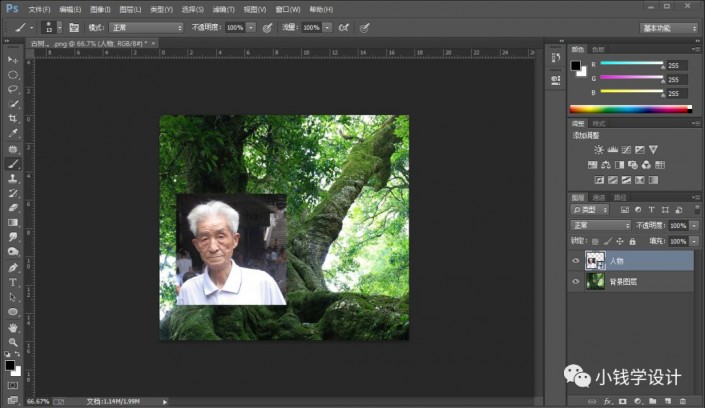
第二步:
鼠标右键单击“人物”图层选择‘栅格化图层’功能,就把人物图层栅格化;接着在“人物”图层,按Ctrl+Shift+U去色
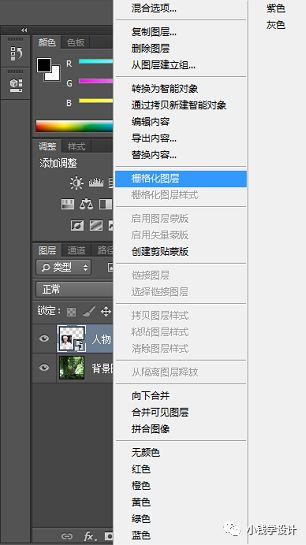
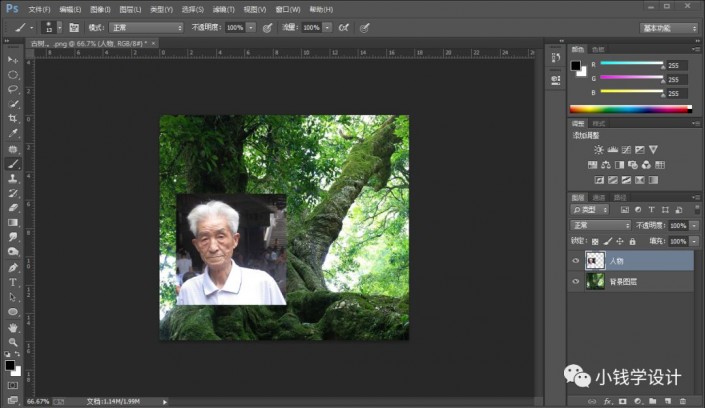
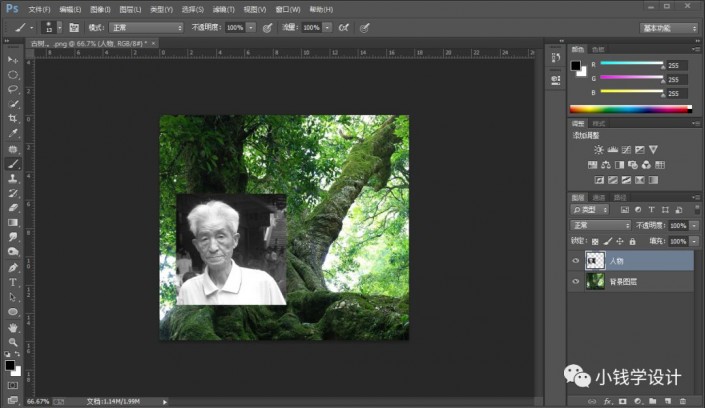
第三步:
在“背景图层”图层,按Ctrl+J复制拷贝一下背景图层,就得到“背景图层 拷贝”图层;接着把“背景图层 拷贝”图层的图层顺序拖移动到 “人物”图层 的上面,把混合更改模式改成‘正片叠底’
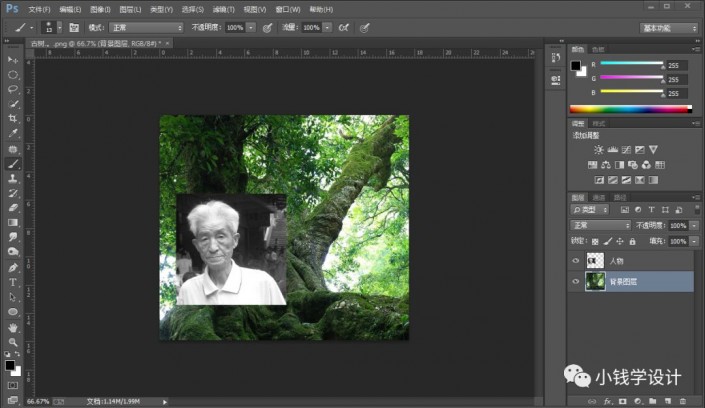
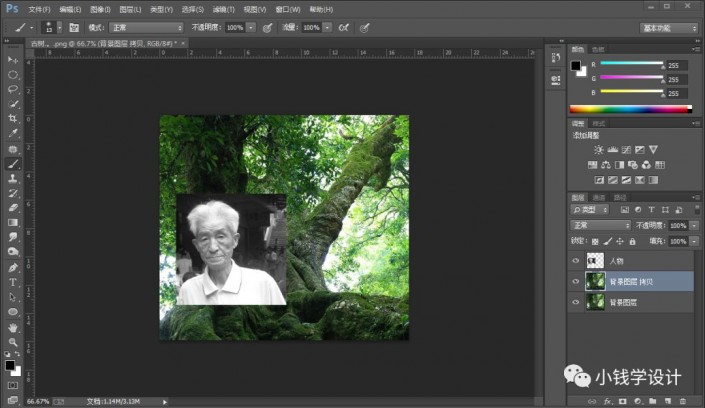

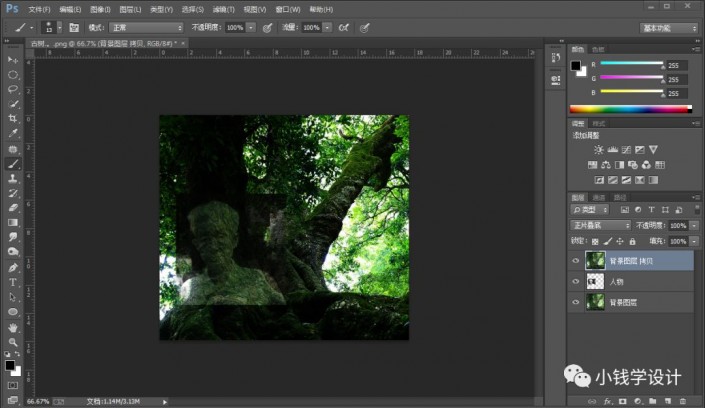
第四步:
点击 ‘创建新组’,就得到“组 1 ”组;接着把“背景图层 拷贝”图层和“人物”图层都拖进“组 1 ”组里面
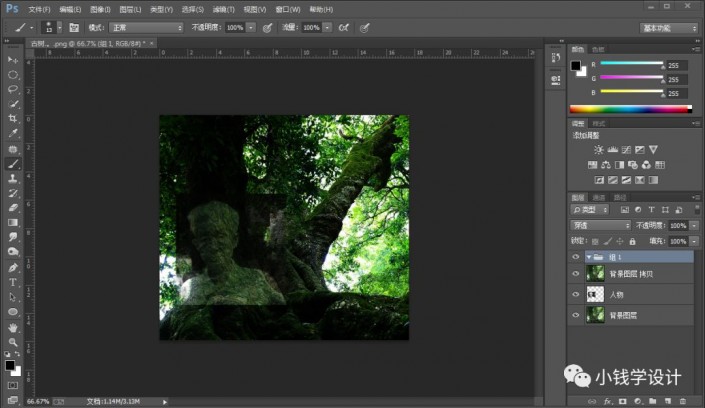
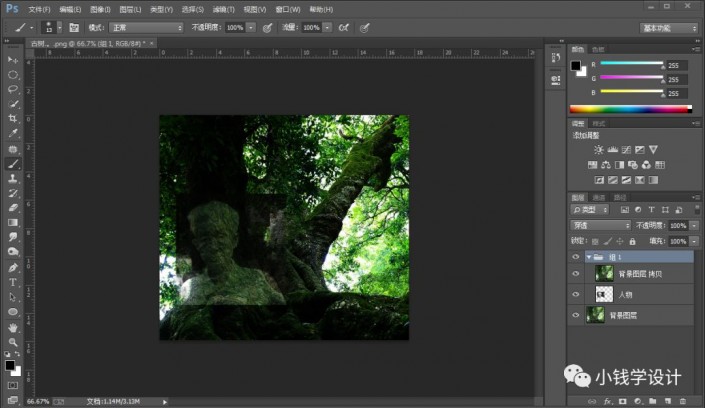
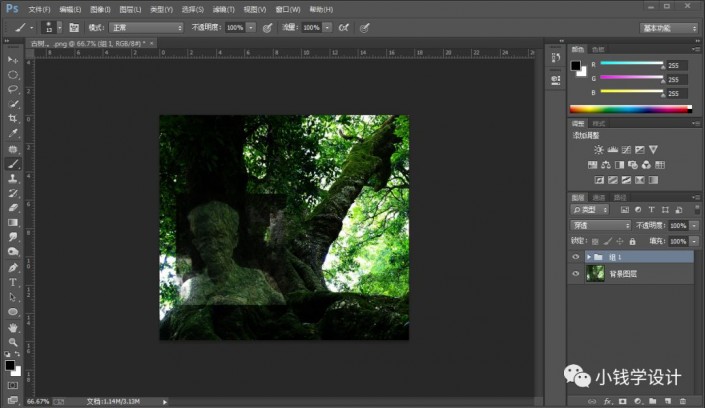
第五步:
点击{调整}栏框下的‘曲线’,拖拽曲线标点线调整,使整个图像稍微 明亮一些,调整完成后,按Ctrl+Alt+G创建剪贴蒙板
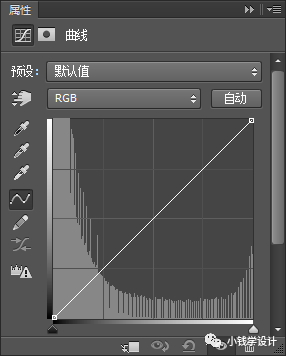

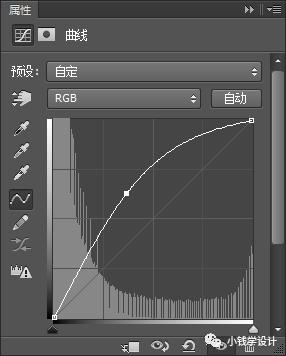



第六步:
在“组 1 ”组,点击‘添加图层蒙板’功能;接着在“组 1 ”组的“图层蒙板”,按B使用画笔工具,选择黑颜色,将其它多余的地方涂抹擦除掉,只留下人物的脸部部分,即可完成。

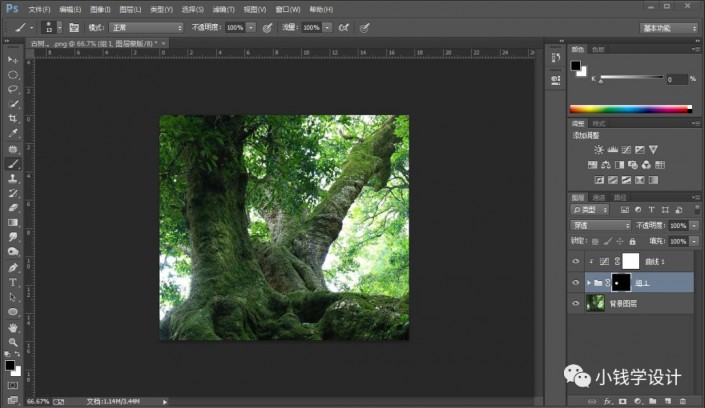
完成: