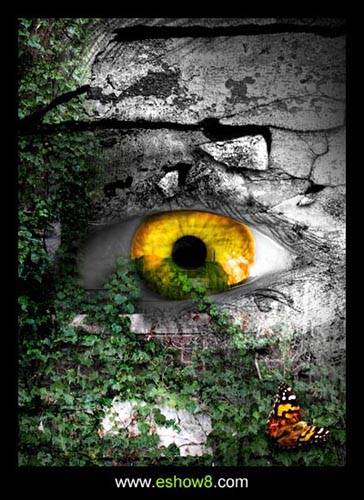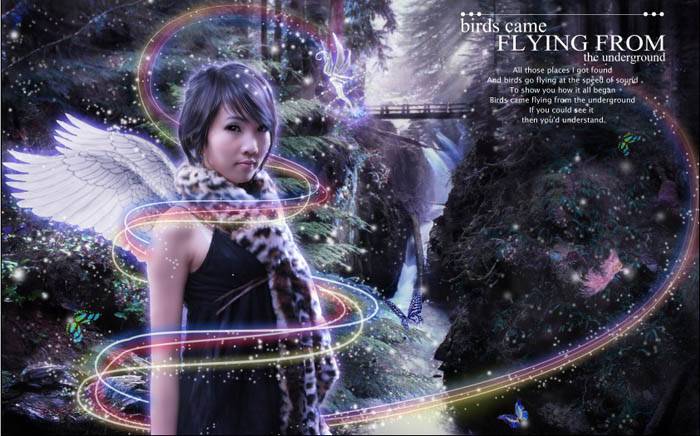对于本篇照片合成教程来讲,人物照片头顶的细节处理和嘴巴细节处理都是需要非常小心的,只有把这些细节处理好,才能完整地把这张滑稽搞笔的人物头像照片合成好。

照片合成素材图1

照片合成素材图2

一、使用矩形工具创建选区如下图所示:

二、执行Ctrl+C命令后,将其Ctrl+V粘贴到要合成的图像中

三、按下键盘上的“7”键,可以快速将图层的不透明度改为70%

四、执行Ctrl+T命令,按住Shift键,缩小改图层(将图层的不透明度改为70%的目的就是为了能够更好的与下面图层的眼睛对齐)

五、确定变形大小和位置后,按下Enter键,再将图层不透明度改还为100%

六、建立图层蒙版,并用黑色绘制(此时注意画笔尽量使用硬度为0,也可以适当降低画笔的不透明度,以改善过渡的柔和性)

七、在另一素材中创建选区如下
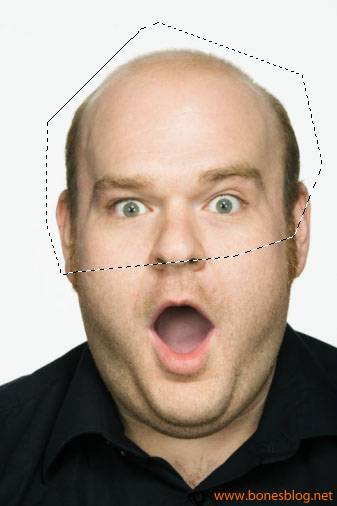
八、执行Ctrl+C命令后,将其Ctrl+V粘贴到要合成的图像中

九、按下键盘上的“7”键,可以快速将图层的不透明度改为70%,执行Ctrl+T命令,将变形的中心点对齐在左脸的脸颊位置上,按住Shift键,调整右上角的把手。将两边脸颊位置对齐原图的脸颊位置
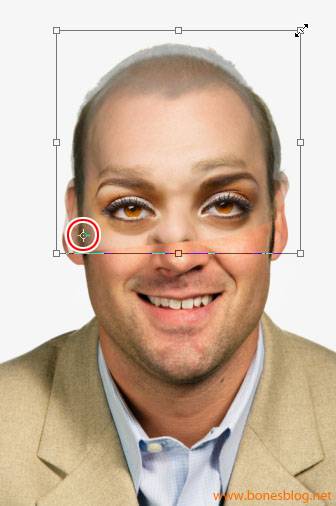
十、按下Enter键确定,将图层不透明度改为100%

十一、建立图层蒙版,并用黑色绘制

十二、将背景图层复制一个,并将背景图层填充成图像的背景色,然后再背景图层的副本上建立蒙版,将部分的位置进行遮盖
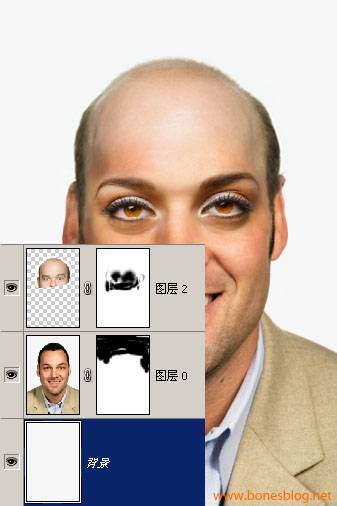
十三、在秃顶的图层上建立一个色阶的调整图层,调整参数如下图所示

十四、按下Ctrl+Alt+G命令,为秃顶图层创建剪贴蒙版
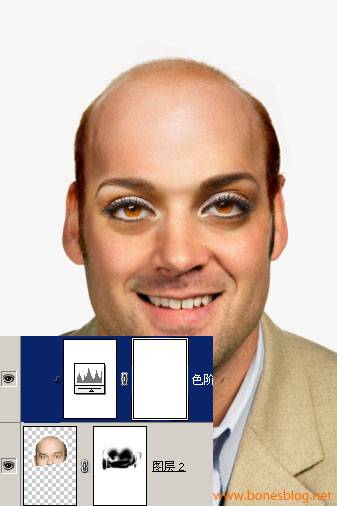
十五、在另一张素材中用选区工具将嘴部选中

十六、粘贴入合成的图像中

十七、执行Ctrl+T命令,调整嘴巴的大小
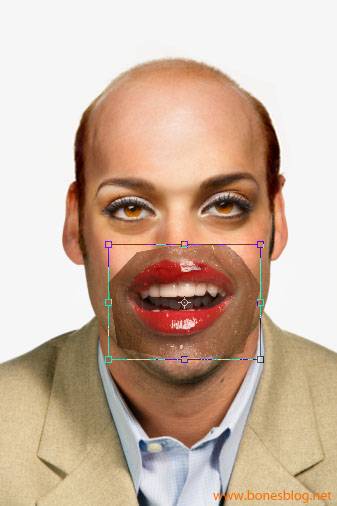
十八、单击工具选项栏中的“在自由变形模式和变形模式之间切换”按钮
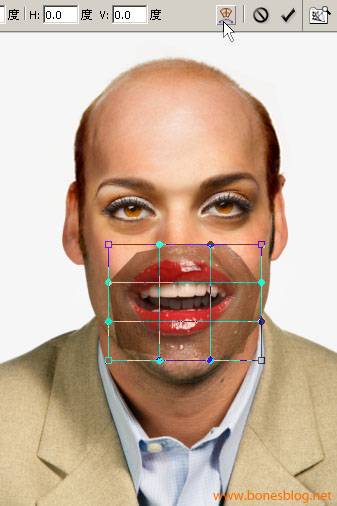
十九、调整网格的位置(注意嘴角的对齐
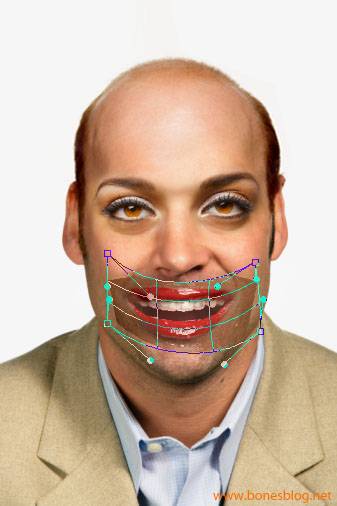
二十、按下Enter键确认变形

二十一、建立图层蒙版,并用黑色绘制

大功告成