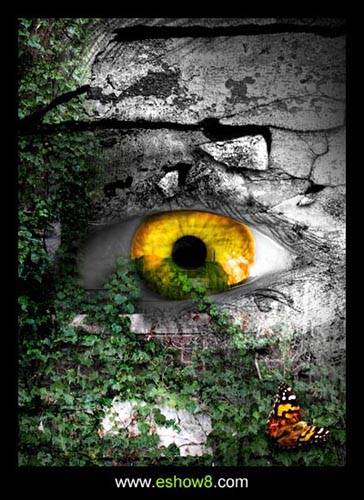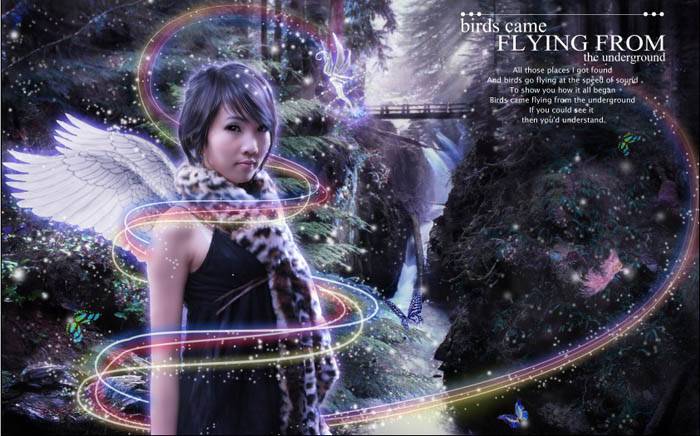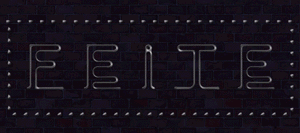本教程主要是介绍如何运用Photoshop来把人物照片中的头像移到另一张照片中去,也就是人物脸部照片合成拉,这也是现在运用比较广泛的一种Photoshop技术,对于人物头像照片合成的合成,必须要对细节处理好,还有就是要找一张比较好的合成素材。人物脸部照片合成的最终效果如下:

人物脸部照片合成的原图素材

找到一张比较匹配原图的照片素材…… 图片如下:
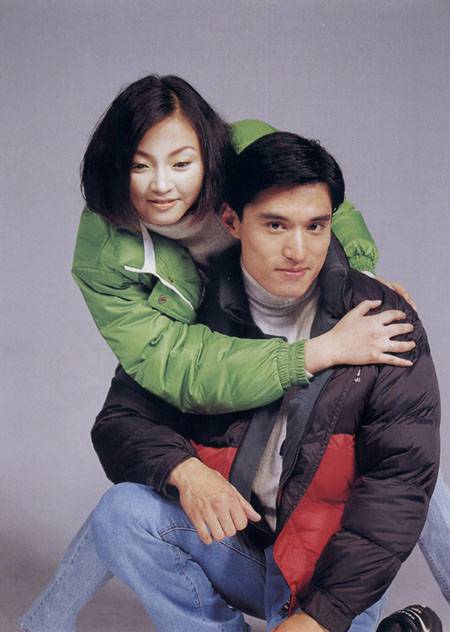
一、在素材图片,用多边形套索工具选出头部。 图片如下:
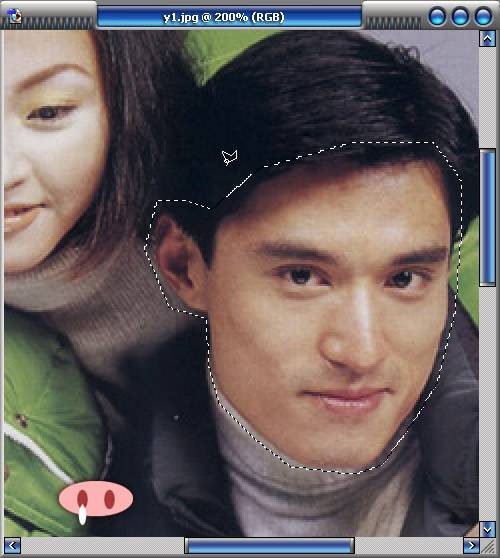
二、按V键切换到移动工具,把选区内的图像直接托拽到目标合成图上,形成一个新图层。 图片如下:
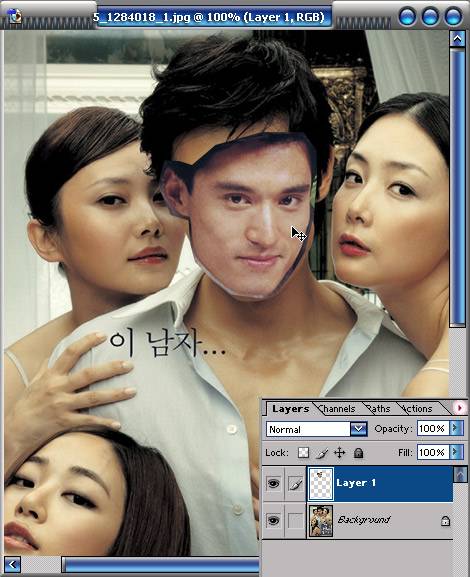
三、在编辑菜单中找到【水平翻转】的变换指令,把图层水平翻转。 图片如下:
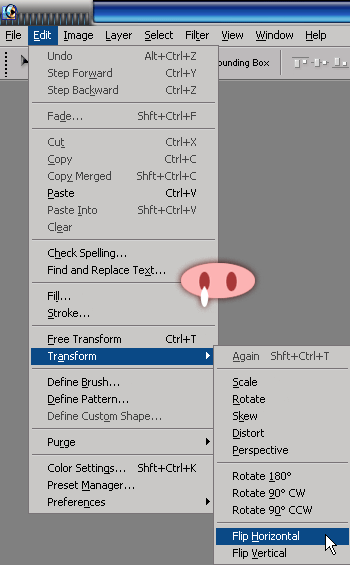
四、按CTRL+T的组合键进行自由变换,放大并且调整头部的角度,匹配目标图。 图片如下:
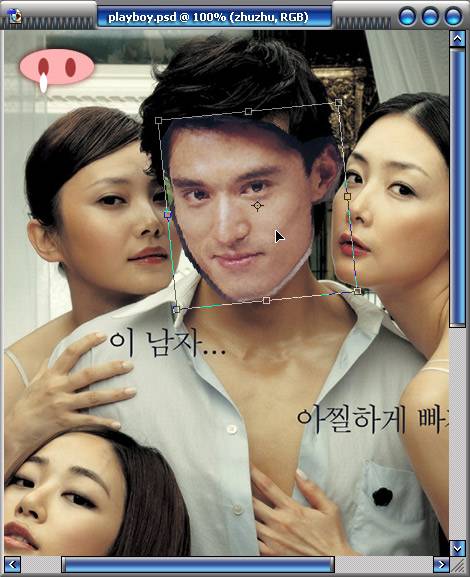
五、按V5的组合键,把图层的不透明度改为50%。在半透明的状态下再次调整合成元素和原始对象的位置、比例匹配关系。 图片如下:
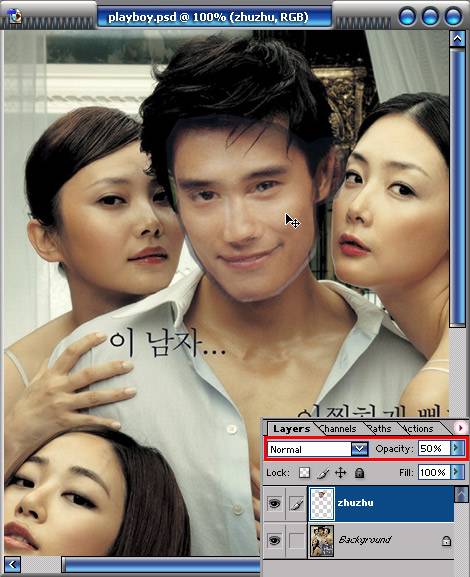
六、把图层命名为zhuzhu,按住CTRL键点击zhuzhu图层,浮动选区,然后添加一个图层蒙板。 图片如下:
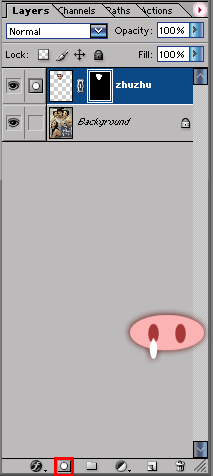
七、点击图层蒙板,确认当前的操作在蒙板上。使用笔刷工具,选用黑色,在蒙板上进行修饰,让合成元素和原始图像更加融合。 图片如下:
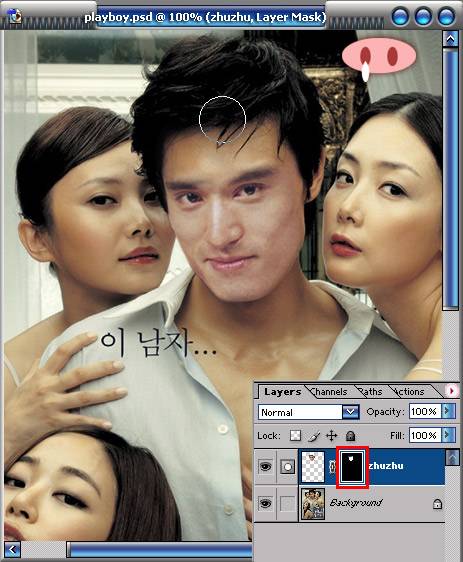
蒙板的作用就是限制显示图像,白色部分为保留部分,黑色部分就是蒙盖的部分。 图片如下:
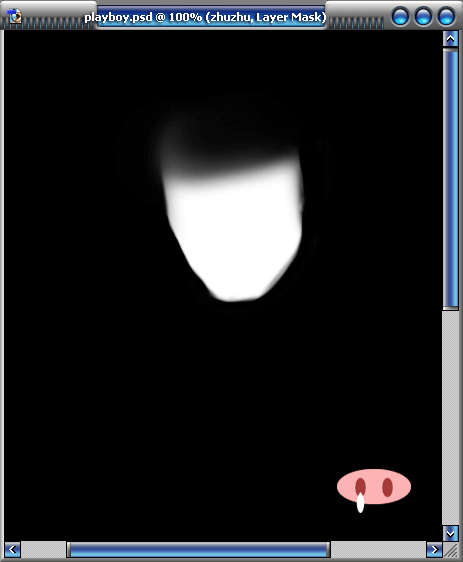
八、点击图层缩图,回到图层操作状态。使用多边形套索工具选取五官部分。 图片如下:
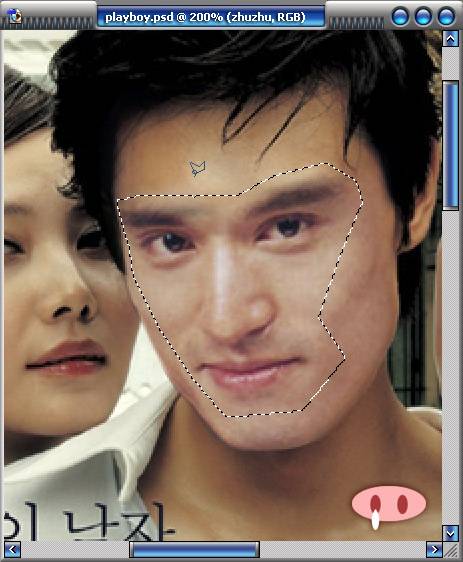
九、按CTRL+J的组合键快速复制选区内的像素为新图层。并再次进行CTRL+T的自由变换,调整五官和脸部的匹配角度。 图片如下:
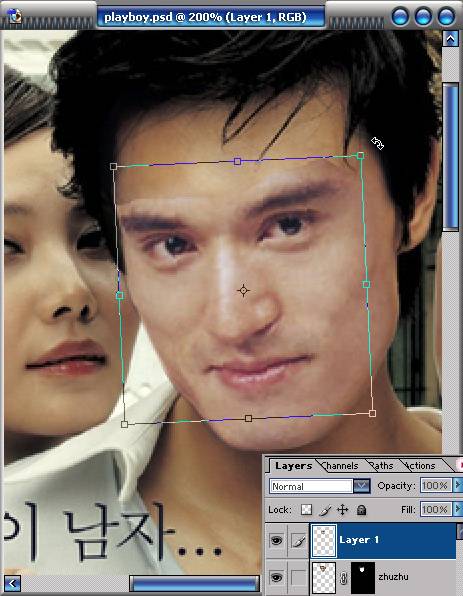
十、同样添加图层蒙板,用笔刷配合蒙板修饰图层间拼接的痕迹。 图片如下:
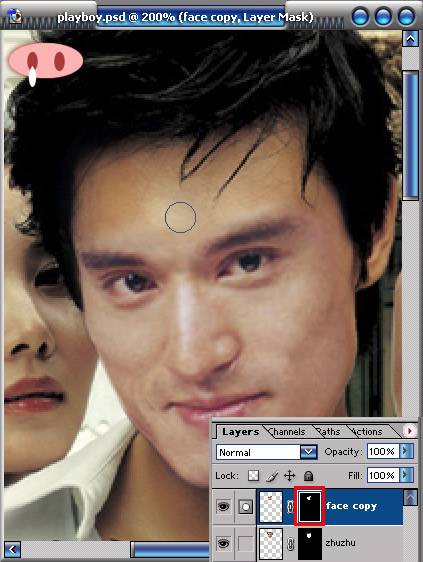
十一、点击链接2个脸部修饰图层,按CTRL+E的组合键进行合并。 图片如下:
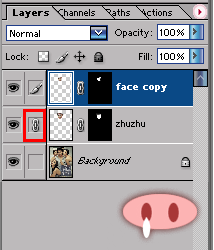
十二、按CTRL键点击合并后的图层,再次浮动选区。添加一个纯色填充层。 图片如下:
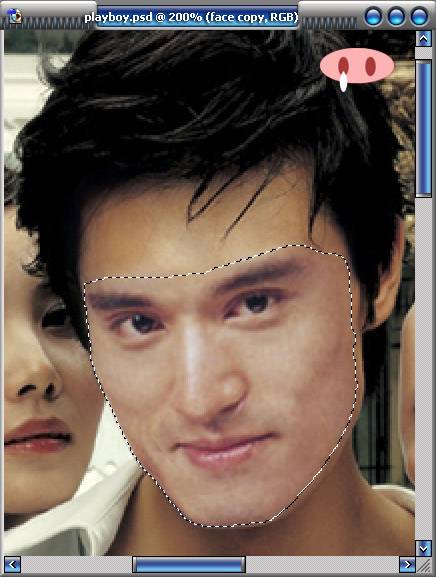
图片如下:
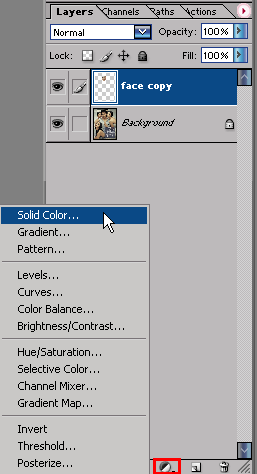
十三、在拾色器的状态下,用吸管选取原图男主角的脸部肤色作为纯色填充的属性。 图片如下:
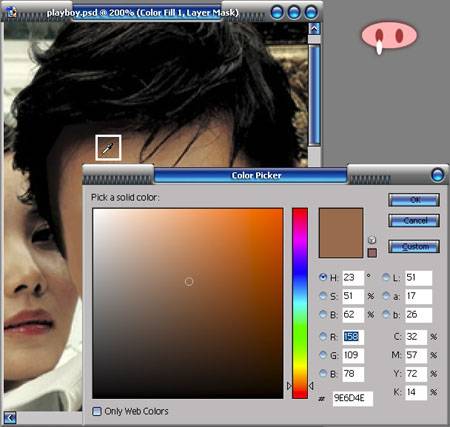
十四、把纯色填充层的混合模式改为【柔光】,图层不透明度为30%,完成初步的颜色匹配。(如果有Photoshop CS,那么直接就可以使用【Match Color】的指令进行快速颜色匹配) 图片如下:
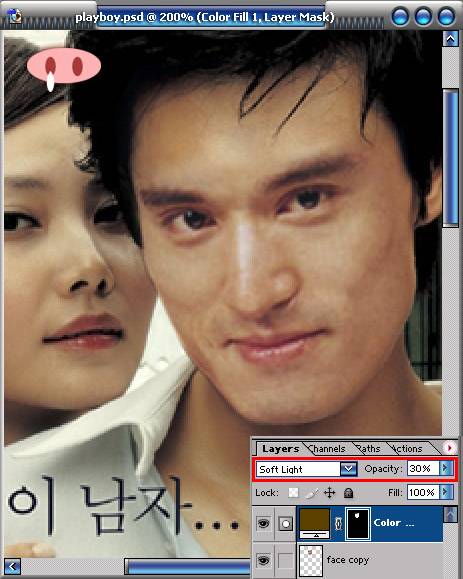
十五、再次浮动脸部的选区,添加一个色阶调整图层,进行亮度上的调节。 图片如下:
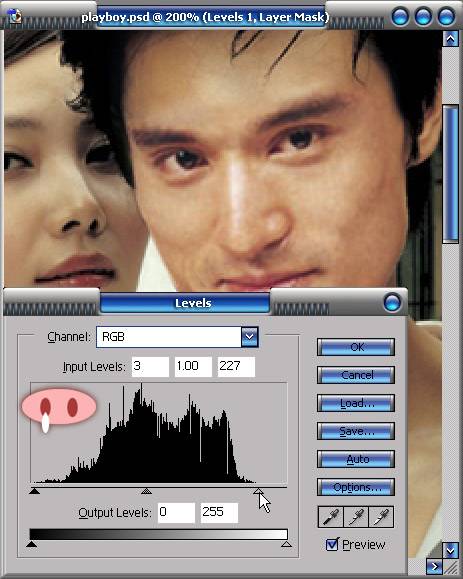
图片如下:
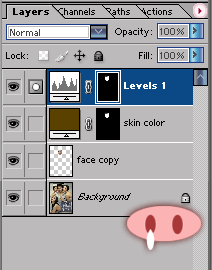
十六、添加一个饱和度的调整图层,调整色彩的属性。 图片如下:
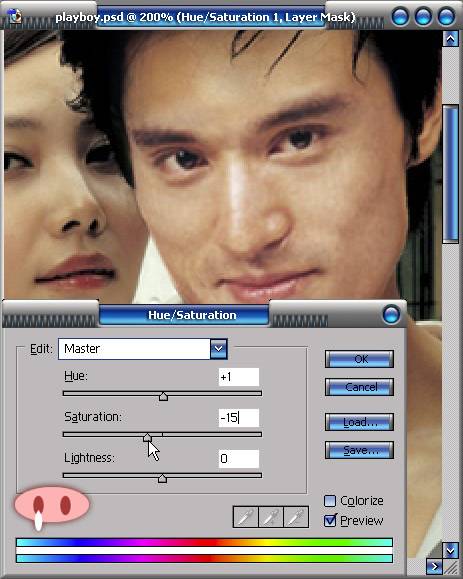
图片如下:
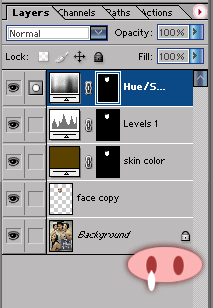
十七、再反复调试各调整图层以后,基本得到了匹配的肤色。然后新建一层,命名为blur。使用模糊工具,勾选状态栏上的【作用于所有图层】的选项,使用50%的强度进行模糊柔化处理。 图片如下:
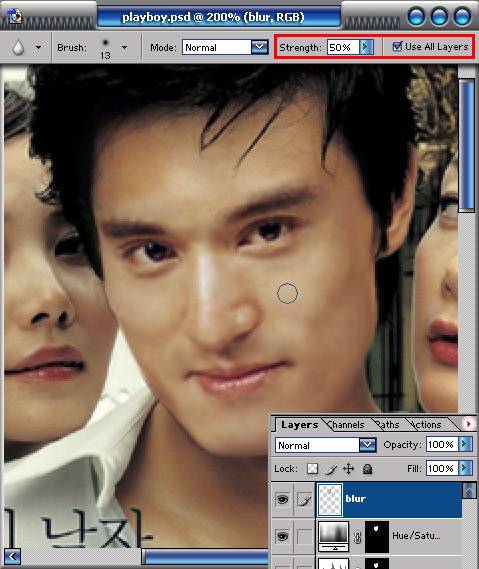
十八、最后再添加一个色阶调整图层,进行最后的微调,完成整个图像的合成。 图片如下:
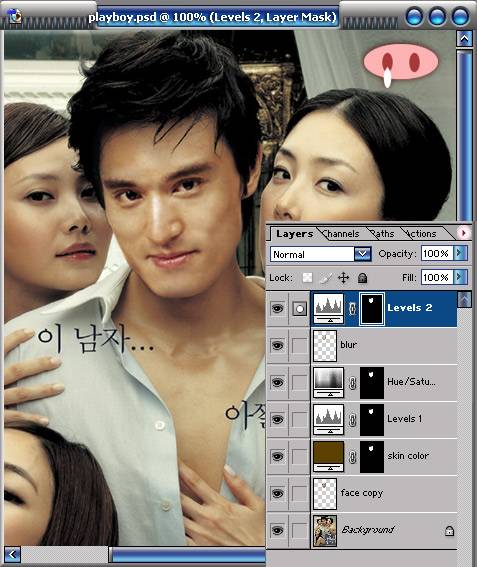
最后完成图~~~ 图片如下: