这里我们教大家学习一种日系风格色调调色教程实例,PS调色教程:给外景照片调出夏日清新日系色,本教程主要使用Photoshop调出夏日外景柔和日系色调,后期用到PS的可选颜色,曲线,色阶,色相饱和度,填充颜色和图层混合模式等工具来完成,下面让我们一起来学习吧 原图

效果

详细教程
1、添加一个纯色填充层,颜色代码 #112787,设置图层混合模式为 差值,不透明度为 36%

确定后的效果

2、添加一个渐变填充层,渐变设置为 从 蓝色 到 透明 的渐变,确定后设置图层的混合模式为 柔光,不透明度为 59%
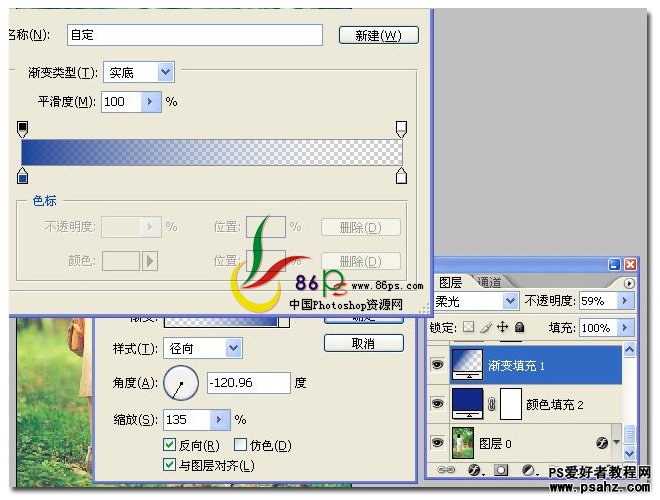
确定后的效果

3、添加一个可选颜色调整层,调整 红色
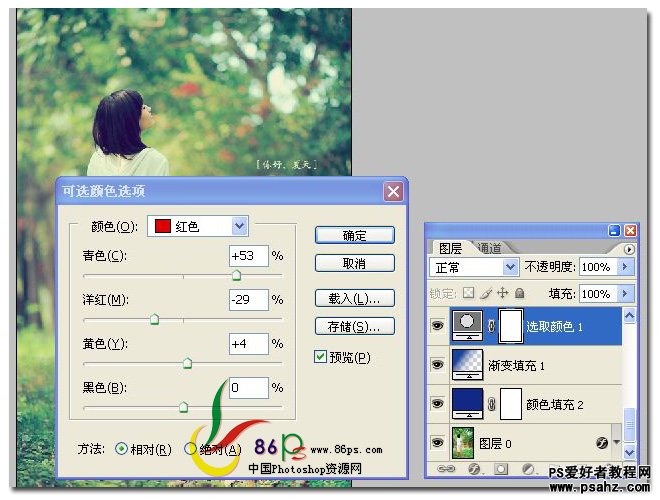
可选颜色 黄色
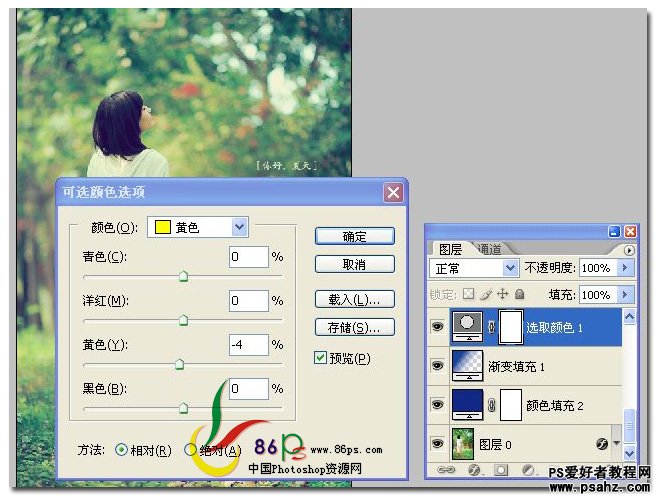
可选颜色 绿色
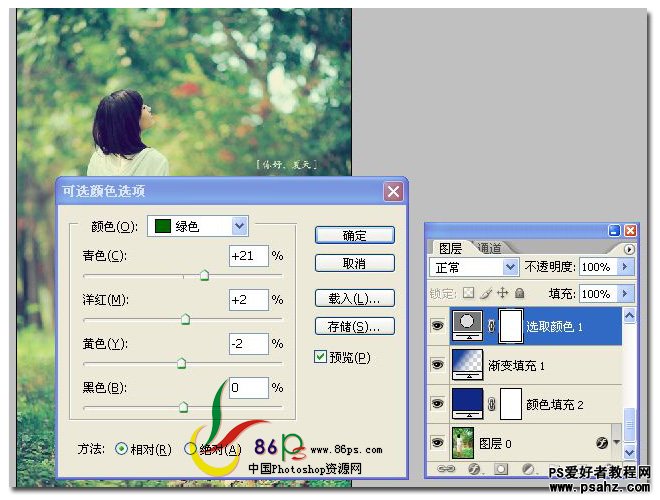
可选颜色 青色
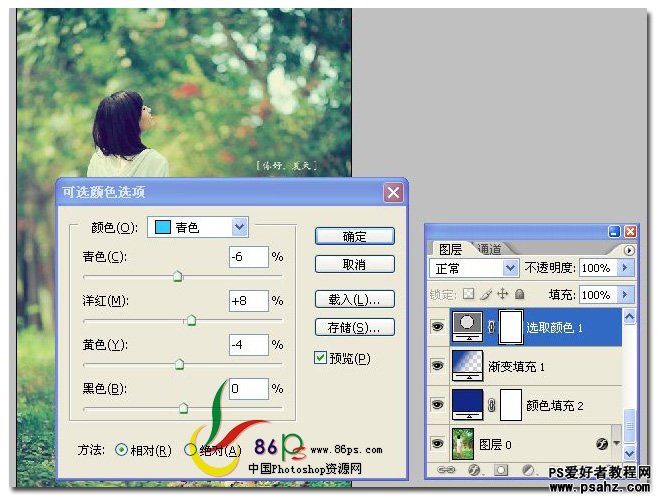
可选颜色 蓝色
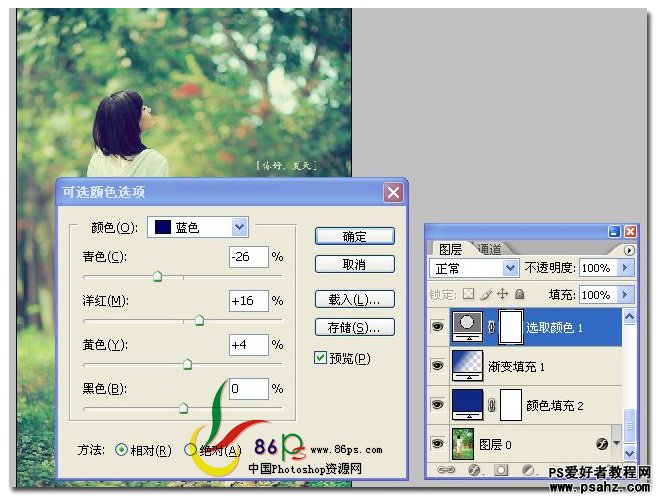
可选颜色 白色
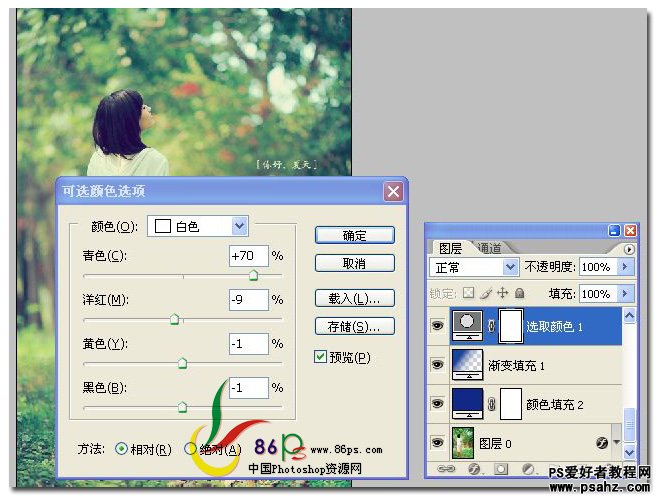
可选颜色 中性色
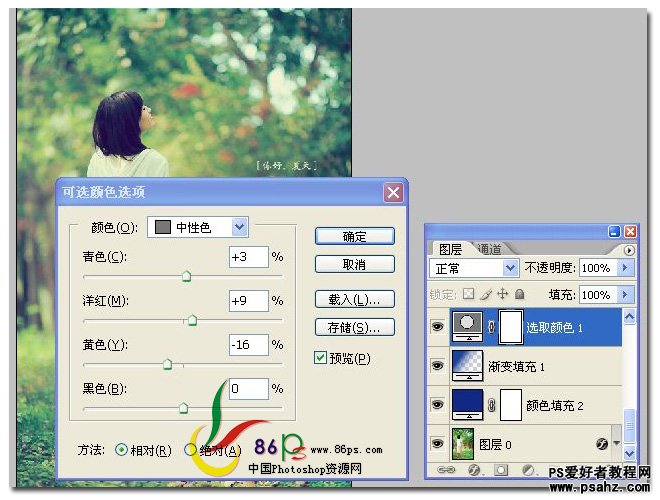
可选颜色 黑色
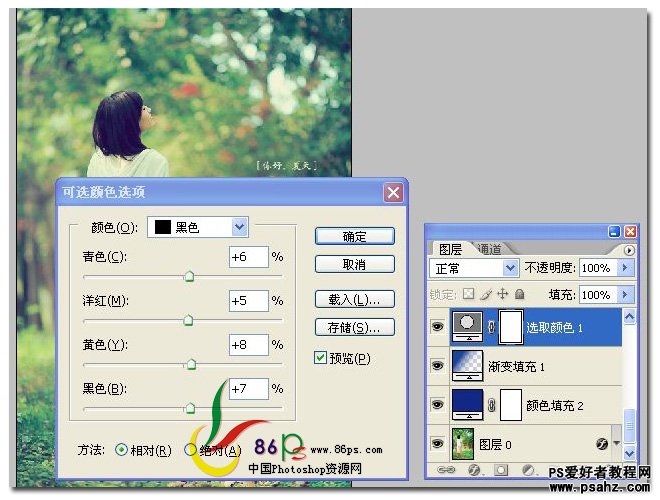
确定后的效果

4、添加一个曲线调整层,参数设置如图
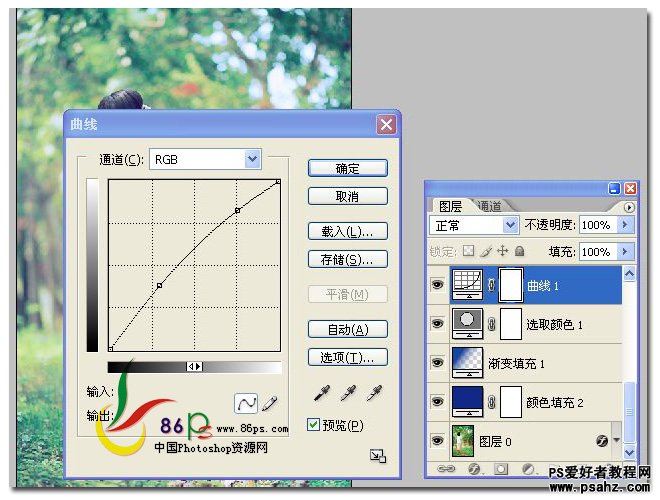
确定后的效果

5、添加一个色阶调整层,参数设置如图
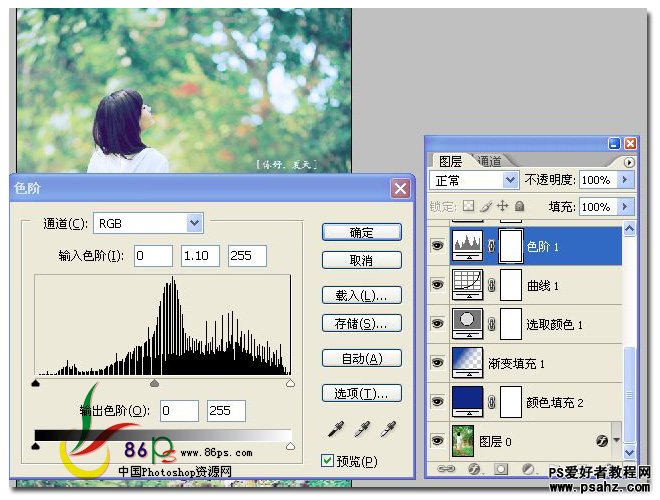
确定后的效果

6、继续添加一个可选颜色调整层,调整 红色
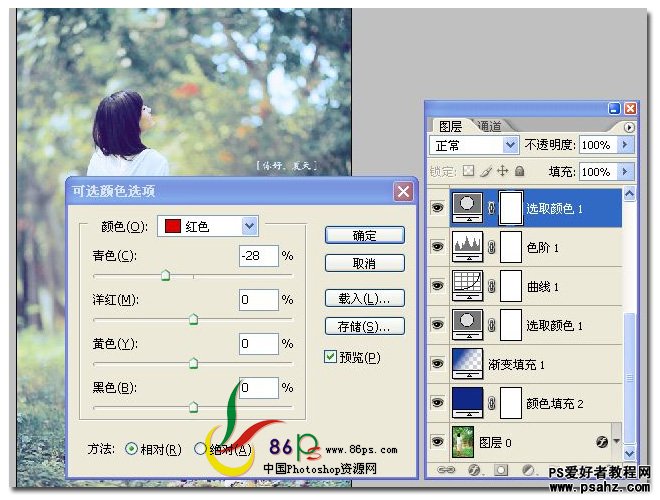
可选颜色 黄色
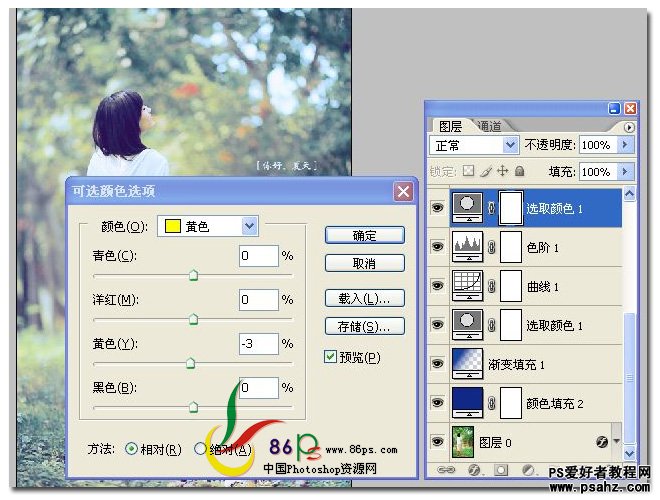
可选颜色 绿色
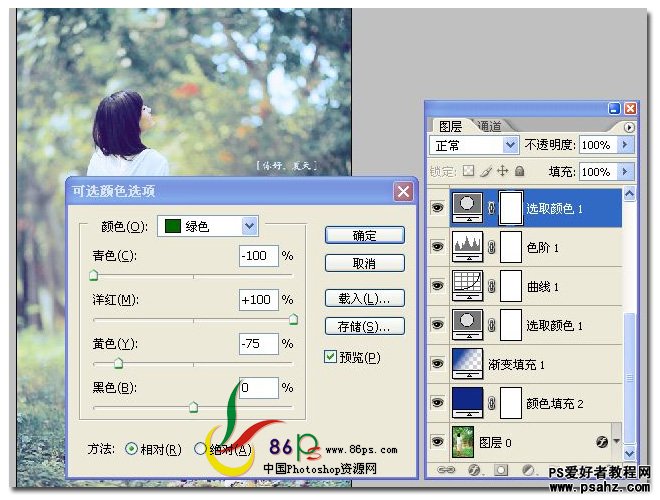
可选颜色 青色
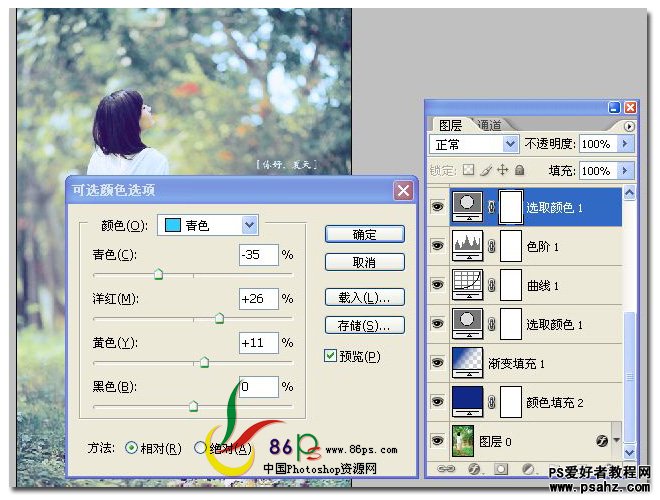
可选颜色 洋红
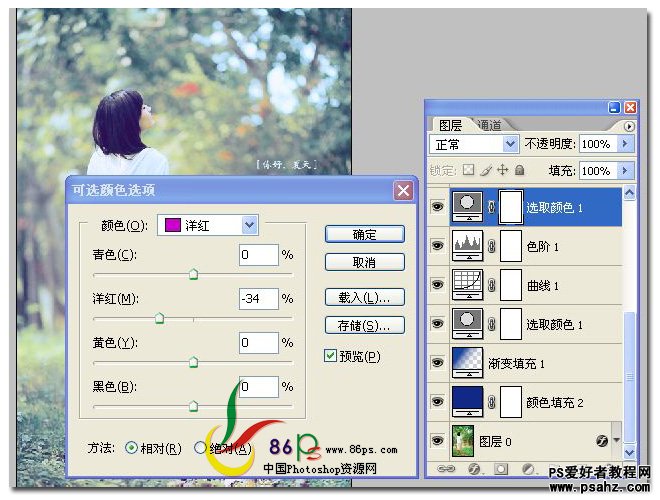
可选颜色 白色
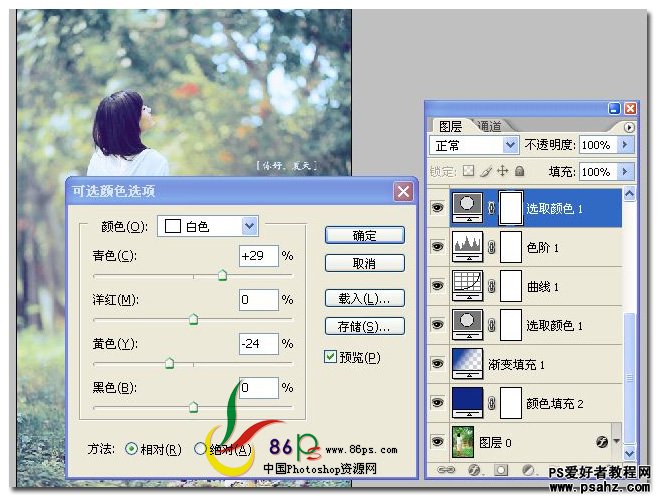
可选颜色 中性色

可选颜色 黑色
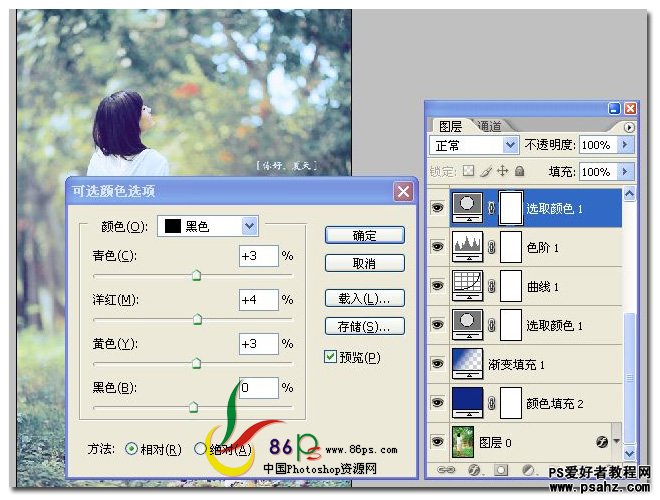
确定后的效果

7、添加一个曲线调整层,参数如图
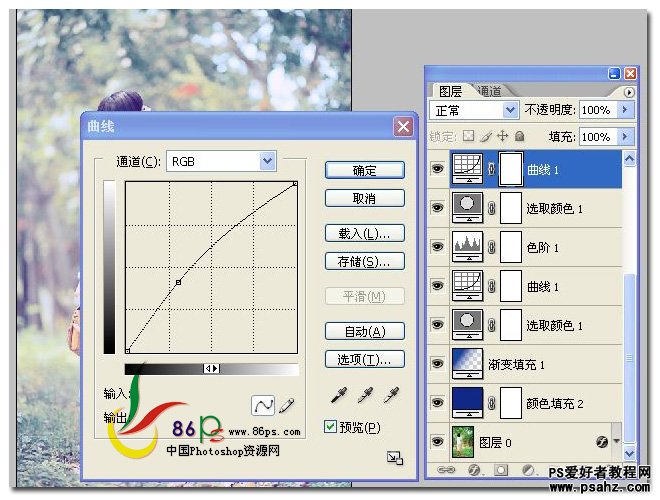
确定后的效果

8、添加一个色相饱和度调整层,参数如图
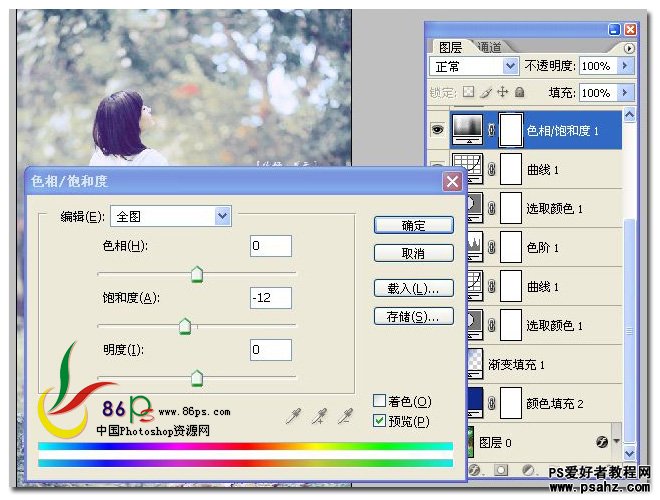
9、添加一个曲线调整层,参数如图
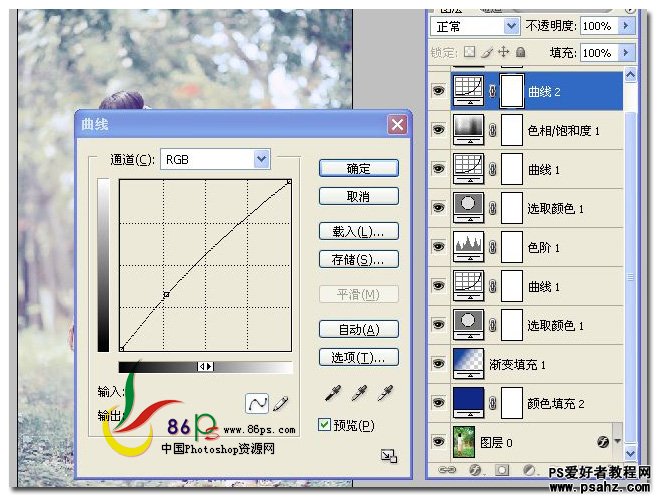
确定后的效果

10.、添加一个纯色填充层,颜色代码:#b3b3b3,图层混合模式为 正片叠底,不透明度 22%

确定后,完成最终效果如下






















