今天我们一起和大家学习一篇清新色调照片调色实例,PS调色教程:给暗淡的美女照片调出艳丽清爽色。
原图和效果图对比:

原图

第一步:还是进行磨皮,方法千千万万,可以百度一下。同时液化一下,她的脸太大,稍微瘦脸了一下。

第二步:转到LAB模式下(图像-模式-LAB),进行调色,创建曲线调整层,调节a,b通道,如下图。
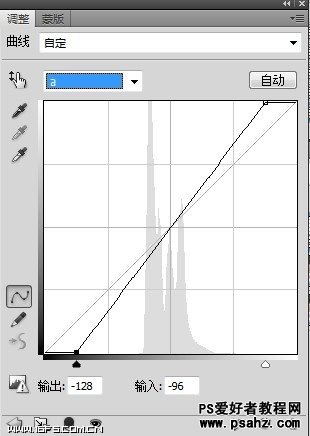
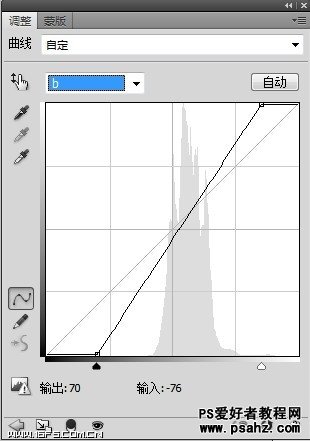
第三步:盖印图层,回到RGB模式(先ctrl+shift+alt+e,然后在图像-模式-RGB模式),创建可选颜色调整层,调整参数如下。
第四步:选取图像高光,填充50%纯白色。(cs5以下版本ctrl+alt+~选取高光,CS5是ctrl+shift+alt+2)
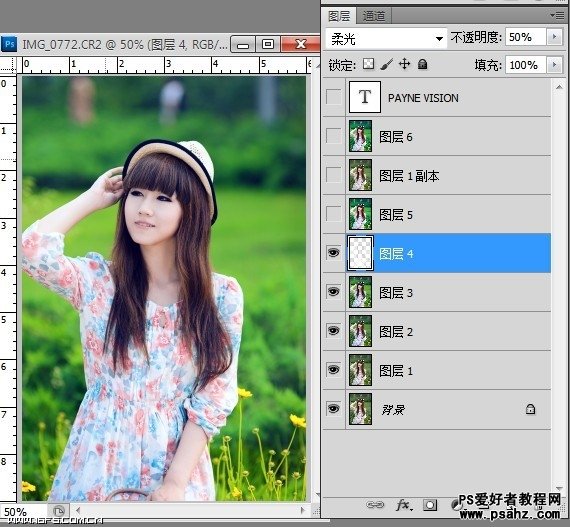

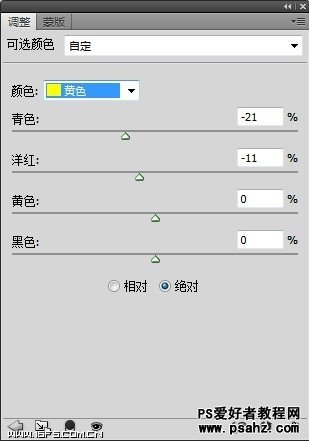
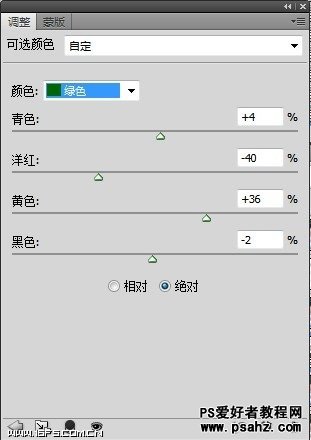
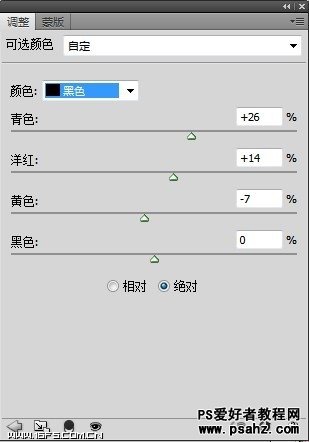
第五部:盖印图层,转到LAB模式,进行应用图像。如下2图,对A通道进行叠加。
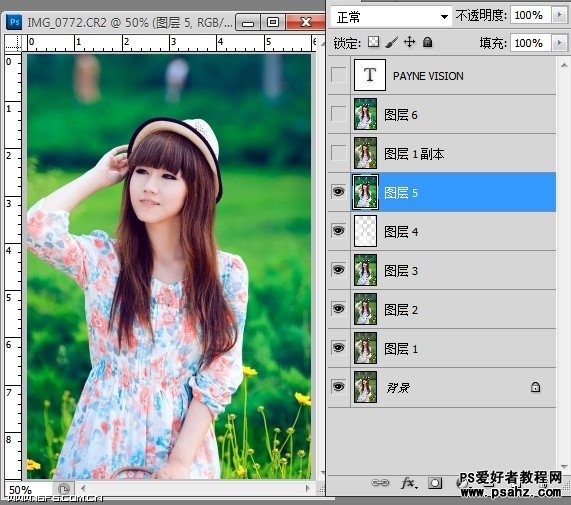

第六步:将磨皮好的图层复制一层,提到最上面,模式为明度,不透明度40%,这一步是为了还原背景过暴的地方。

第七步:盖印图层,回到RGB模式,不要怕麻烦,这个就是为了最后保存图片用的,因为在LAB模式下无法保存为JPEG图片。进行锐化美化等步骤。
最终效果图:






















