这里我们教大家调一种古铜色皮肤的方法,我们以一张欧美少女的照片为例,PS调色教程:调出古铜色质感皮肤色调的MM照片。
效果图:

原图:

首先,我们来分析这种肤色,原图肌肤里有很多的红和少量的黄,调后的人物肌肤里面有很多的黄和少量的品, 那么我们要做的就是减掉红,加黄和少量的品。
所以我们接下来的步骤基本就简单了,用各种工具来打到这个目的。具体工具的用法就不多说了,不然说到明天去了,第一次发原创帖,希望大家爱多多支持 第一步.新建曲线调整图层,参数设置如下:
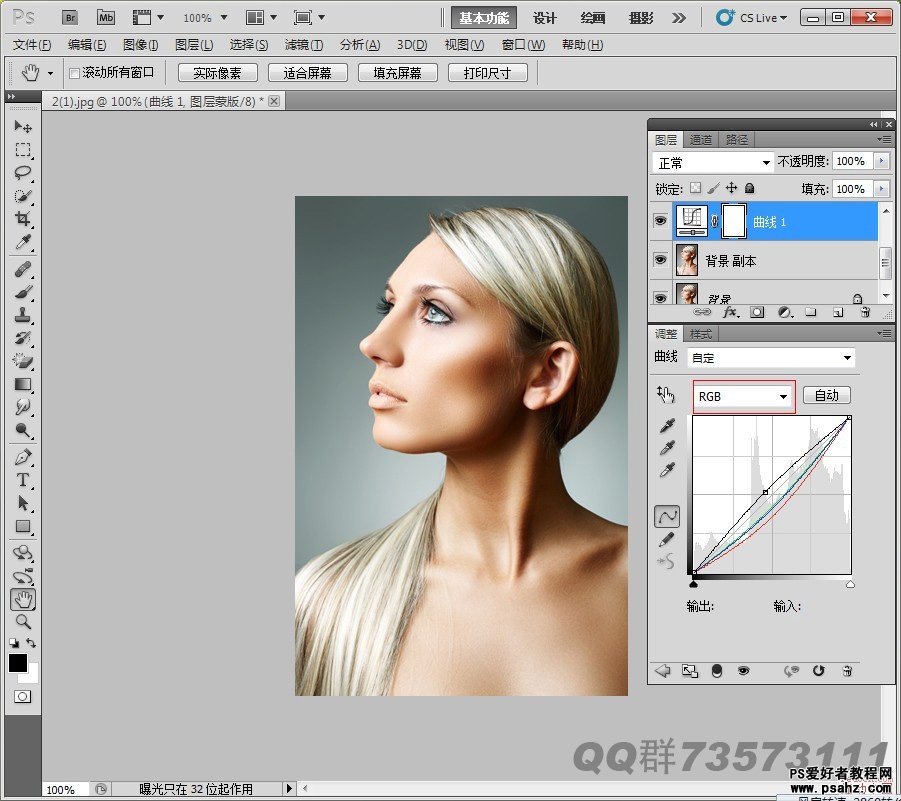
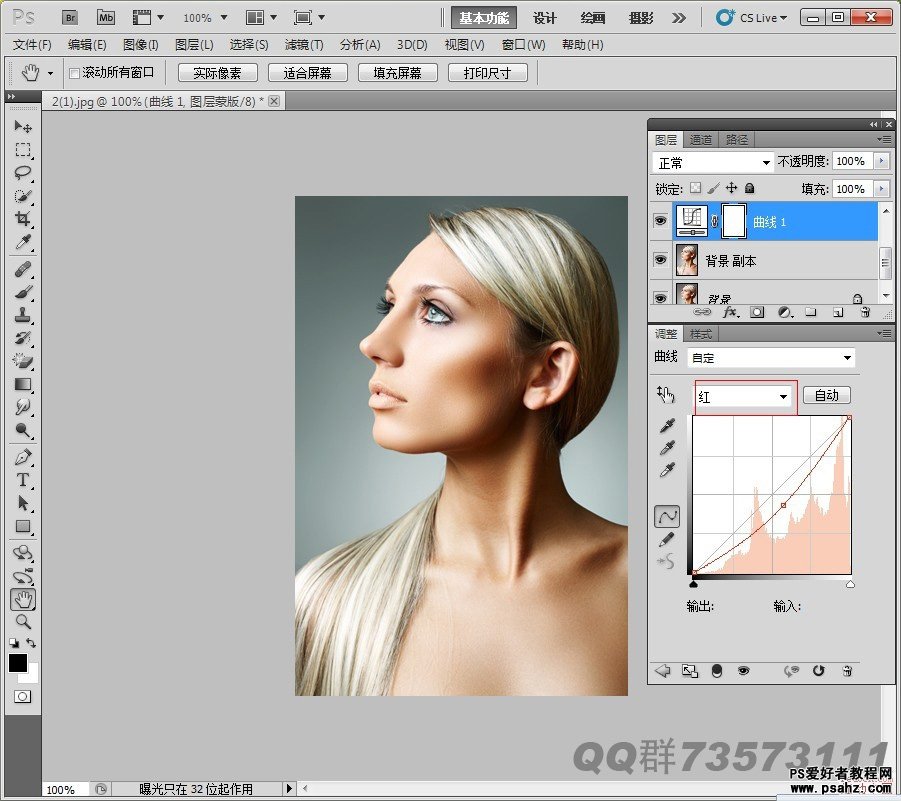
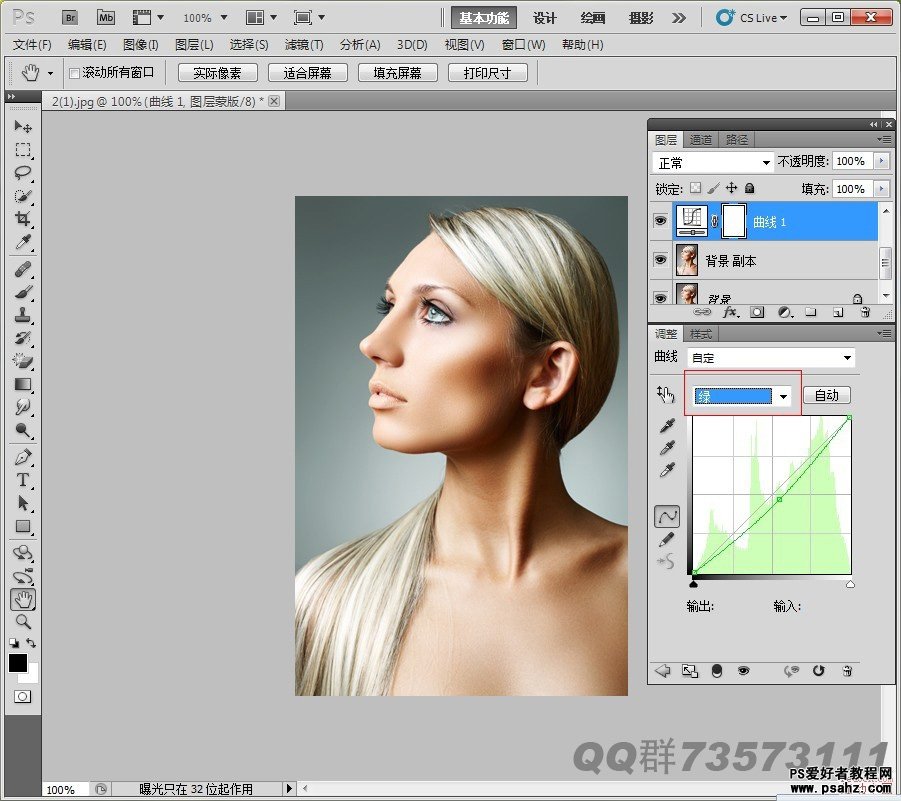

第二步,新建可选颜色调整图层。因为人物肌肤红色和黄色较多 ,所以我们只对红黄.进行调节 而白,中性灰和黑是针对整体图片亮部暗部和中间调色调的调节。参数如下
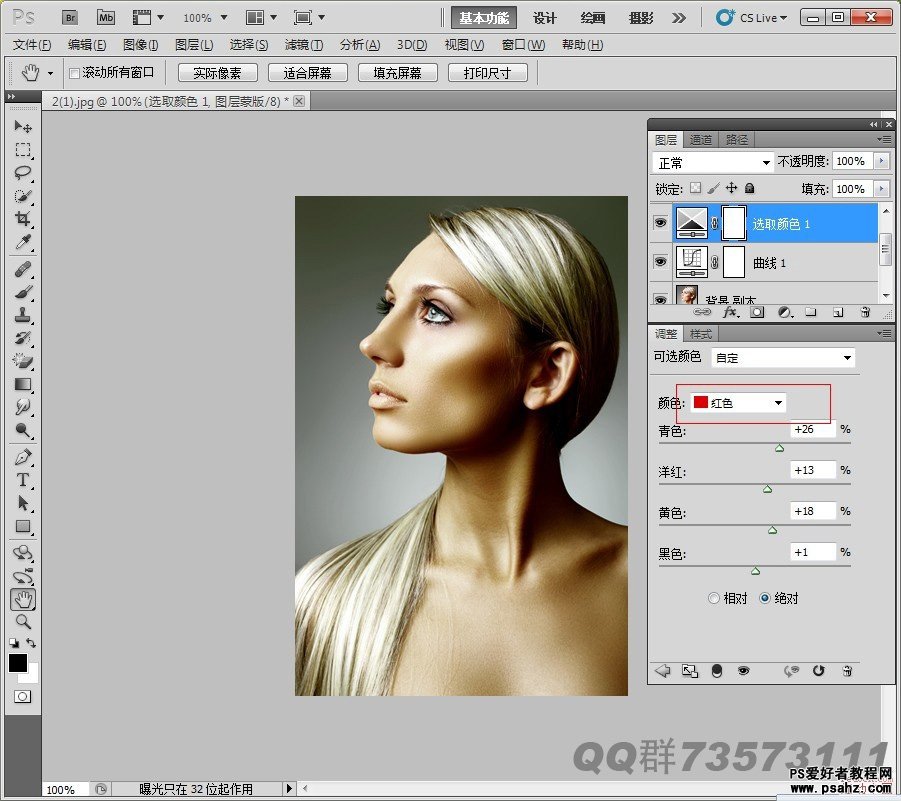
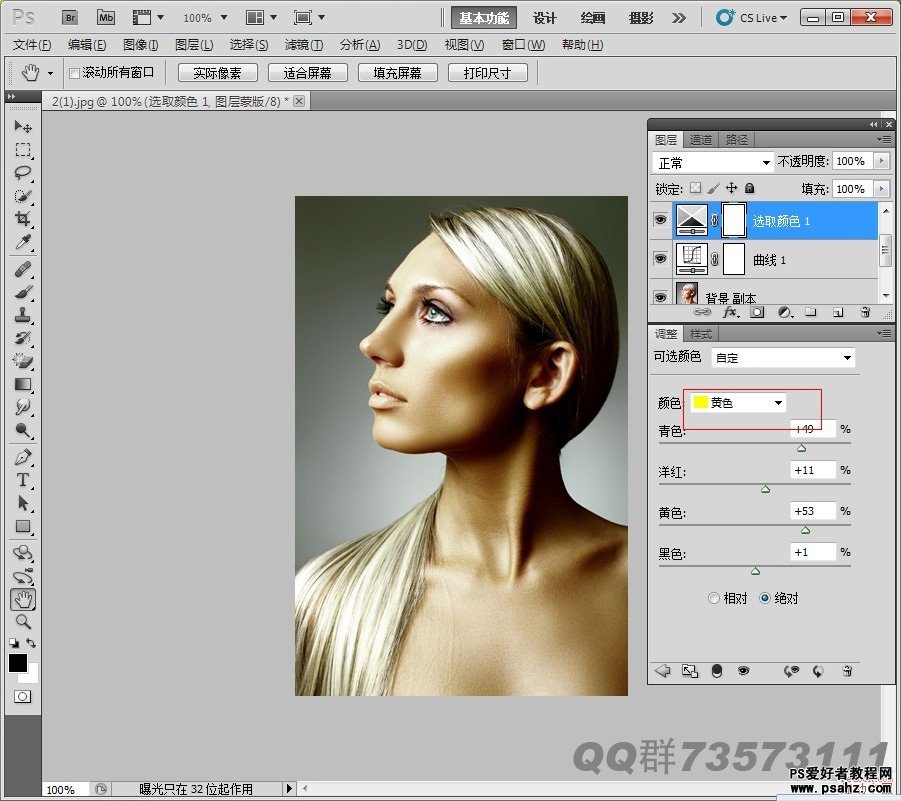
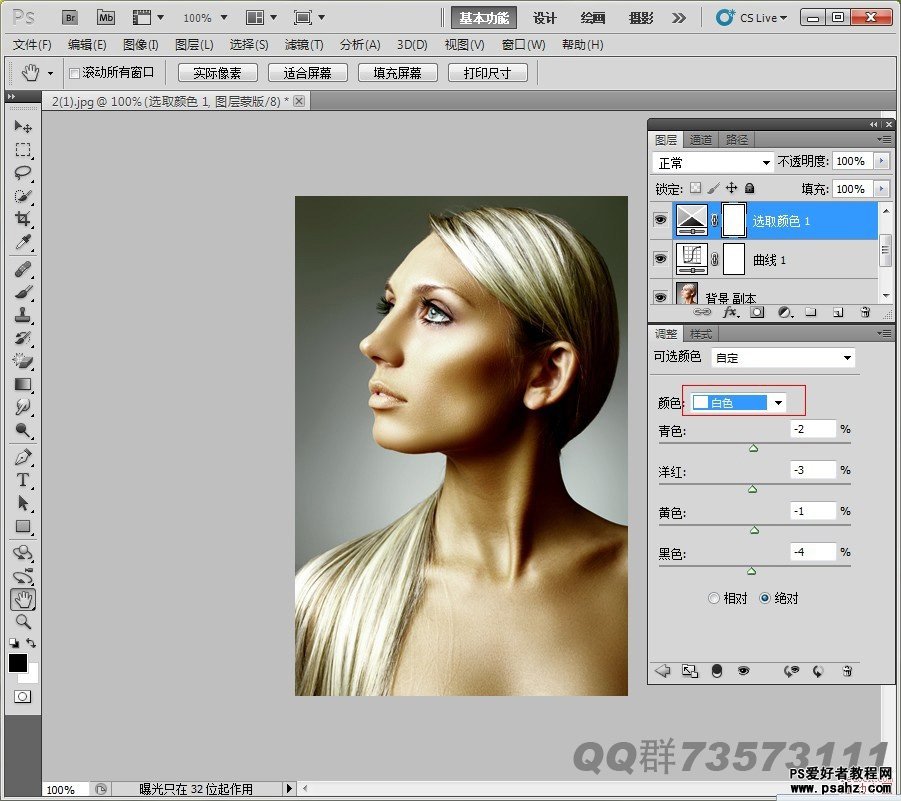
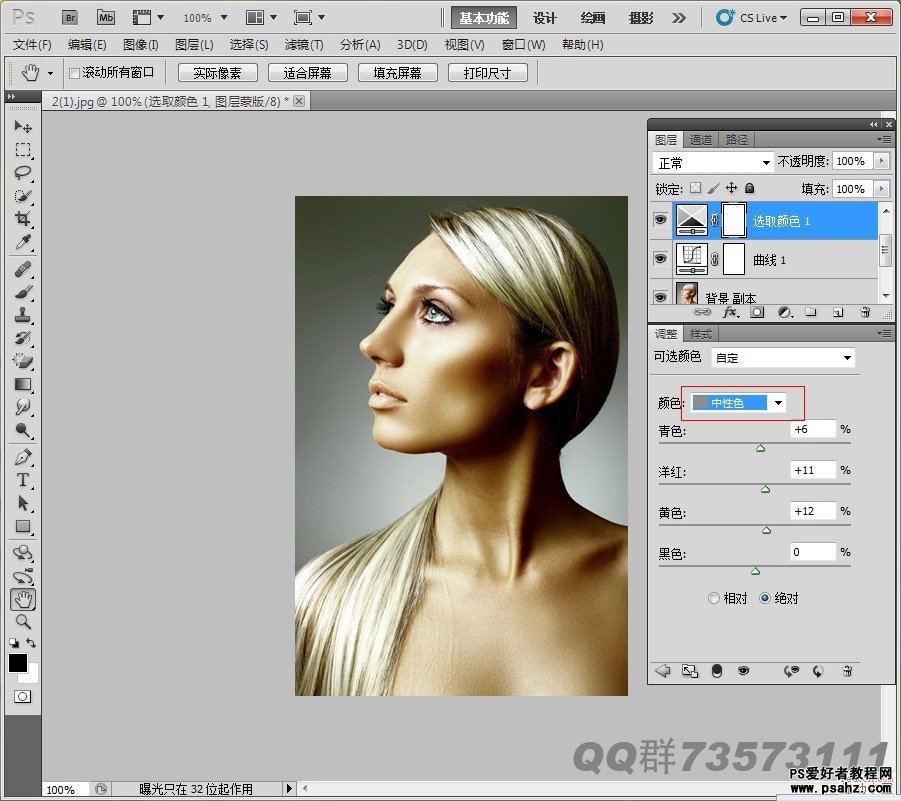
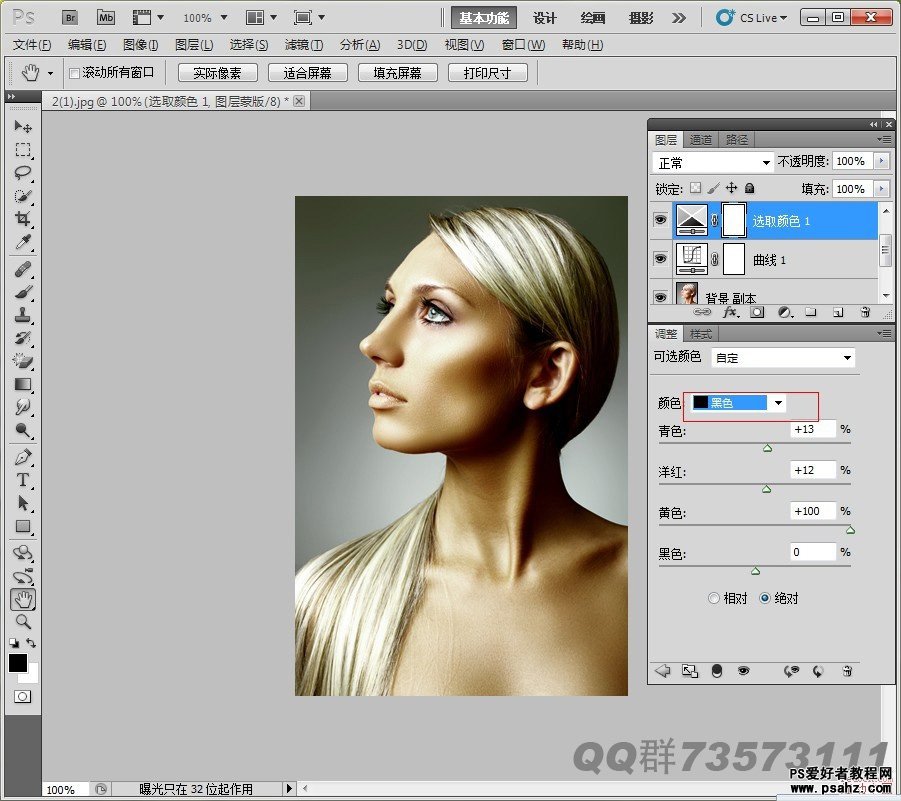
第三步,大体已经调好,我们调出色相饱和给其稍微降低些饱和
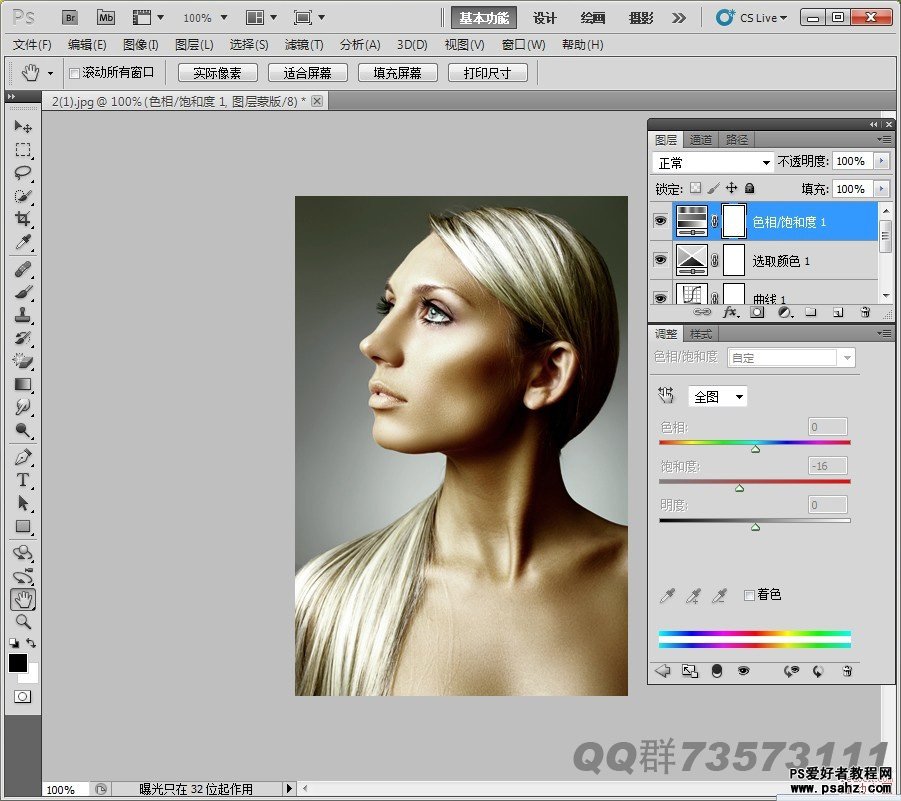
第四步,然后,再调出曲线给图片亮部加点黄
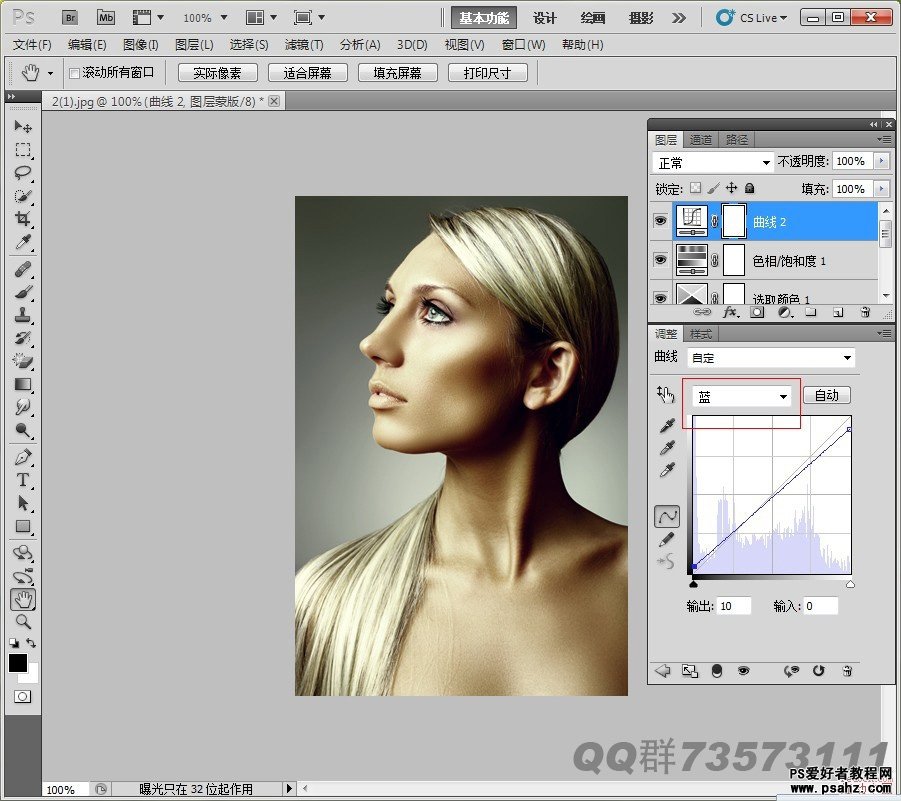
最终效果






















