最终效果图
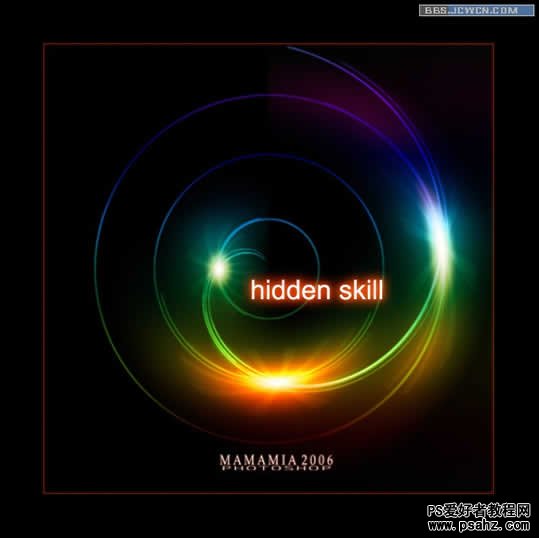

1.新建一个大小为:500*500,背景为黑色的文件。
2.光晕,选择最下面那个MOVIE PRIME(电先做中间光晕.影镜头)
3.排列再次做光晕两次。
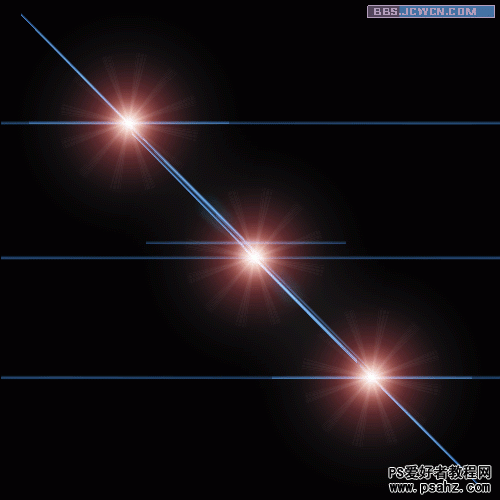
4,极坐标,选择RECTANGULAR TO POLAR(平面坐标到极坐标)
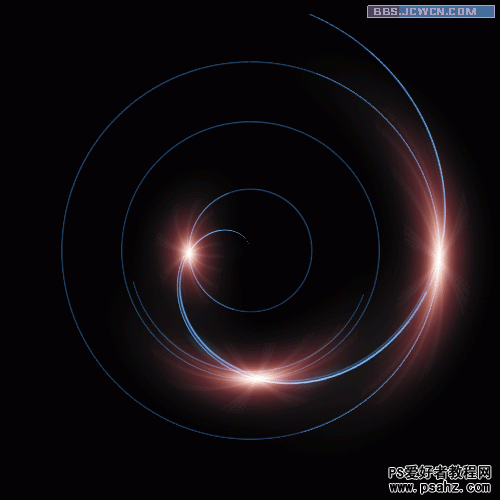
5.复制一层。
6,图层样式,选彩虹那个,模式叠加。
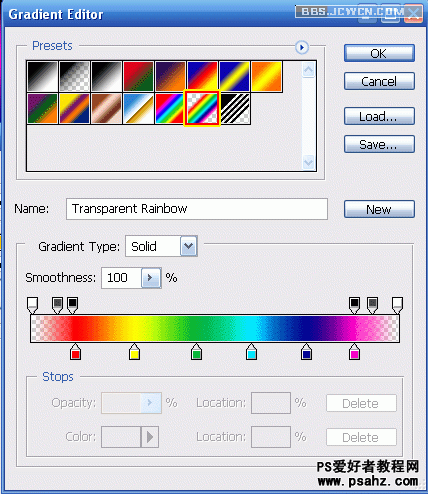
7.高斯模糊0.5。
8.合拼图层,打字,完成。

最终效果图
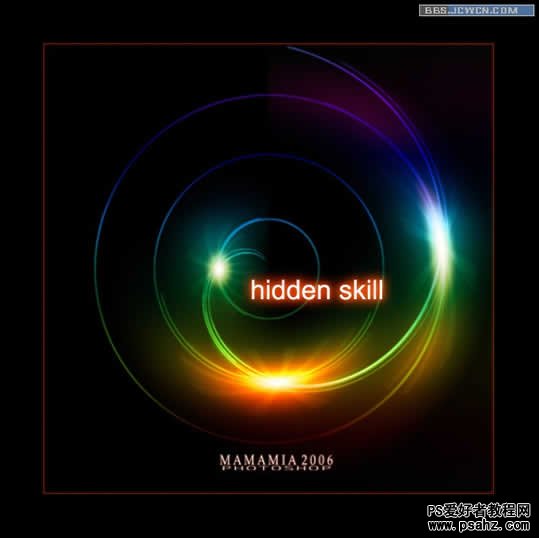

1.新建一个大小为:500*500,背景为黑色的文件。
2.光晕,选择最下面那个MOVIE PRIME(电先做中间光晕.影镜头)
3.排列再次做光晕两次。
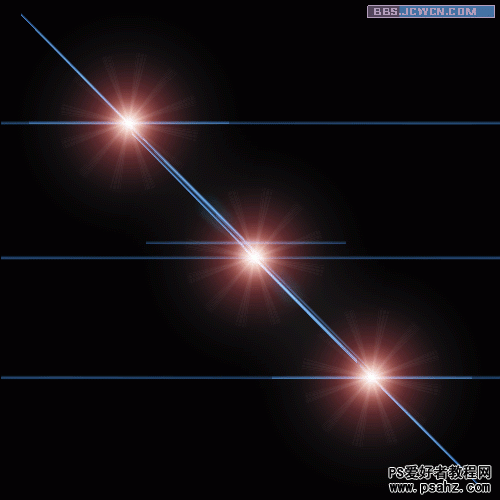
4,极坐标,选择RECTANGULAR TO POLAR(平面坐标到极坐标)
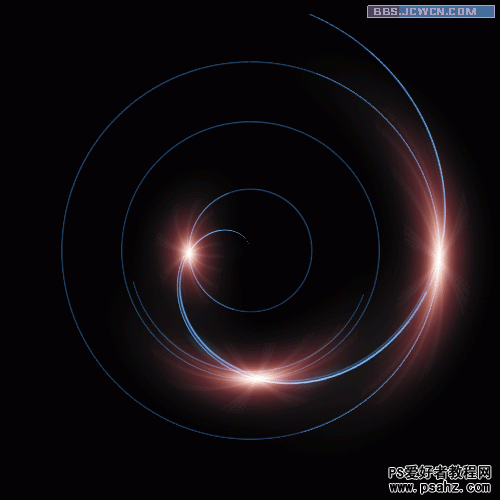
5.复制一层。
6,图层样式,选彩虹那个,模式叠加。
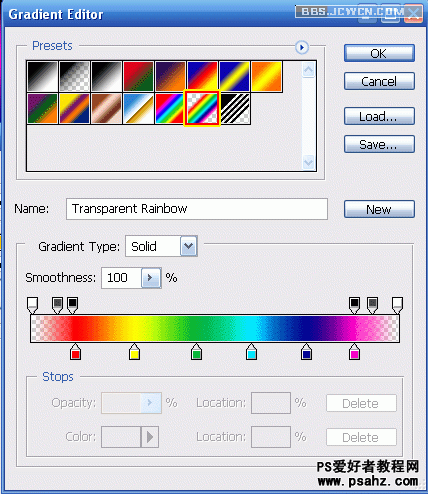
7.高斯模糊0.5。
8.合拼图层,打字,完成。
