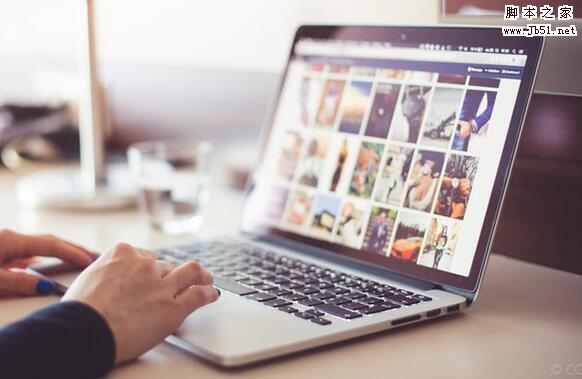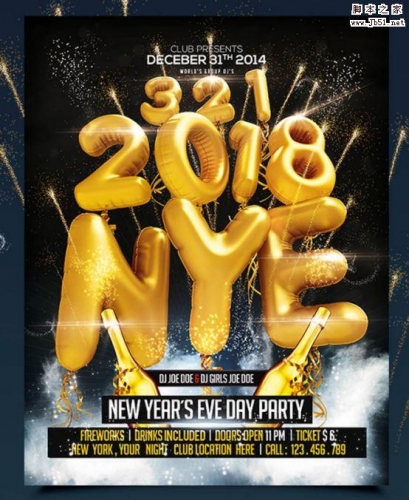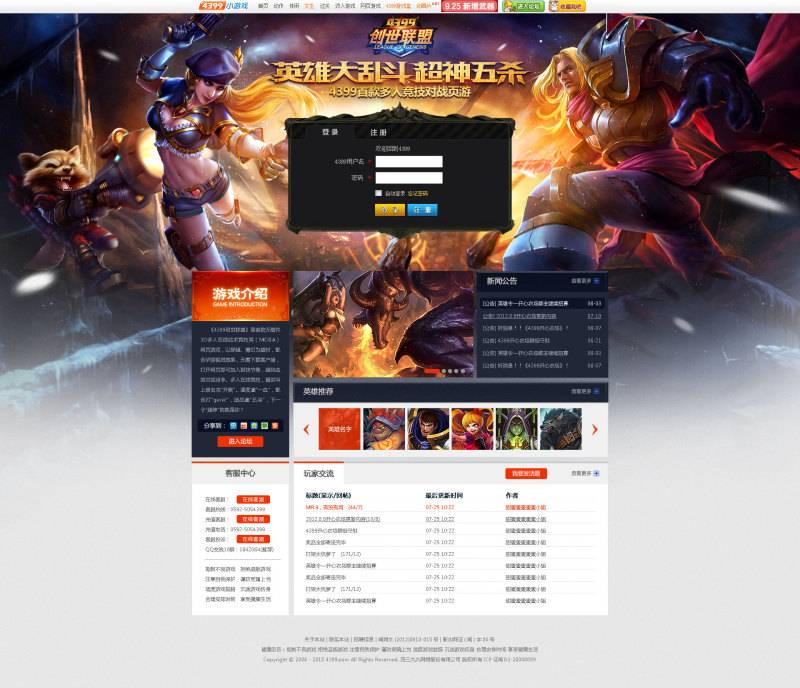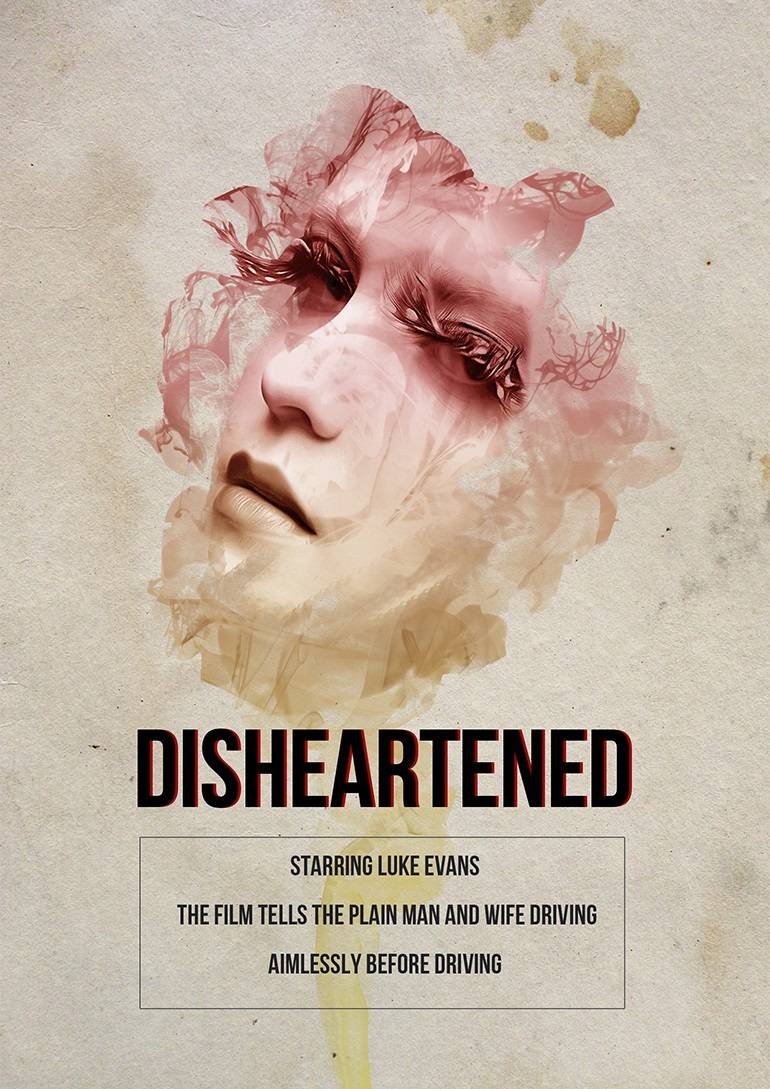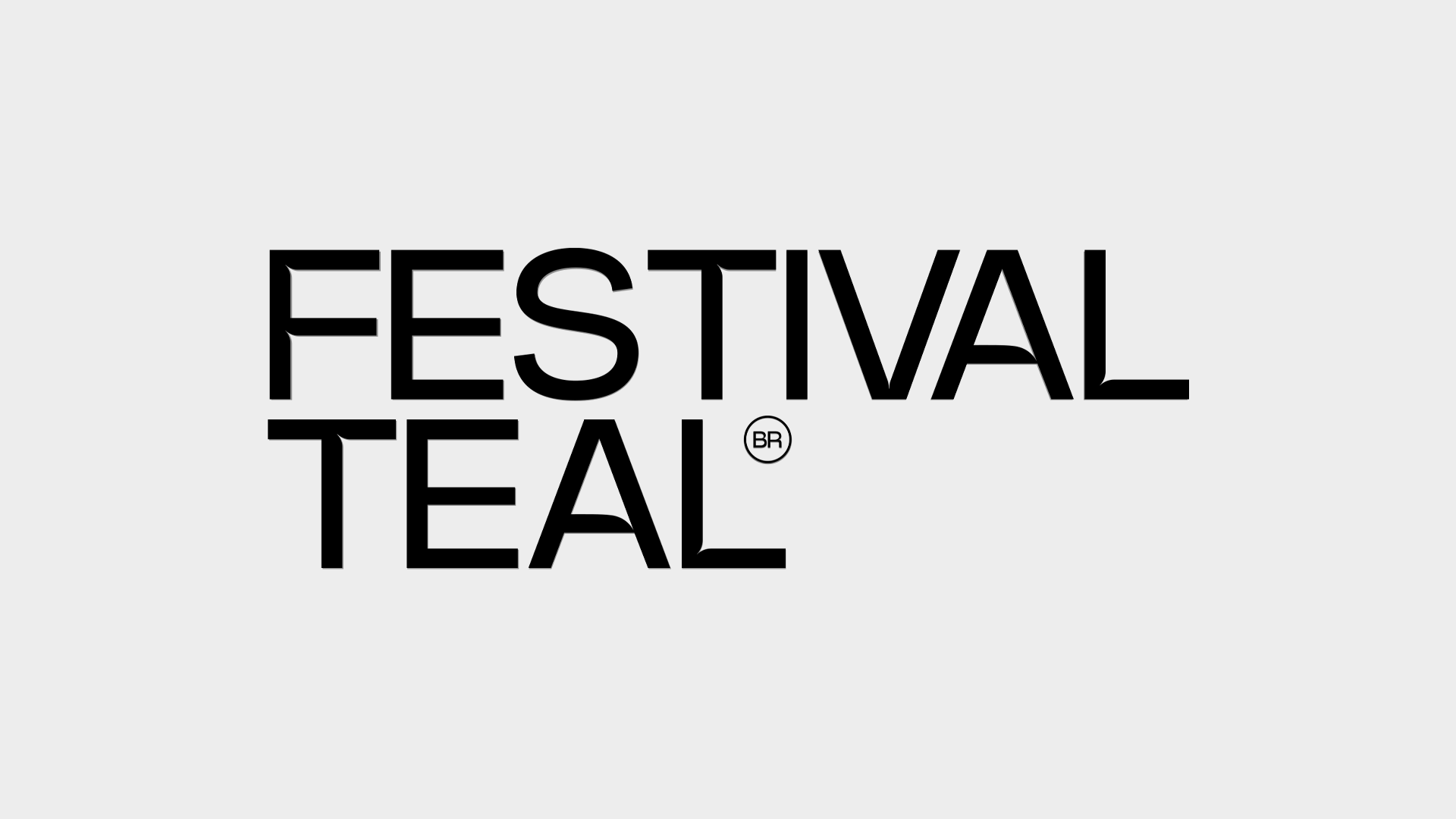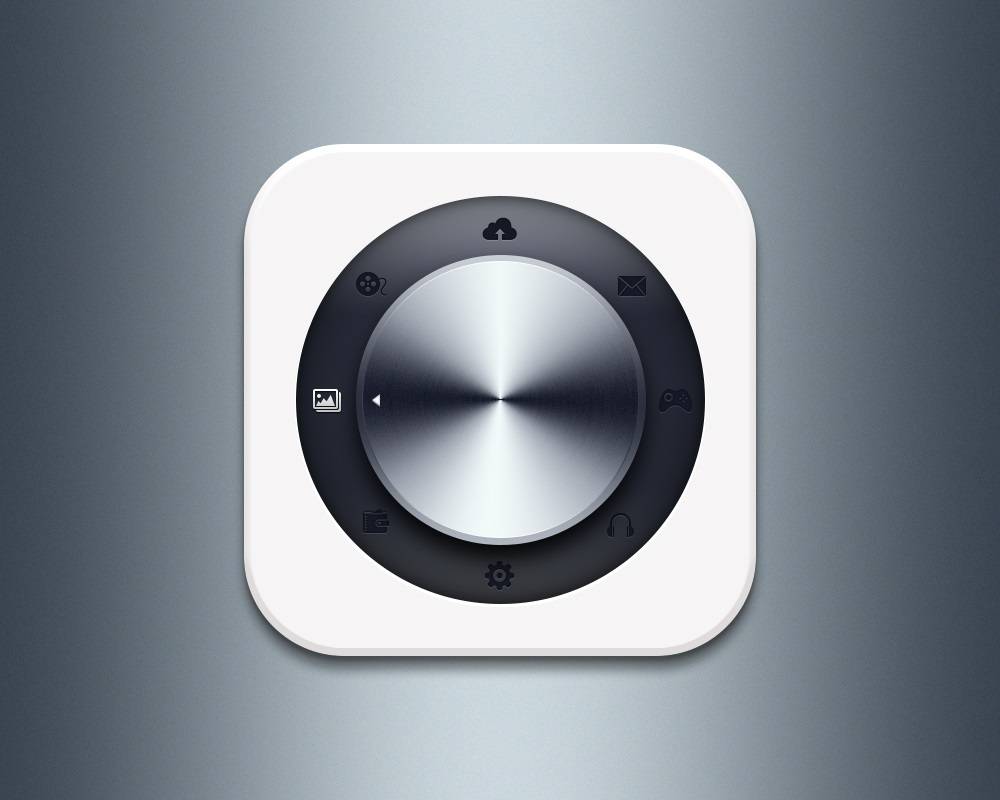PS滤镜特效教程:制作立体放射光线炫酷素材图,放射光圈图。本教程主要用到的滤镜有镜头光晕,艺术效果的壁画,凸出等命令,通过简单的操作来完成炫酷的图形。
效果图:

新建画布,700*500像素
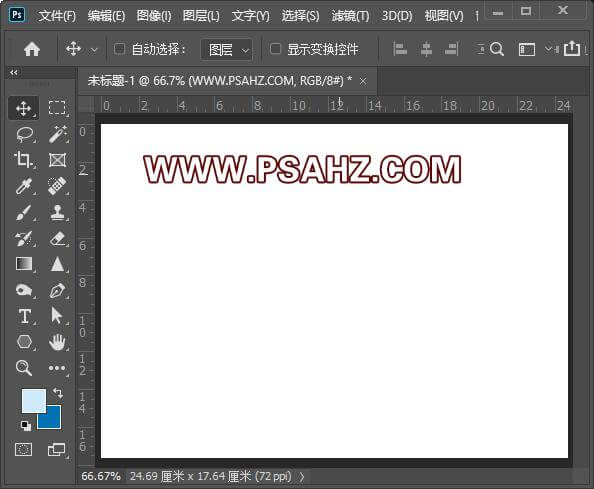
再建一个400*400像素的画布填充黑色,执行滤镜-渲染-镜头光晕,光晕中心调整到中心的位置

将镜头光晕拖入刚刚建的700像素的画布里,居中放,这样主要是给放射线放射的空间,然后与背景图层合并,执行滤镜-滤镜库-艺术效果-壁画
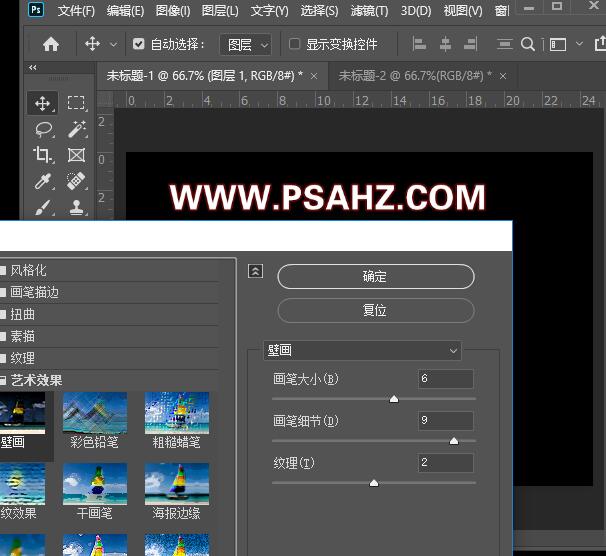
执行完壁画如图的效果:

执行滤镜-风格化-凸出,选择金字塔,大小20,深度255,随机
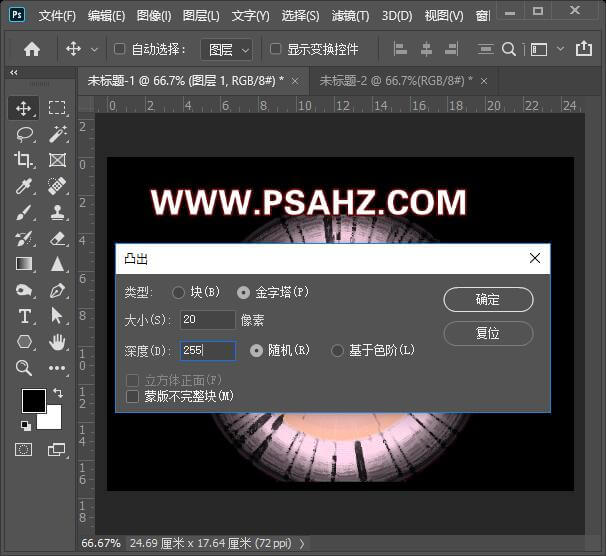
执行滤镜-扭曲-挤压,数量最大

挤压完的效果如图:
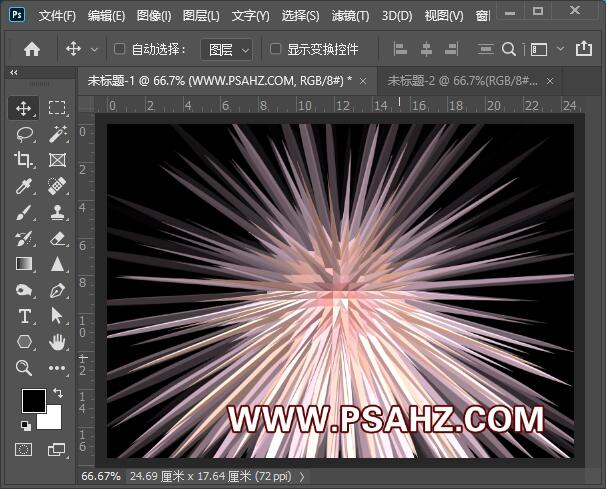
CTRL+J复制背景,执行滤镜-扭曲-旋转扭曲,角度61
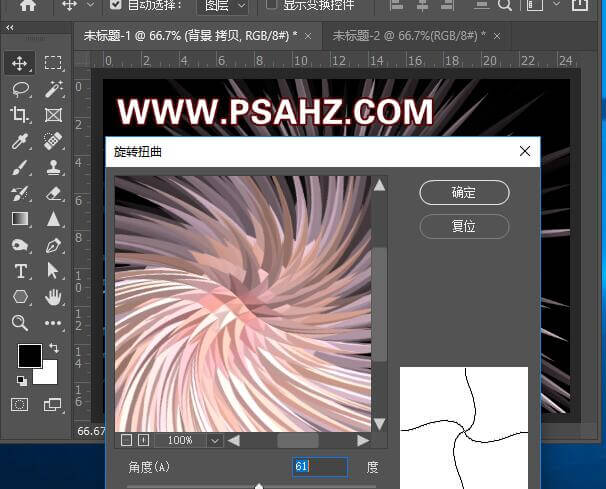
将图层的图层模式改为叠加
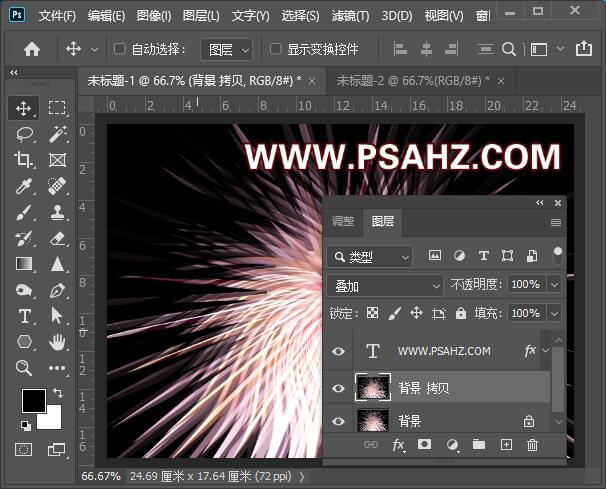
CTRL+J再复制,CTRL+T进行缩小
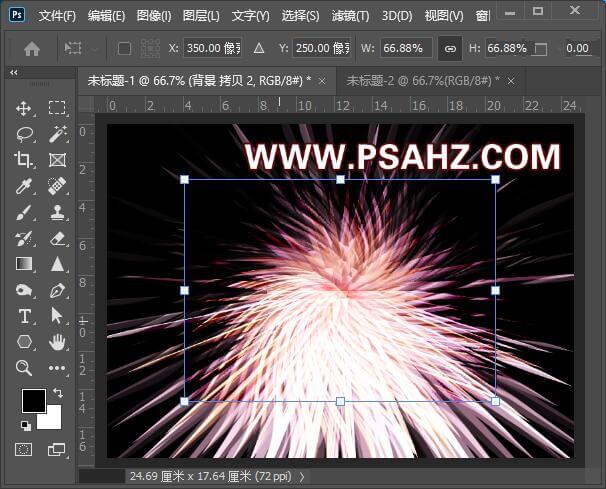
缩小完有整齐的边缘,建立蒙版使用黑色柔边圆画笔将周围擦除融入
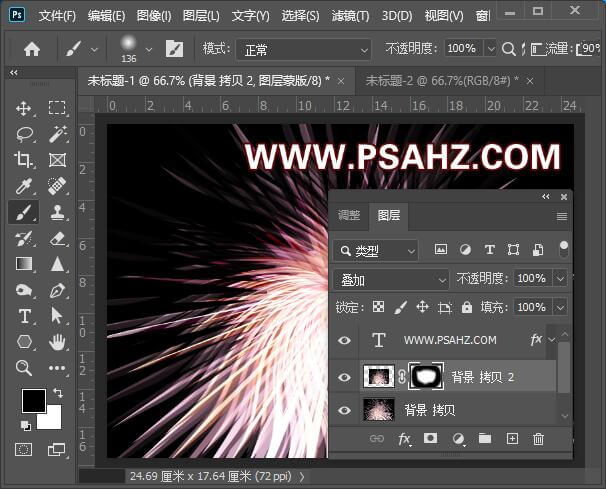
最后完成效果如图: