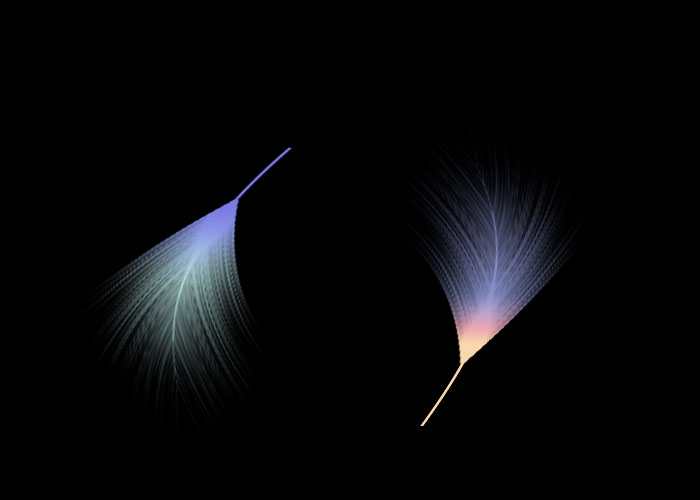PS滤镜特效教程:制作漂亮的羽毛素材图,逼真细腻的羽毛。本教程用到的滤镜有动感模糊,风,极坐标通过滤镜来完成漂亮羽毛的制作。
效果图:
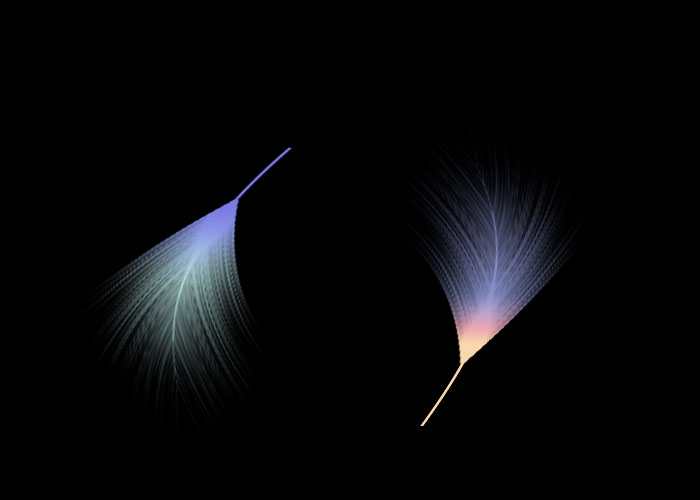
新建画布,700*500像素,背景填充黑色
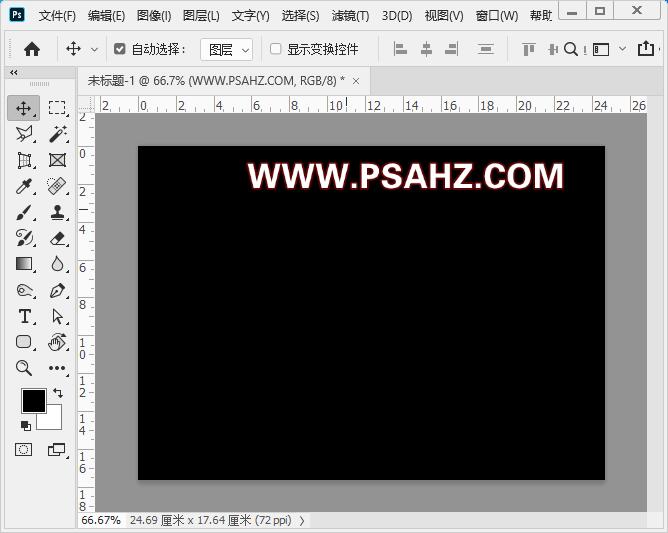
选择矩形工具,绘制一个长条,白色
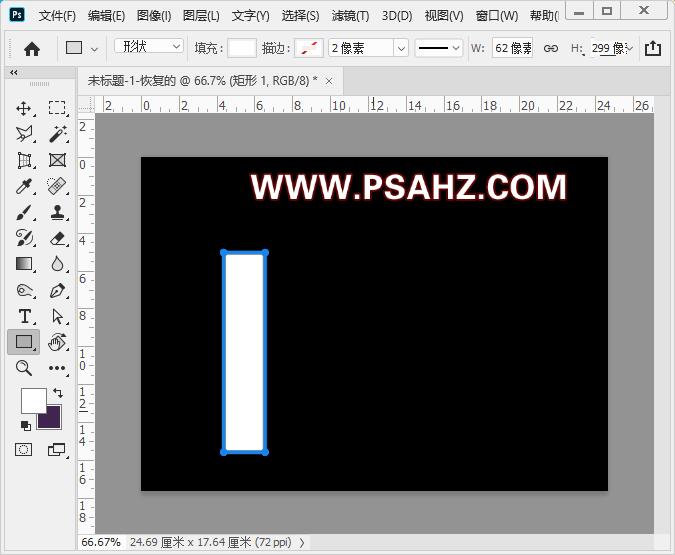
执行滤镜-模糊-动感模糊,选择栅格化图层
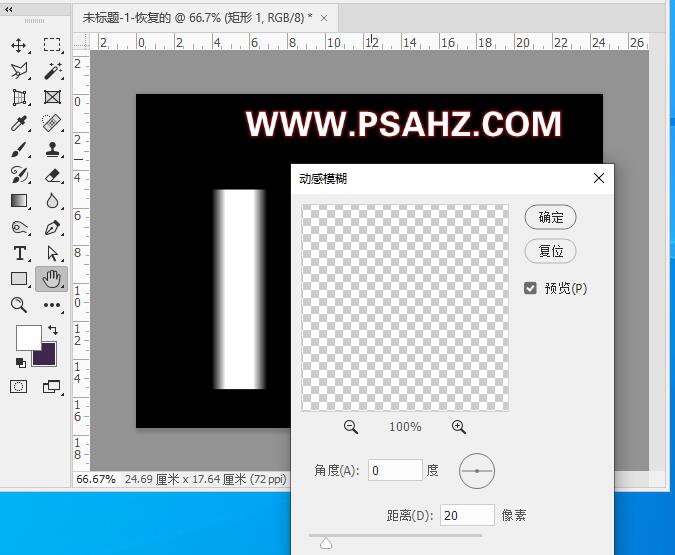
执行滤镜-风格化-风,方向从右,效果不明显可以重复一遍风的效果
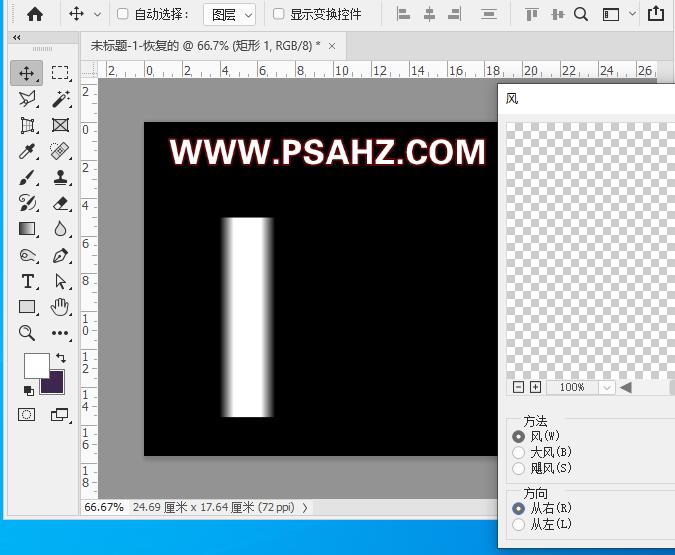
将此旋转90度,置于画布最下方
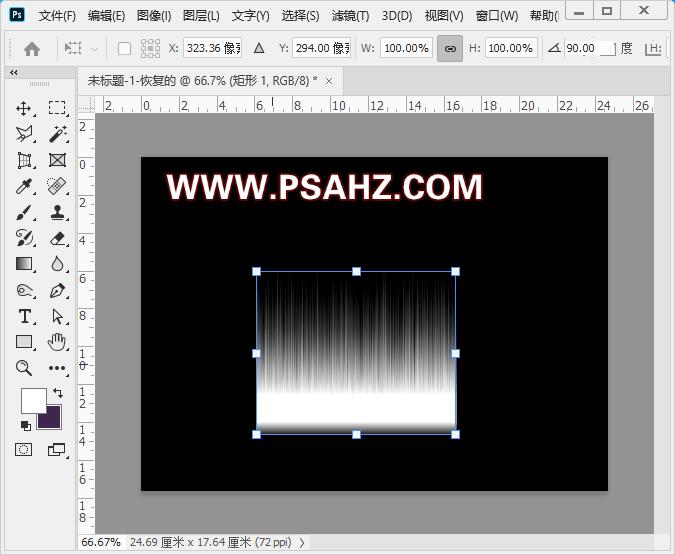
执行滤镜-扭曲-极坐标,选择极坐标到平面坐标
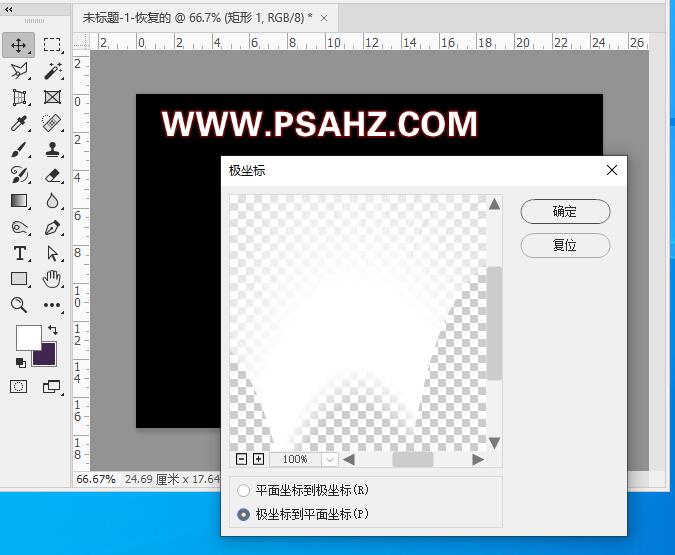
然后CTRL+T选择缩放合适的位置
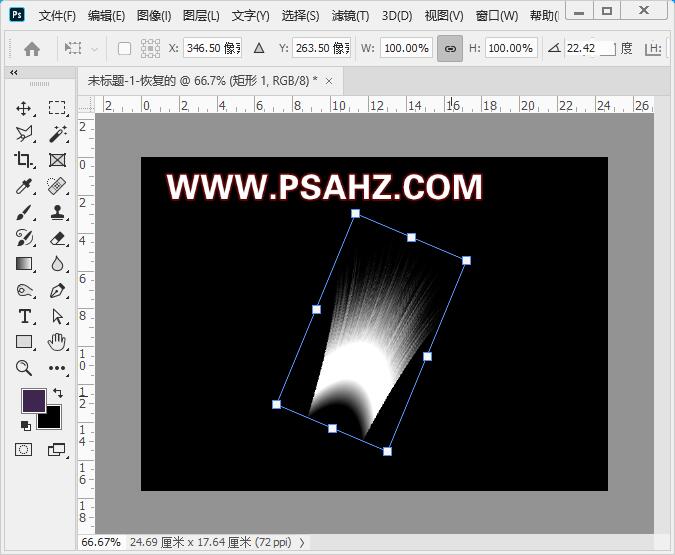
使用矩形选区工具删除多余的地方
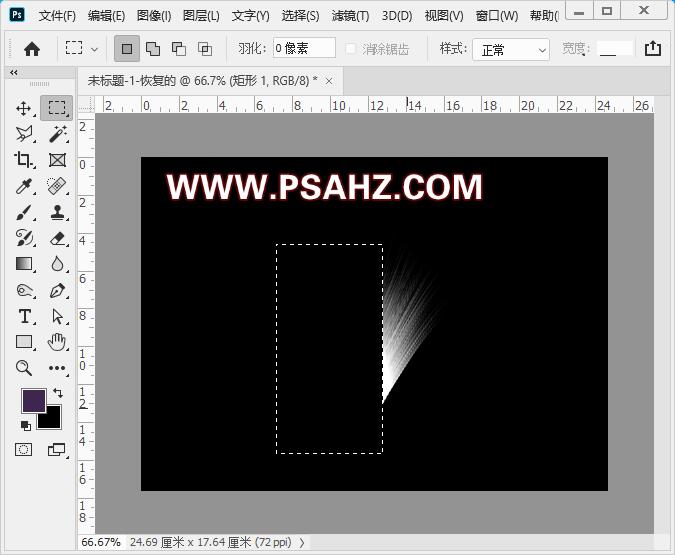
CTRL+J复制一个,CTRL+T水平翻转,如图:

绘制根部线条,然后合并图层,执行滤镜-扭曲-切变,如图
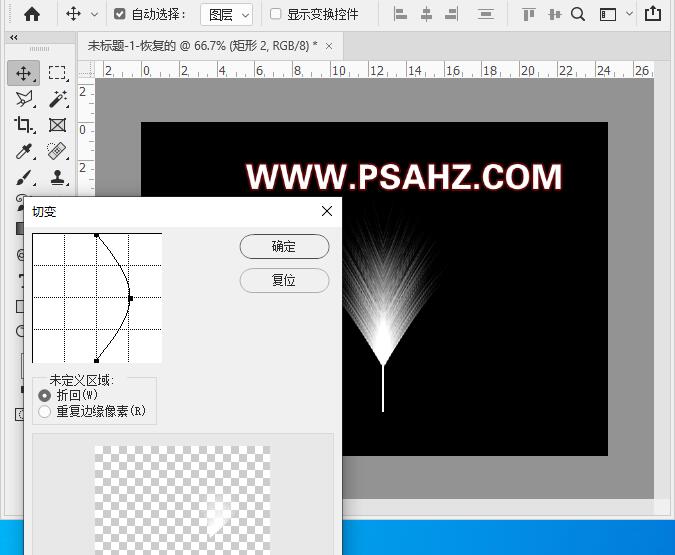
添加一个渐变样式,选择自己喜欢的颜色即可
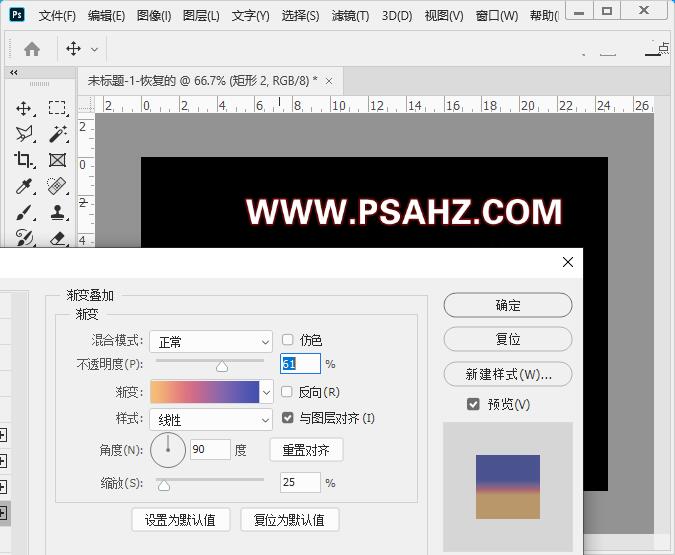
再复制一个,修改渐变的颜色,最后完成效果: