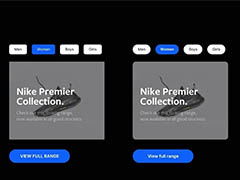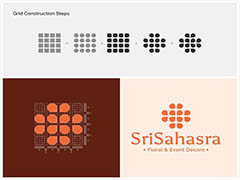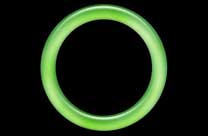PS滤镜教程:制作夜景灯光的星芒效果,给夜景照片制作出璀璨的灯光特效。今天主要学习动感模糊及锐化滤镜的使用,结合这两个滤镜来完成星芒效果,应用“锐化”滤镜可以快速聚焦模糊边缘,提高图像中某一部位的清晰度,使图像特定区域的色彩更加鲜明。 “USM锐化”是一个常用的技术,简称USM,是用来锐化图像中的边缘的。可以快速调整图像边缘细节的对比度,并在边缘的两侧生成一条亮线一条暗线,使画面整体更加清晰。对于高分辨率的输出,通常锐化效果在屏幕上显示比印刷出来的更明显。
效果图:

素材图:

打开素材0
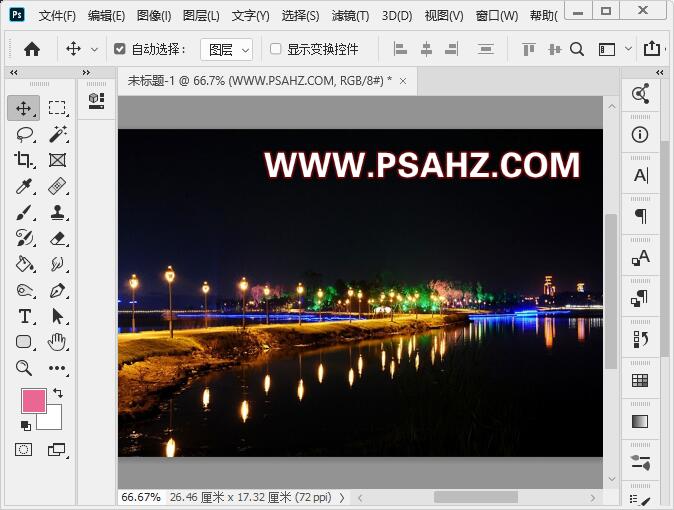
将素材CTRL+G复制两次
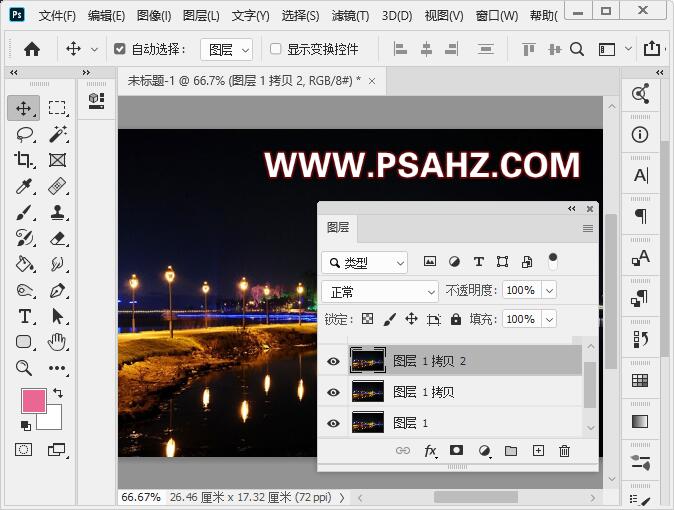
选择最上层的复本,执行滤镜-模糊-动感模糊命令,参数如图:
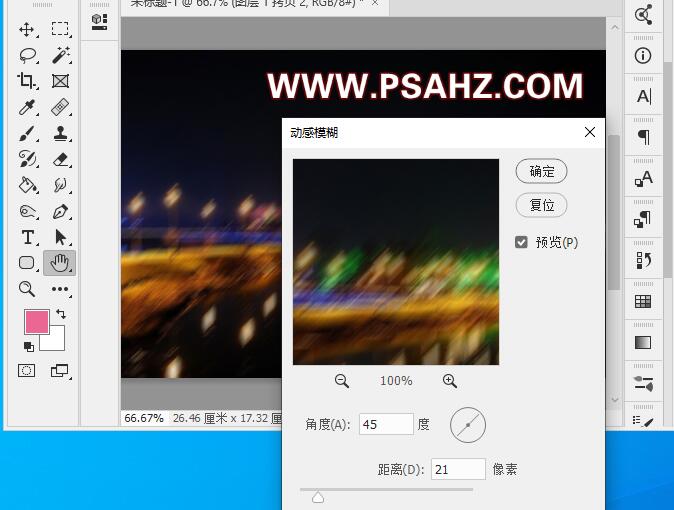
将图层混合模式改为变亮,如图所示:
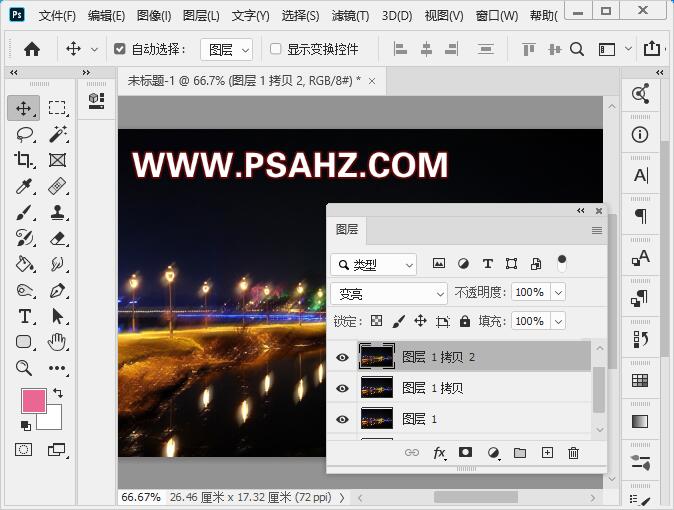
选择中间的复本层,执行滤镜-模糊-动感模糊命令,将角度改为-45度,参数如图:
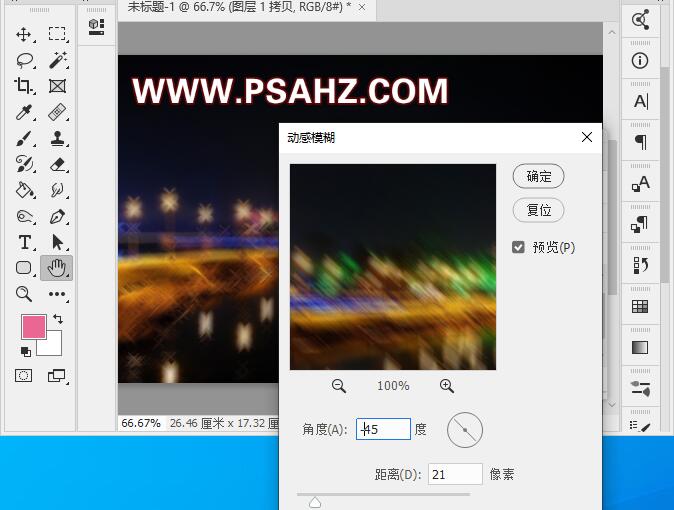
将图层混合模式改为变亮,如图所示:
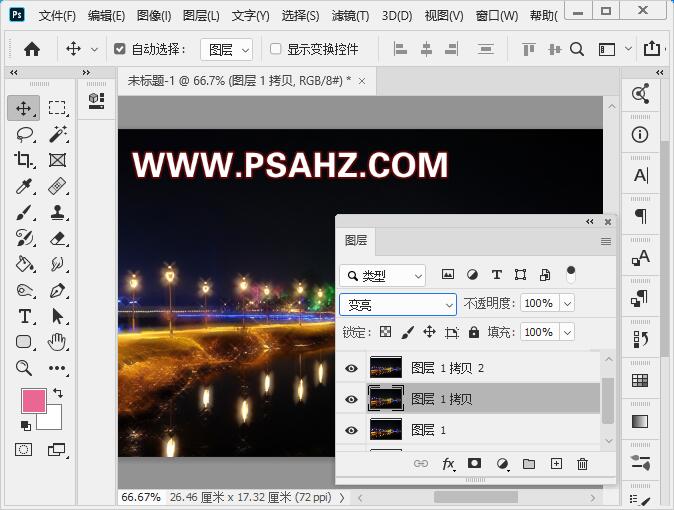
选择最上层的复本图层,执行滤镜-锐化-USM锐化,使星芒清晰,如图所示:
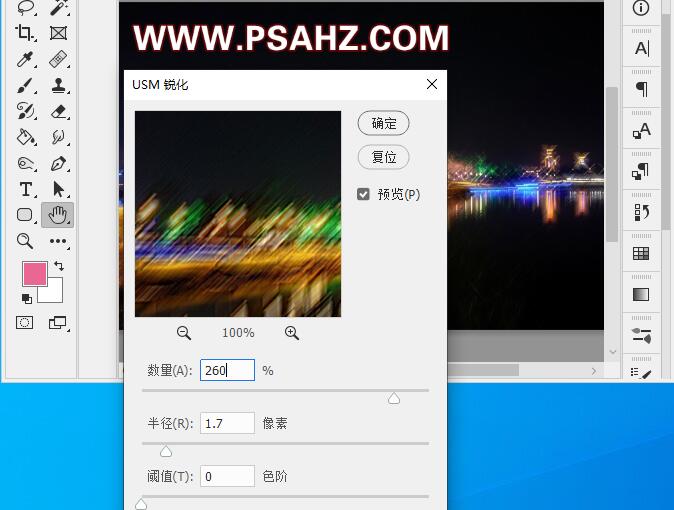
将图层的不透明度改为70%,如图所示:
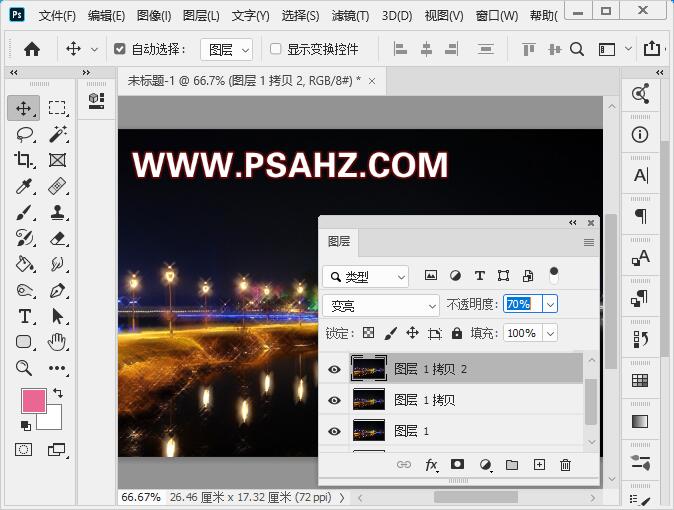
添加蒙版,将蒙版填充成黑色,使用白色画笔将星光部分擦出来。
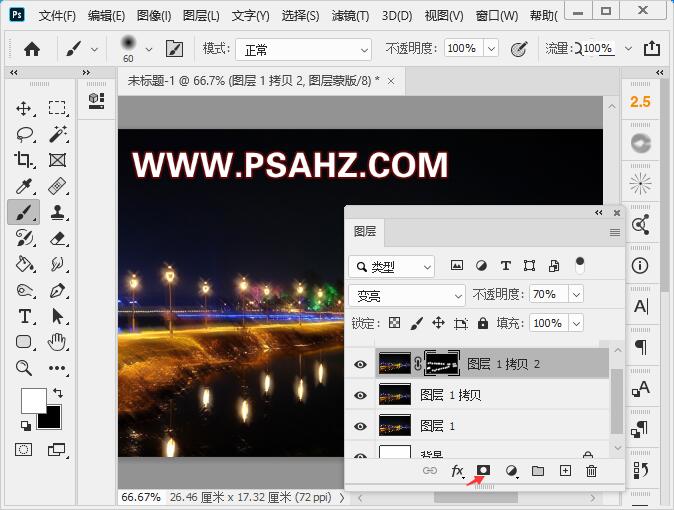
最后完成效果如图: