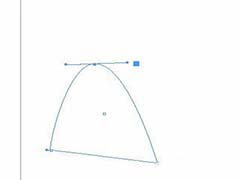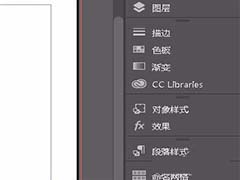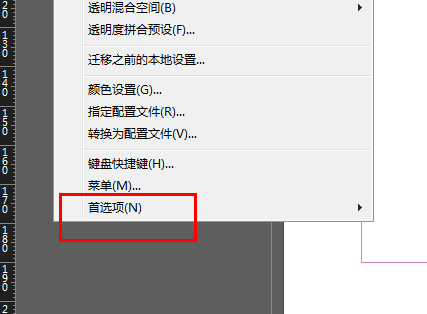素材:

操作步骤:
一、提取高光第一步:打开PS,Ctrl+O美女素材,Ctrl+J复制一层,得到图层1,按Ctrl+Shift+Alt+2提取高光,效果如下图
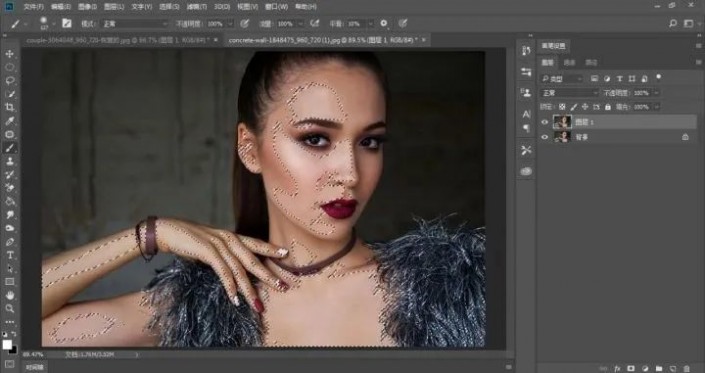
第二步:回到图层面板,新建空白图层,得到图层2,前景色设置为白色,按Alt+Delete健填充,Ctrl+D取消选区,效果如下图

第三步:如果觉得太白,我们可以降低不透明度,把图层2的不透明度降低到自己满意为止,效果如下图

第四步:回到图层面板,给图层2添加蒙版,前景色设置为黑色,打开画笔工具,对不需要变白的地方进行还原,效果如下图


二、色阶第一步:Ctrl+O美女素材,Ctrl+J复制一层,得到图层1,回到图层面板,点击图层下方的调整图层,选中色阶,参数设置及效果如下图

第二步:回到图层面板,选中色阶蒙版,前景色设置为黑色,打开画笔工具,对不需要变白的地方进行还原,效果如下图

三、应用图像第一步:Ctrl+O美女素材,Ctrl+J复制一层,得到图层1,回到菜单栏,执行【图像】-【应用图像】,参数设置及效果如下图

第二步:回到图层面板,给图层1添加蒙版,前景色设置为黑色,打开画笔工具,对不需要变白的地方进行还原,效果如下图

完成: