ps美白教程:给一个发暗发黑的美女人物照片美白润色,ps人物美白。本教程主要通过图层的混合模式来完成人物美白,并辅助的使用了一些调色工具,喜欢人物美白调色的朋友们动手练习一下吧!
效果图:

素材图:

打开素材01,CTRL+J复制图层,图层的混合模式改为滤色
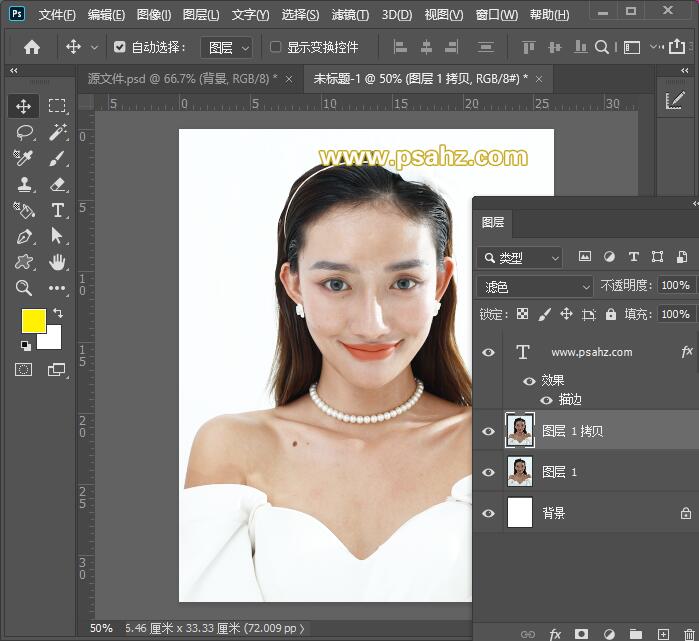
添加一个可选颜色调色图层,调整红色,参数如图:
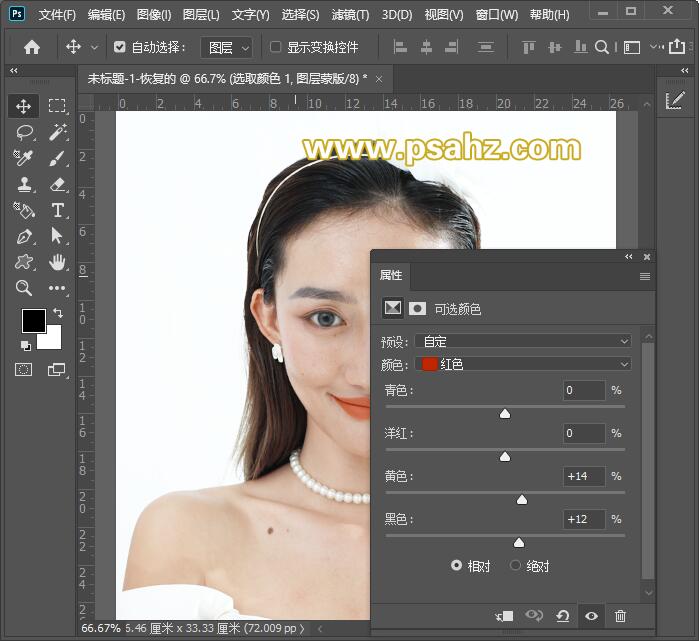
调整黄色,参数如图:
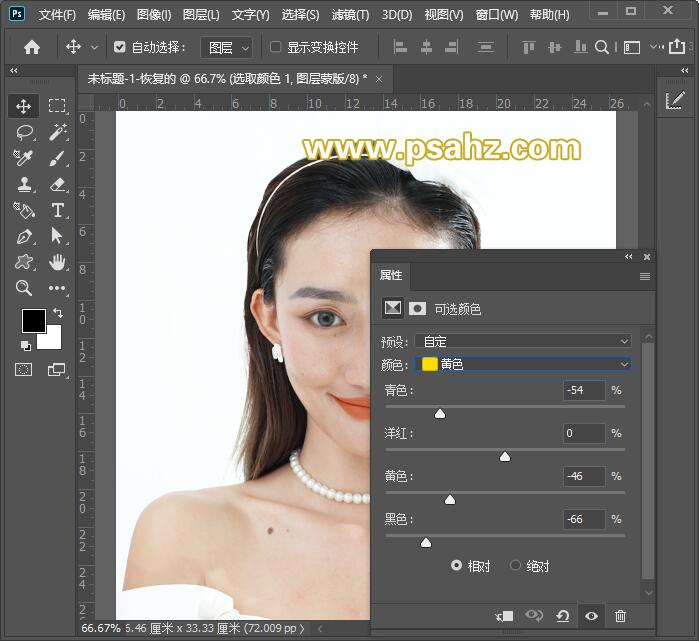
添加自然饱和度调色图层,参数如图:
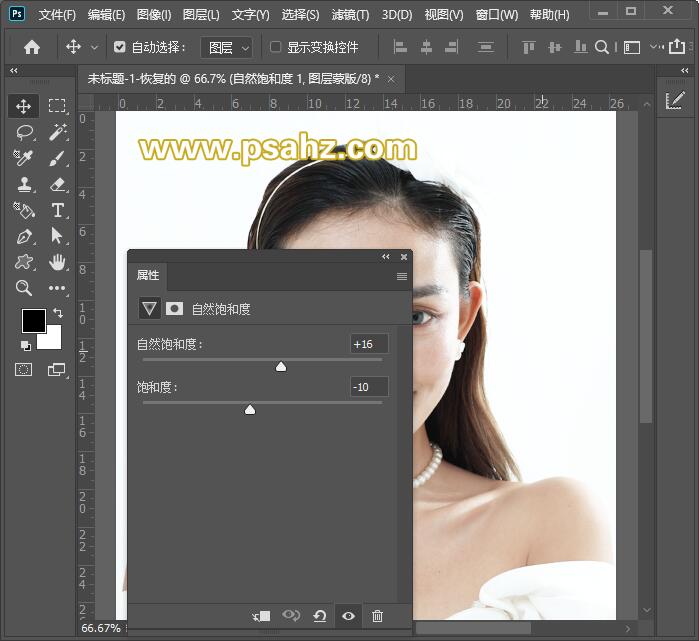
添加亮度/对比度调色图层,参数如图:
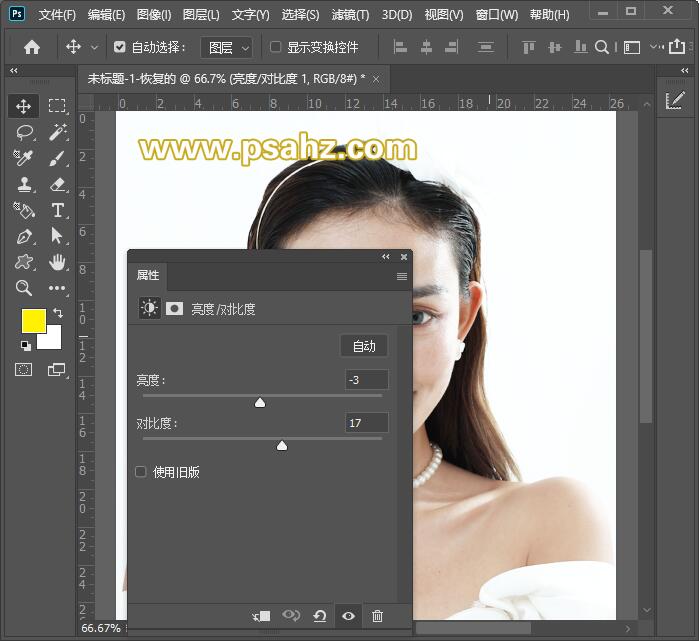
添加色相/饱和度调色图层,调整红色,参数如图:
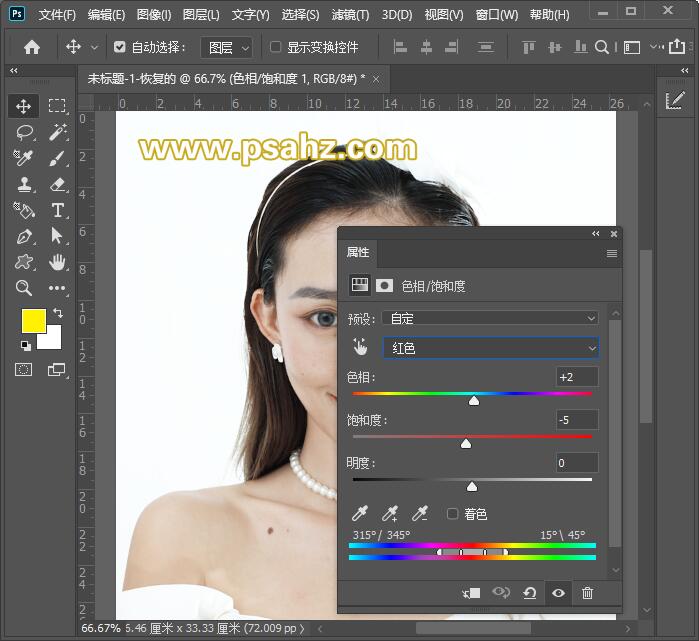
调整洋红,参数如图:
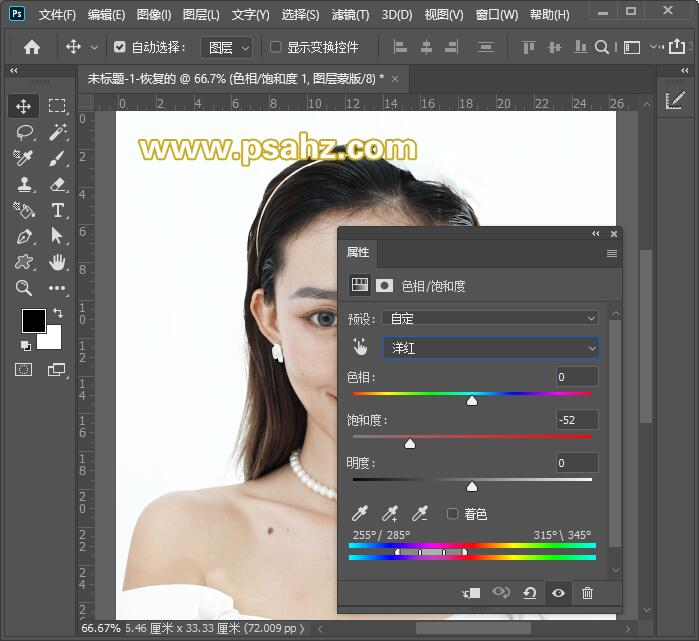
新建一个可选颜色,调整红色,参数如图:
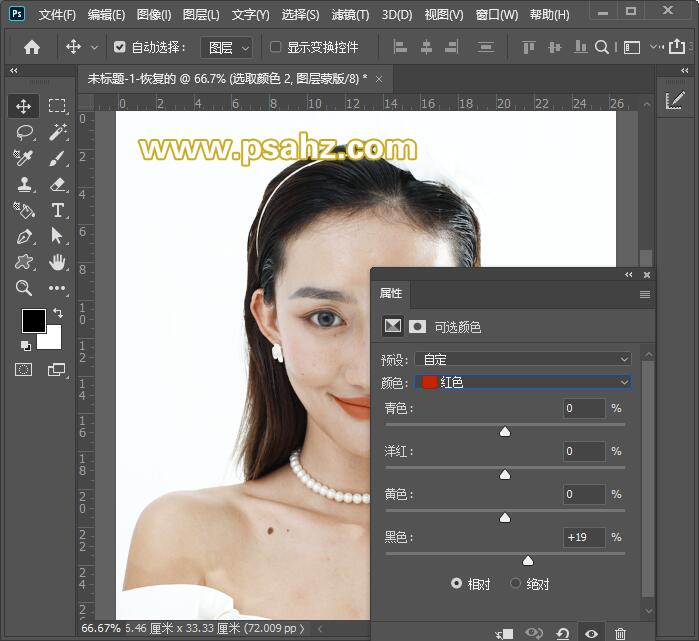
再新建一个可选颜色,蒙版填充黑色,调整红色,黄色在蒙版区使用白色画笔将皮肤擦出,参数如图:
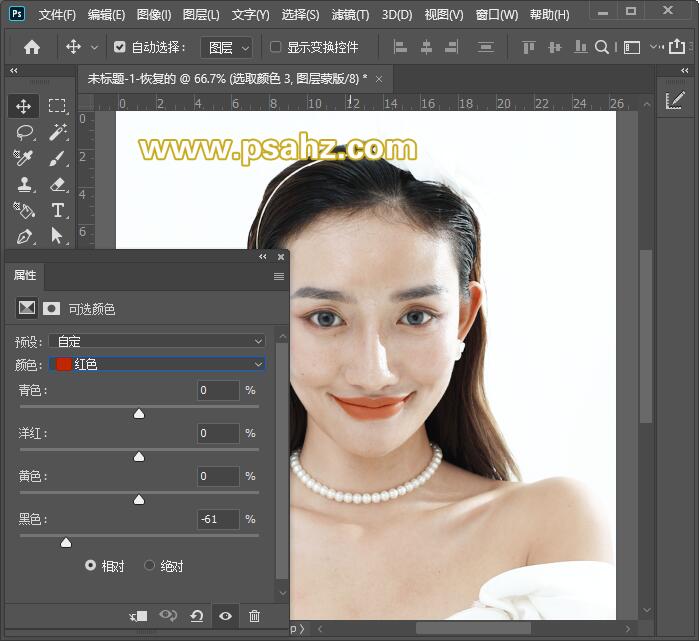
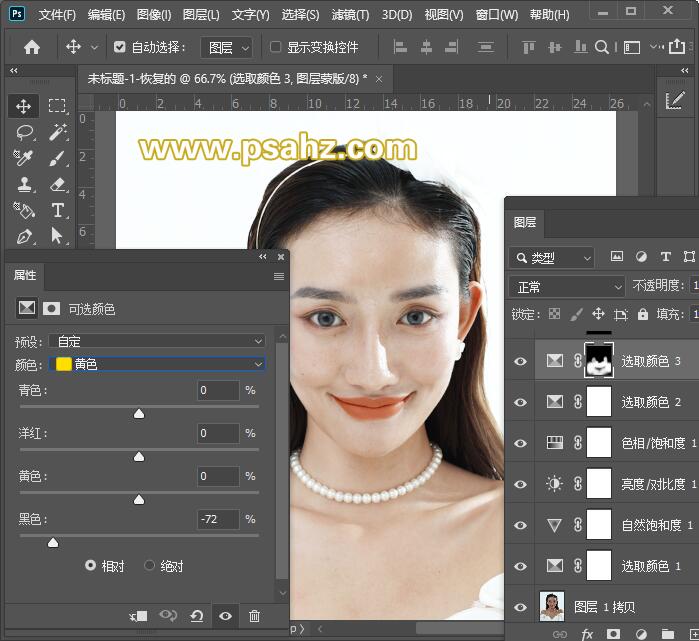
添加一个色相/饱和度调色图层,蒙版填充黑色,调整红色,在蒙版区使用白色画笔将眼睛及两腮擦出
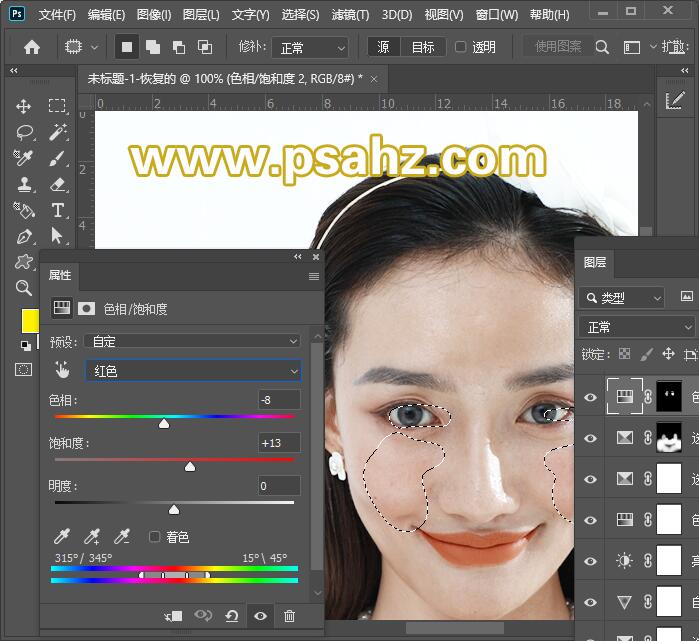
再添加一个色相/饱和度调色图层,调整黄色,参数如图:
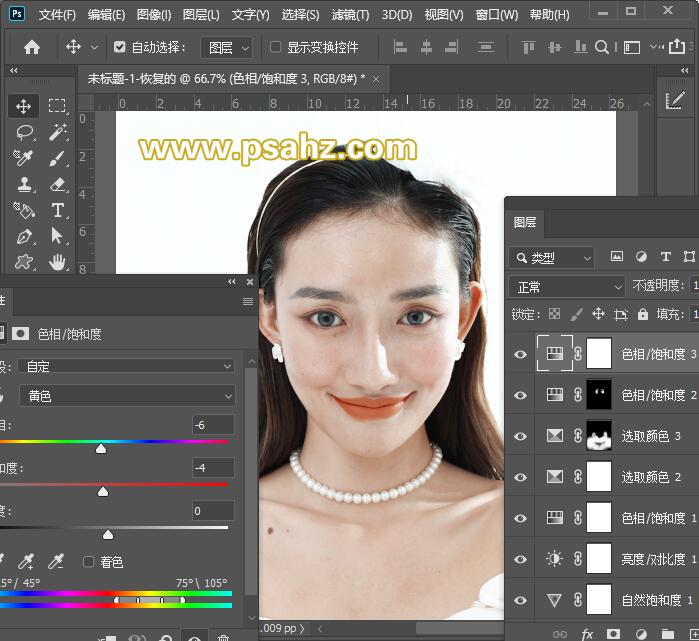
CTRL+SHIFT+ALT+E盖印图层,使用修复画笔将皮肤上的斑点去除

添加一个颜色查找,参数如图:蒙版填充黑色,使用白色画笔擦出皮肤部分
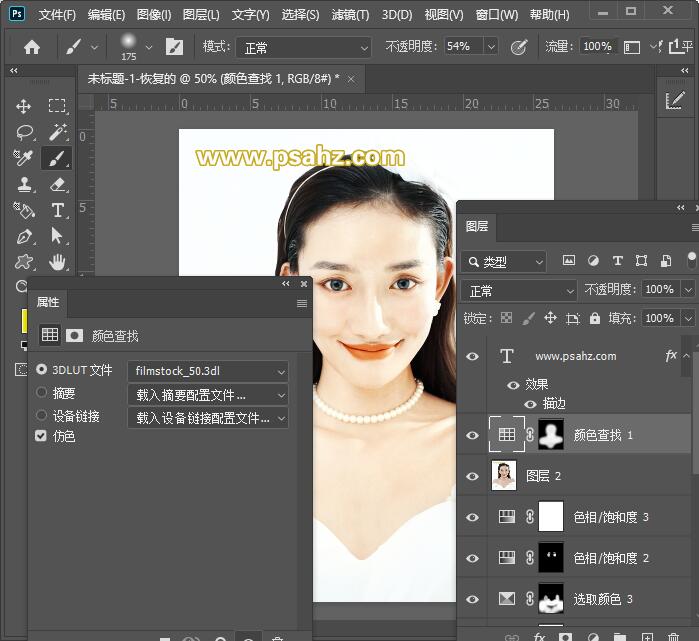
CTRL+SHIFT+ALT+E盖印图层,执行滤镜-锐化-智能锐化,参数如图:
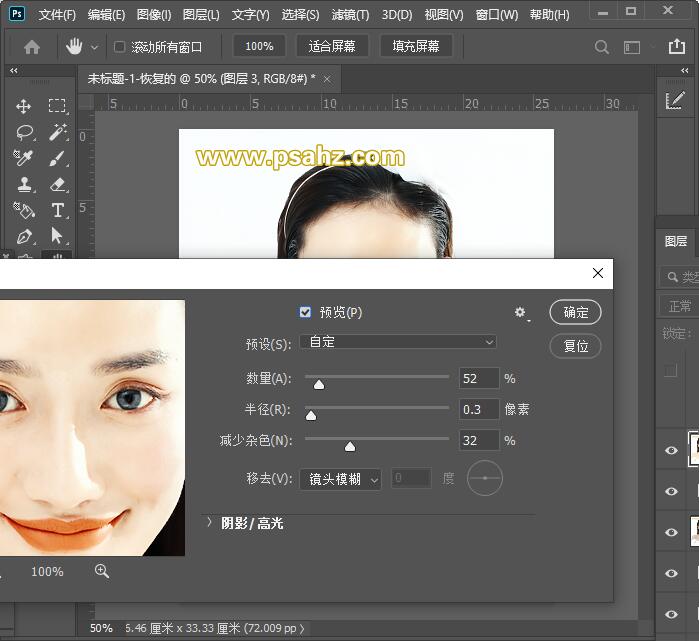
最后完成效果如图:






















