一、首先打开两个文件,如下图,使用移动工具,再按住shift将烟雾图像拖到人物文档中。


二、打开“图层样式”(双击图层缩略图)设置混合模式为“滤色”,然后按住Alt键单击本图层中的黑色滑块,将它分开,再将右半边滑块向左侧拖动,使烟雾呈现透明效果。
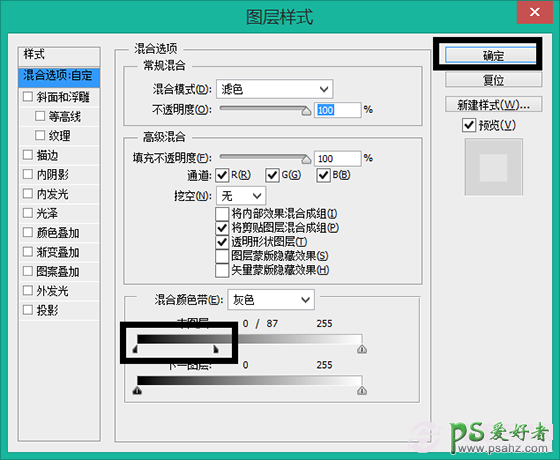
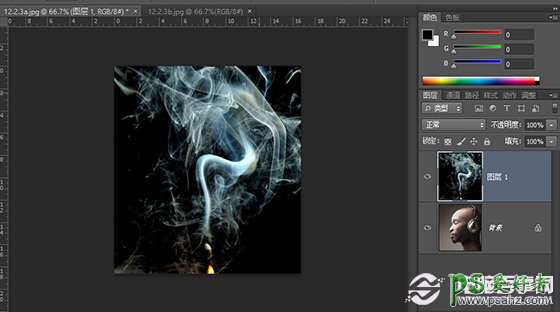
三、效果如下
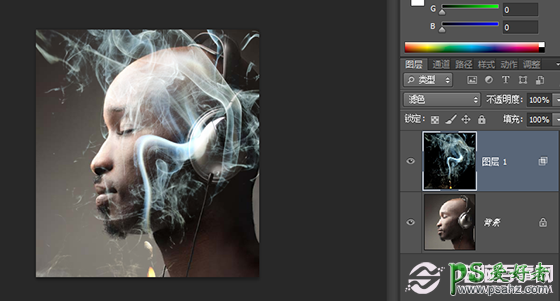
四、单击“图层面板”中的“添加图层面板”按钮,为烟雾图层添加图层蒙板,
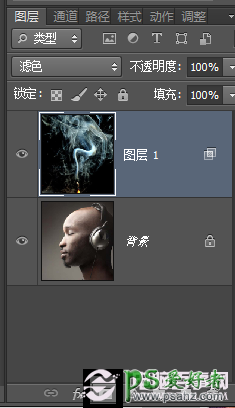
五、使用柔角画笔工具在烟雾的边缘抹涂黑色,将烟雾适当隐藏(适当修改透明度)
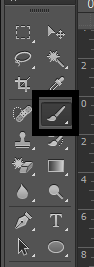

七、保存看效果图。

一、首先打开两个文件,如下图,使用移动工具,再按住shift将烟雾图像拖到人物文档中。


二、打开“图层样式”(双击图层缩略图)设置混合模式为“滤色”,然后按住Alt键单击本图层中的黑色滑块,将它分开,再将右半边滑块向左侧拖动,使烟雾呈现透明效果。
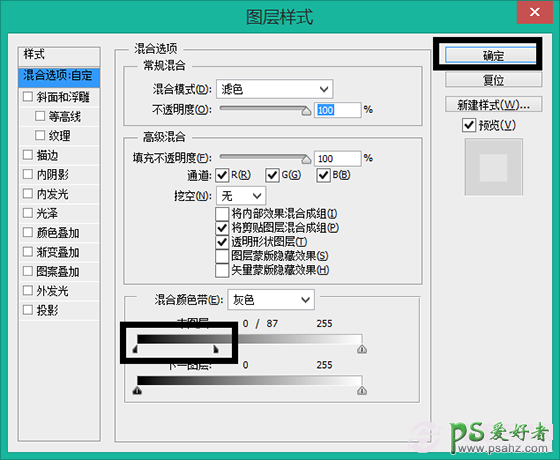
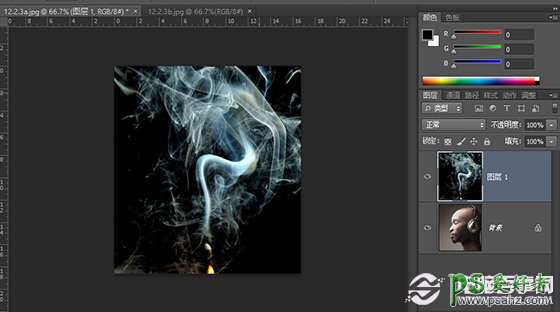
三、效果如下
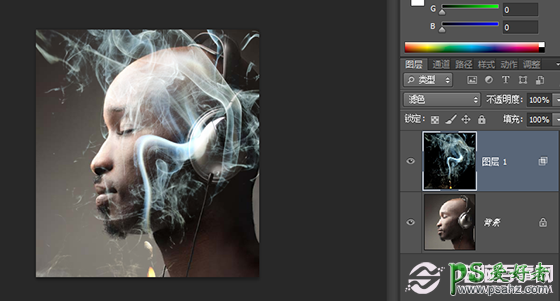
四、单击“图层面板”中的“添加图层面板”按钮,为烟雾图层添加图层蒙板,
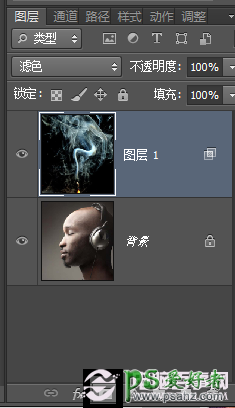
五、使用柔角画笔工具在烟雾的边缘抹涂黑色,将烟雾适当隐藏(适当修改透明度)
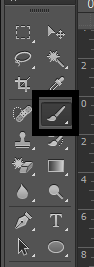

七、保存看效果图。
