

操作步骤:
选择合适的通道
打开原图,点击图层通道:
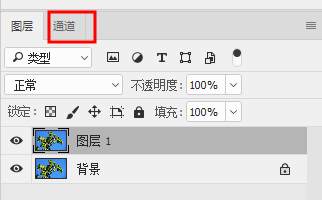
分别选择三个通道,选择主体与背景黑白对比最明显的那个通道:
可以看出蓝色通道黑白对比最为明显,我们就选择蓝色通道。
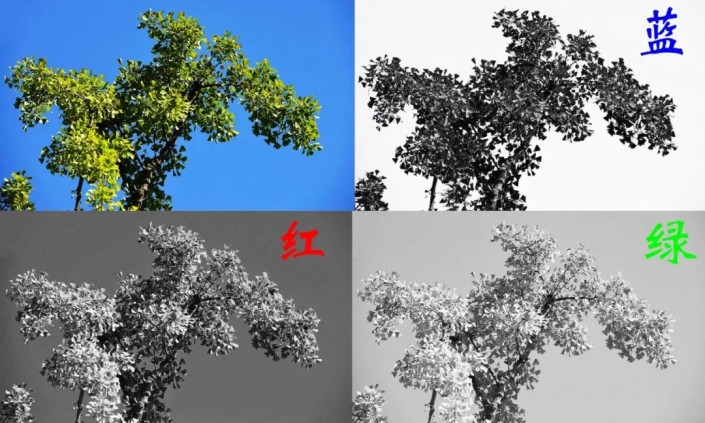
选择蓝色通道,右击复制一个蓝色通道。并且选中复制的蓝色通道。
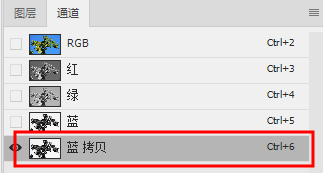
按住快捷键ctrl+L,调出色阶调整:分别移动调整三个三角,这时注意照片,直到调整要最佳的黑白对比效果。
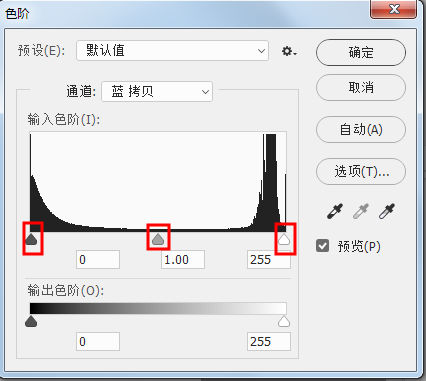
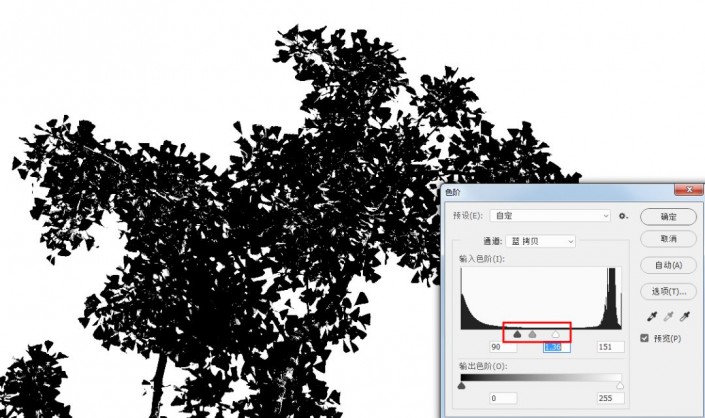
这时按住ctrl+鼠标左键点击复制的蓝色通道,这时会出现选区,这时我们选中的地方是白色:也就是背景,而我们最终是要树,所以点击选择—反选。
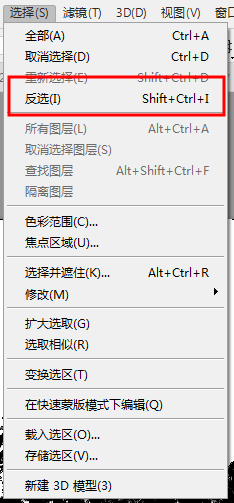
然后点击RGB通道,回到原先正常图层上,点击蒙版即可。
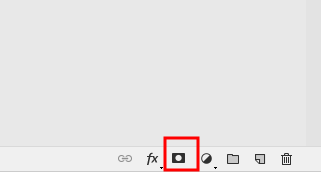
完成:






















