
纯色背景:

合成图像:

原图:

操作步骤:
01.
思路分析
在进行抠图之前,先对图像进行一波分析:

(1)主体对象是一个可爱的小男孩,背景大部分是蓝色,右下角有一部分白色;
(2)小男孩由于戴了帽子,因此本案例就不存在抠头发的过程了;
(3)另外,本案例小男孩的投影也要抠出来,有了投影,在进行图像合成的时候就会非常真实;
(5)根据以上分析,我制定了如下抠图策略:
a)由于背景有大面积的蓝色,因此通道较为方便;
b)在使用通道时,蓝色裤子处可以配合钢笔工具;
c)阴影本来就有虚化,因此阴影可以抠得粗略些;
d)最后导入新的背景并调整大小,进行图像合成;
02.
抠图第1部分——男孩主体
(1)选中背景图层,Ctrl+J复制一层,切换为通道面板,观察各个通道的图像情况,复制一份蓝通道;
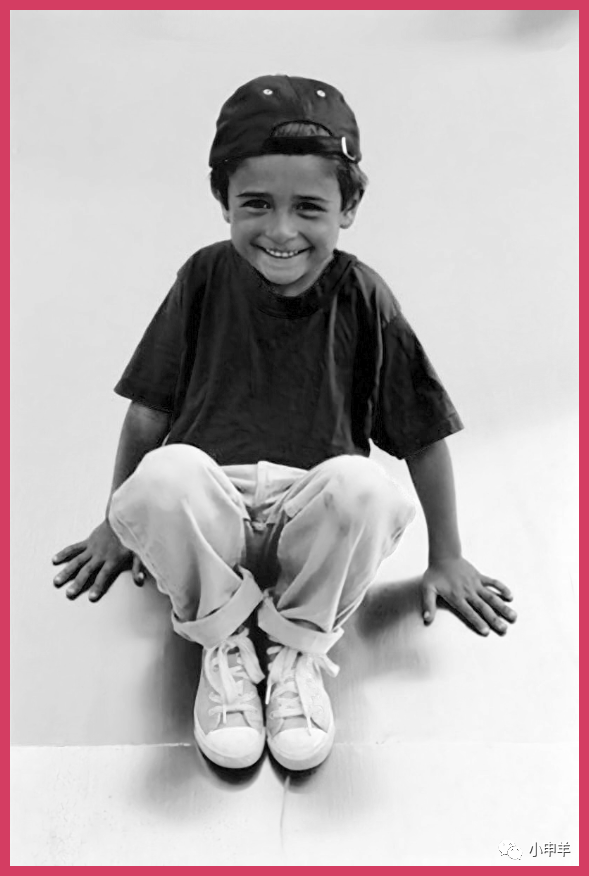
(2)使用套索工具框选住小男孩,反选,填充白色;
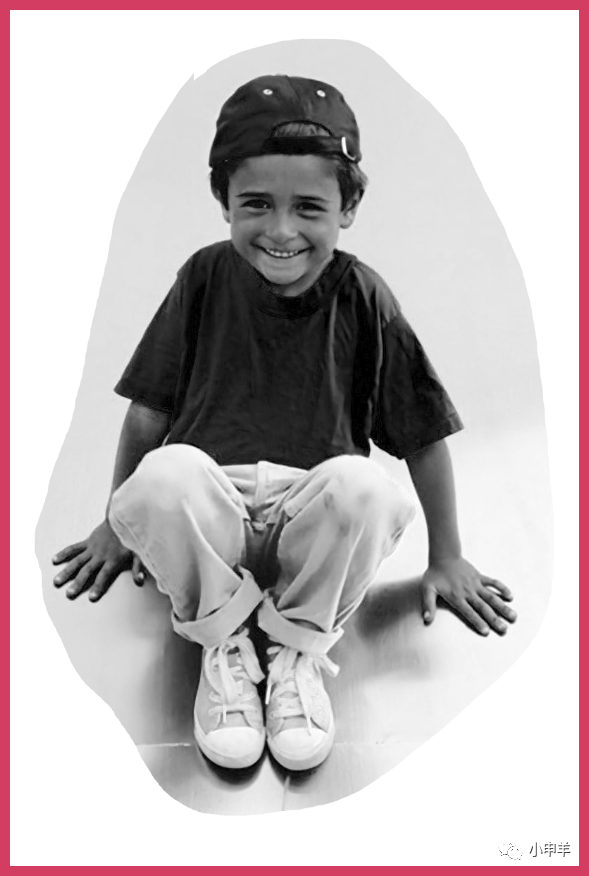
(3)执行:图像——应用图像,模式为:滤色;

(4)Ctrl+L调出色阶命令,使用“设置白场”按钮,将背景变白;
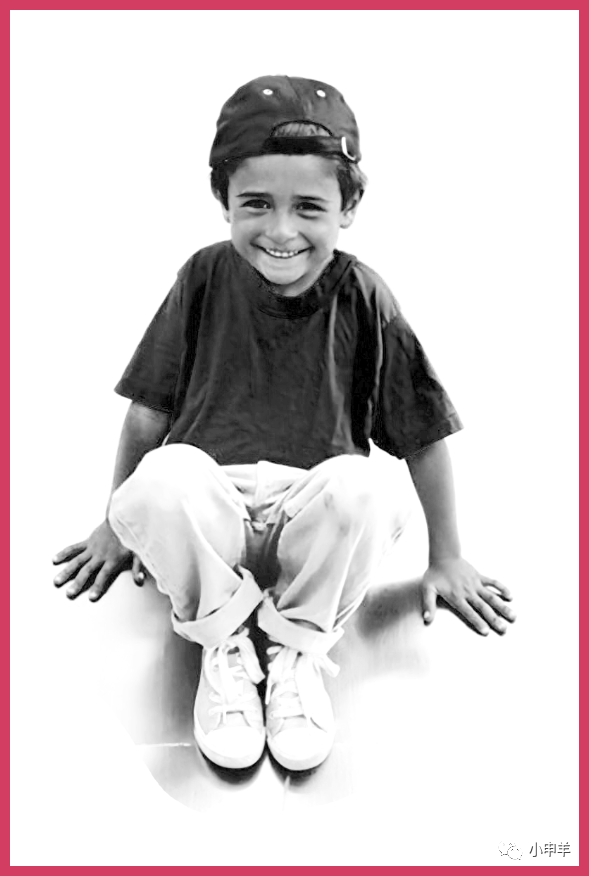
【PS】:不懂的观看视频教程。
(5)再次使用色阶命令,借助“设置黑场”按钮,在小男孩身上单击,将其变黑;
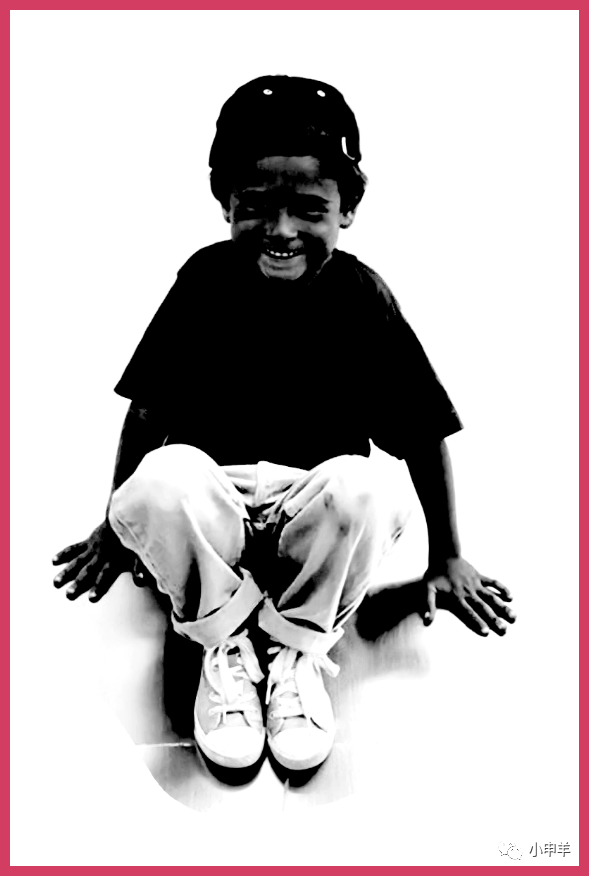
(6)内部有部分区域没有变黑,可使用画笔工具将其涂抹成黑色;
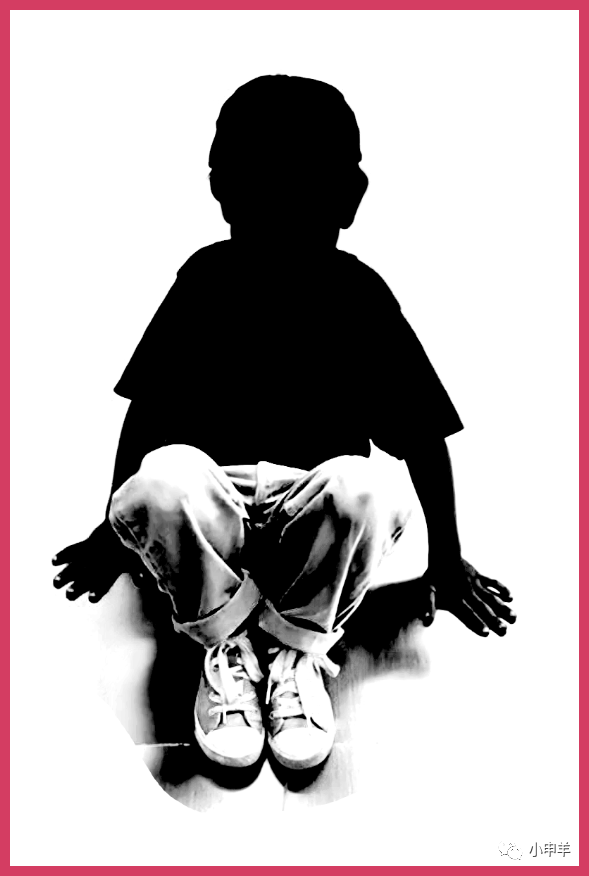
(7)对于小男孩蓝色裤子这里,由于对比太小,因此可借助钢笔工具勾勒路径,如下图所示:

(8)Ctrl+Enter将路径转换为选区,填充黑色;
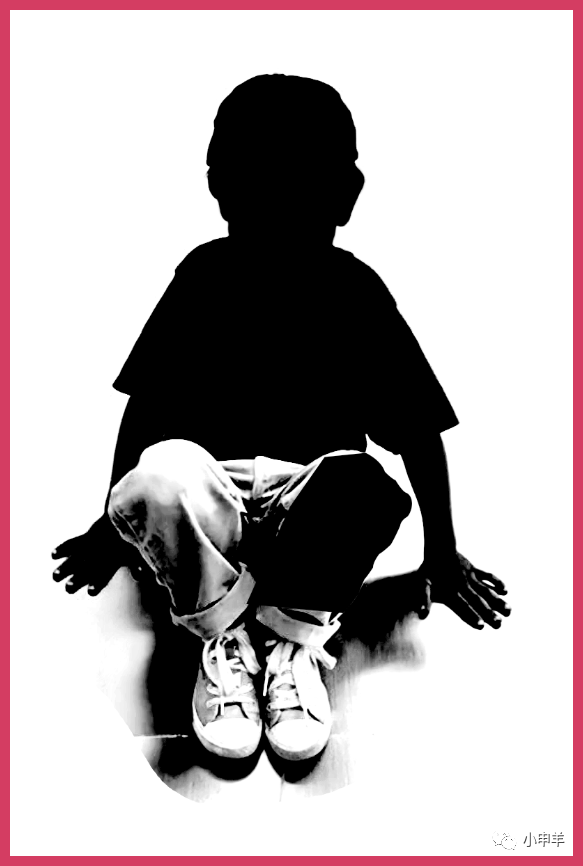
(9)剩下的部分,继续使用画笔工具,将其涂抹成黑色;
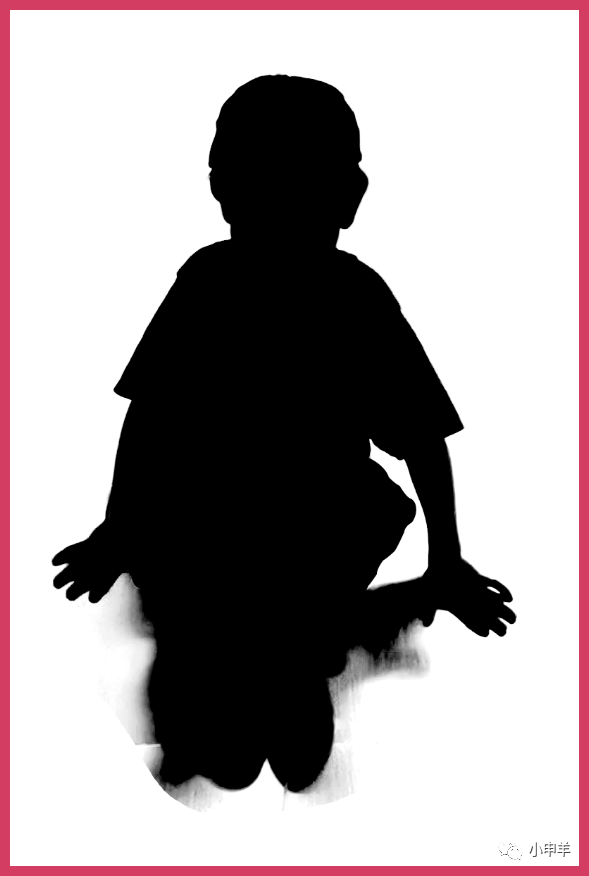
(10)载入通道内的选区,切回图层面板,按住Alt键创建图层蒙版;

(11)在图层1下方新建图层,填充纯色;

(12)选中图层1的蒙版,给一套“最小值”滤镜+“中间值”滤镜的组合,隐藏杂边的同时,柔化边缘;
(13)第1部分选区制作完成!
03.
抠图第2部分——图像合成
(1)导入一张新背景,置于顶层,缩放至合适大小;

(2)复制一份图层1,置于顶层,缩小图层1,使小男孩坐在鼠标上;

(3)可以看到,边缘有一圈白色的杂边,此时可以利用黑色画笔编辑蒙版,将这圈白色的杂边隐藏;

(4)接着继续利用画笔工具编辑蒙版,这次主要是对阴影编辑,使之更自然;

(5)第2部分选区制作完成,图文教程至此结束!





















