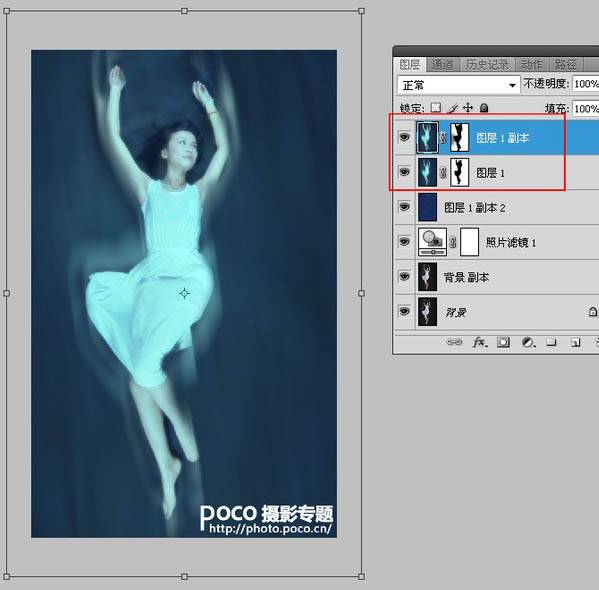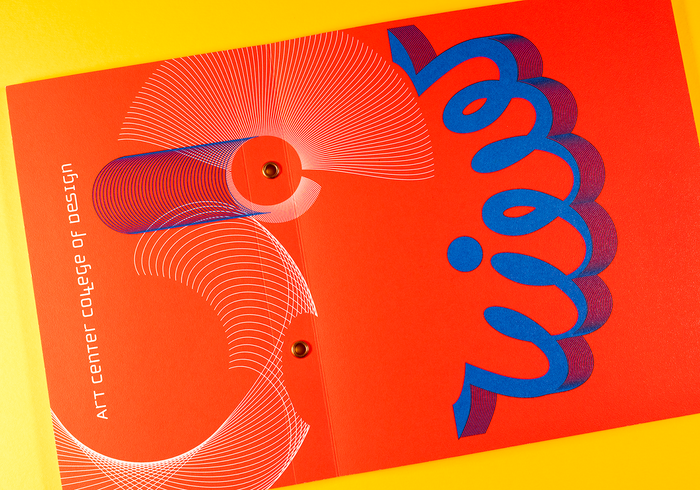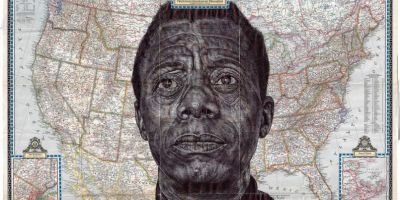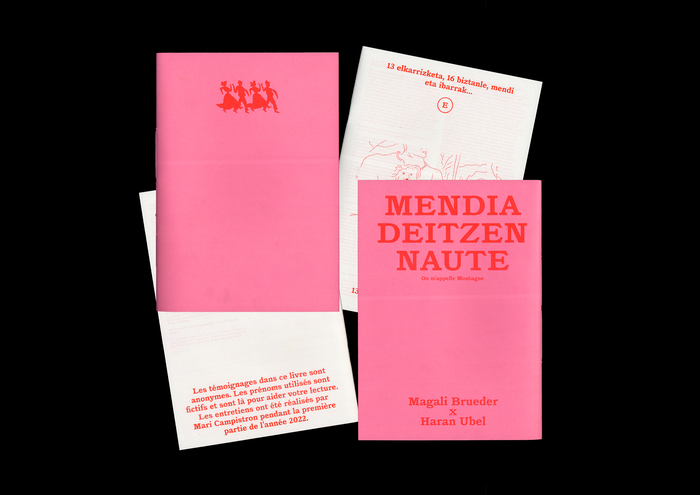本教程介绍模拟水中拍摄特效的制作方法。大致过程:先根据自己的需要拍摄一组背景较暗的人像效果,人物形态要符合水中的漂浮效果。然后调色及模糊处理作出朦胧效果,后期用水纹等素材叠加作出波纹感即可。最终效果

原图

一、原图是作为素材来拍摄的,在拍摄之前对于想要制造的效果已经大概有了思路,结合一些水下效果的素材制作,还要突出人物的飘渺空灵感觉。
二、柔光效果模拟水底。复制背景层,生成新的图层,然后应用滤镜,滤镜—模糊—高斯模糊。
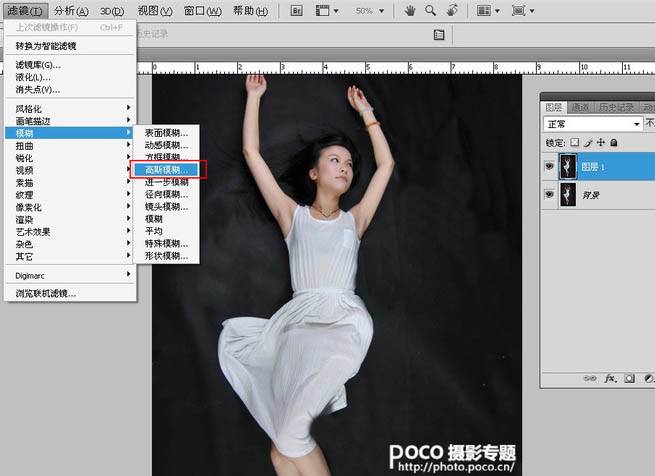
三、模糊的数值没有规定,自己觉得视觉效果出来了,就可以了,然后把图层叠加方式改成变亮。这一步滤镜的应用其实是为了模拟水下光线漫反射的效果。
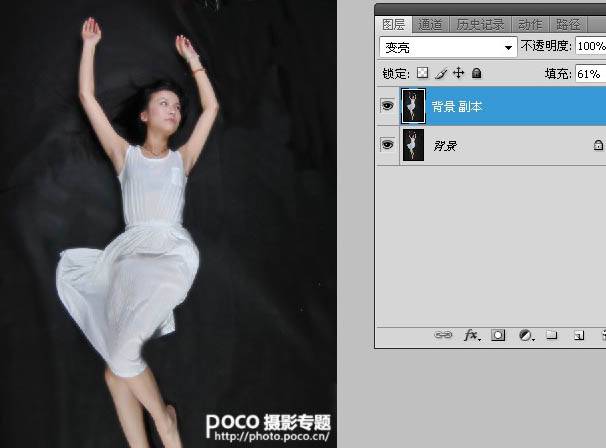
四、新建照片滤镜调节层,应用水下滤镜效果,把浓度调节到85%,整个画面呈现出一种浅浅的蓝绿色。这一步是为了模拟水下光线的色彩效果,也是为了确定画面的整个颜色基调。
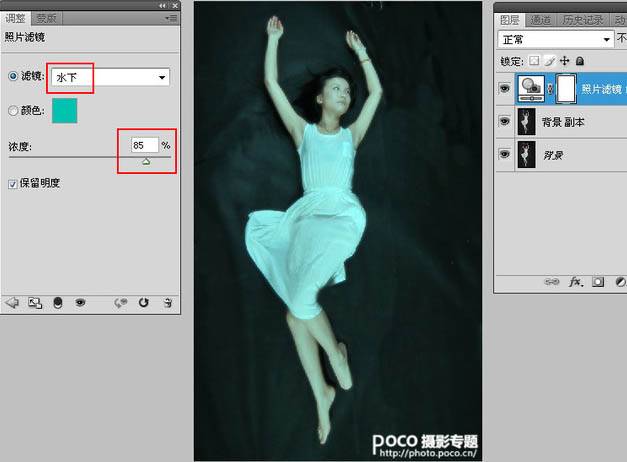
五、把准备好的素材拖入画面中,生成新的图层。
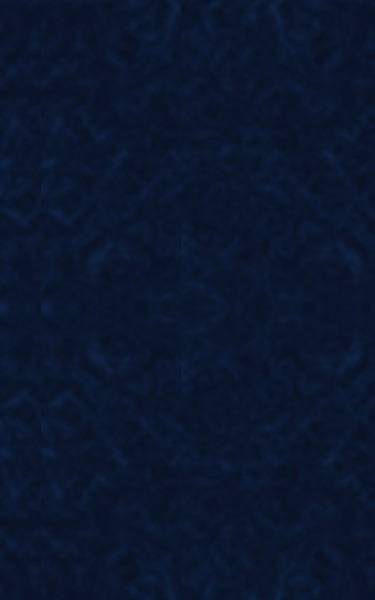

六、把素材图层的叠加方式改成线性减淡,效果如图,这一步就完全奠定了画面颜色基调,素材的合成看上去让女孩背后躺着的地方,不像是一块黑布,有点斑驳确看不透的感觉。
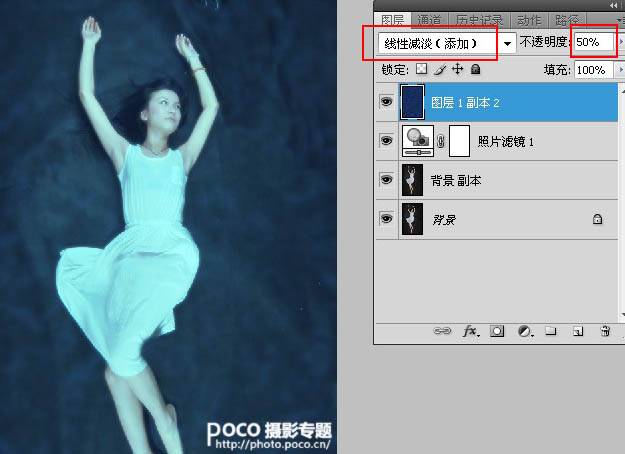
七、完成好素材叠加,应用快捷键Ctrl+Alt+Shift+E,印盖下面的可见图层效果,并自动生成新的图层。我们要在这个图层上制作一些飘渺的轨迹效果,滤镜—模糊—动感模糊,数值和方向按照自己喜欢的方式设定,然后添加蒙版,把人物主体部分擦拭回来,如图效果。
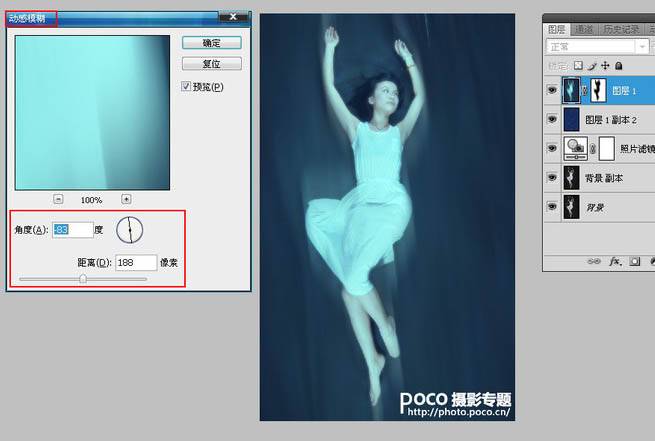
八、为了加强这种动感和飘渺的效果,我们复制刚才处理好的图层,然后Ctrl+T扩大画面,添加蒙版,擦拭调整身体边缘的部分。