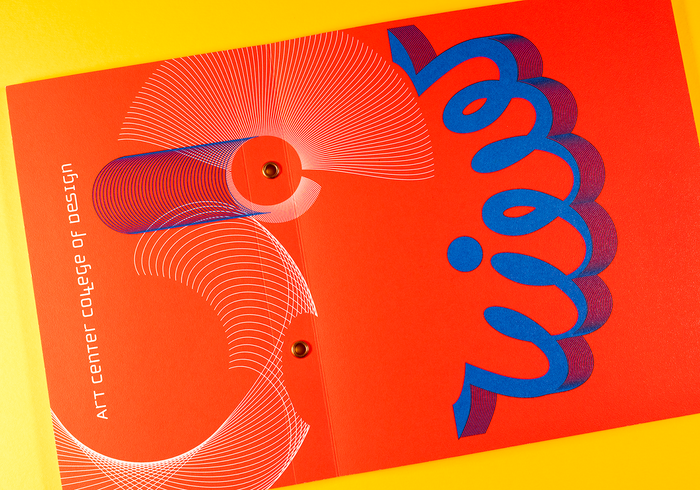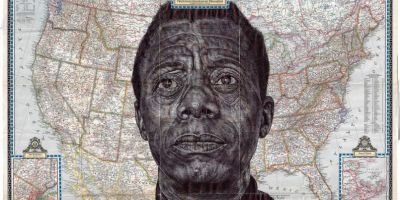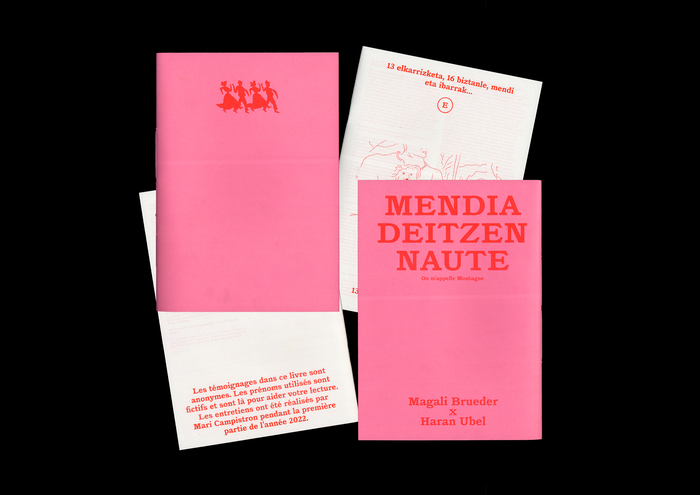古韵味图片的制作需要较深的功底,首先要对古文化有一定的了解。然后再搜集一些古元素素材进行合成。合成也包括两大重点部分:背景与人物。背景尽量用古典元素来装饰,要控制好光感。人物部分可以加上古典的彩妆,局部可以装饰一些花饰等来丰富画面。最后调整整体颜色和细节即可。最终效果

原图

一、在调整原片之前,我们首先要对原片进行修片,把脸部(主要是皮肤部位),针对瑕疵进行修饰,(主要通过仿制图章工具),这补相对比较简单,在修片完成后,我们需要对图片进行一个影调的调整,运用色阶命令(Ctrl+L),对图象的亮度及对比度稍加调整,以至图像人物不至于太灰。
得到效果及调整参数设置如下: 在操作这步以达到人物对比度的时候,色阶值的大小取决图片发灰的程度,调整到照片最亮区域不要暴光适止(图像最亮区主要是背景白色与人物皮肤处,因为这张稿子我们需要置换背景,所以在此我们就不需要考虑背景是否过暴,主要以皮肤的亮度为主就行了)

二、我们看到,虽然人物腿部暴光基本达到正常,但是上身部位包括脸部地方的对比度和亮度还不够,因此,我们还需要局部将其套出,羽化值150像素。 进行提亮调整,选择曲线调整命令(Ctrl+M),适当提亮,效果如下:

三、在完成前期修片,影调调整之后,我们要开始将背景抠除出来,(沙发与白背景分界线比较清晰,无杂乱东西,如发丝等)所以我建议用钢笔工具进行抠背景,这样边缘会比较准确与光滑。步骤如下:

四、按Ctrl+Enter将路径变为选区,将选区给1个像素的羽化值,再按Ctrl+J将选出的沙发人物部分复制出来,这样,我们前期的抠图工作就完成了。结果如下:

五、新建一个50cmx30cm,分辨率为254dpi的文档,将前景色设置为深灰色,背静色设置为黑色,设置渐变工具为前景到背景色,不透明度为100%,在文件中部向四周拉出一个渐变,得到效果如图:

六、将之前处理好的人物拖到新建的文件里,放到合适位置,将人物层建立图层蒙版,并打开渐变工具,设置前景色为黑色,属性栏设置前景到透明渐变,不透明度为100%,从人物层底部向上拉,得到效果如下:

七、考虑到这张片子穿的是红色礼服,且整体风格偏向于喜庆,时尚风格,所以我们选择如下的一张素材作背景:
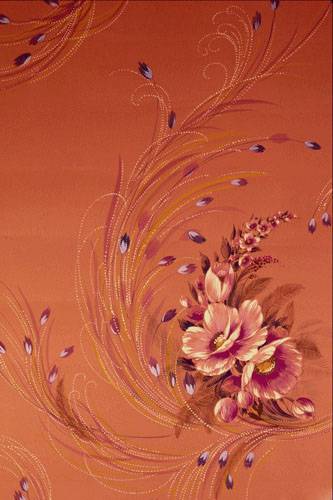
八、将花卉素材拉到新建文件里,并命名为“花卉底纹”图层,并将“花卉底纹”图层置于“背景层”与“人物层”之间,设置图层不透明度为63%,效果如下:

九、这样我们感觉到,整张片子缺少深色调,且背景的红与前面主体人物及沙发的红过于冲突,所以我们需要将“花卉素材”图层进行蒙版,得到效果如下: