最终效果

1、打开PS软件,按Ctrl + N 新建,尺寸为280 * 850像素,分辨率为72像素/英寸,如下图,然后确定。
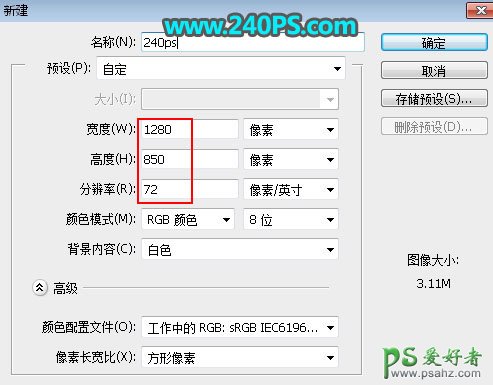
2、把前景色设置为暗蓝色#0f0c1c,如下图,然后用油漆桶工具把背景填充前景色。
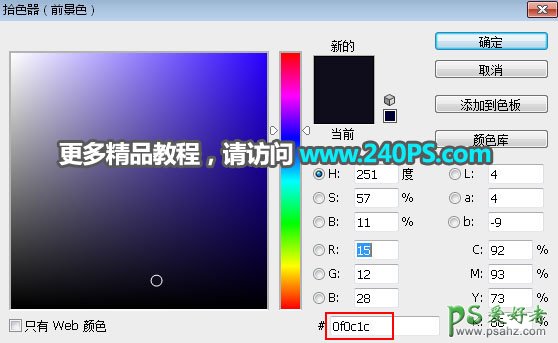

3、把下面的人物素材保存到本机,打开PS软件,再打开保存的人物素材。

4、用魔棒工具把人物抠出来,并复制到新的图层。
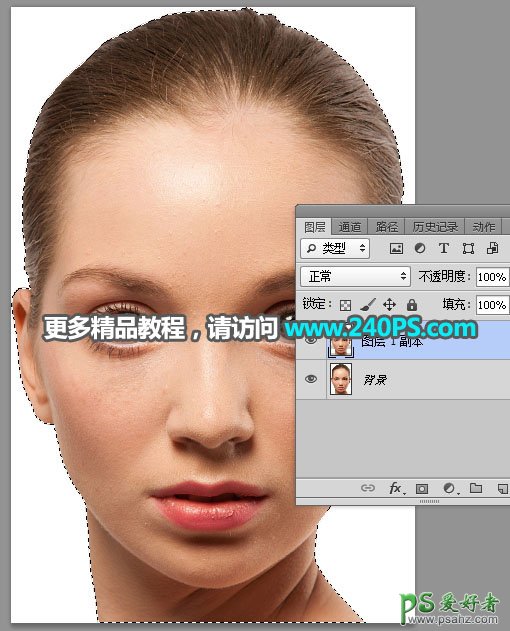
5、选择移动工具把抠出的人物拖到新建的文件里面,并调整好位置。
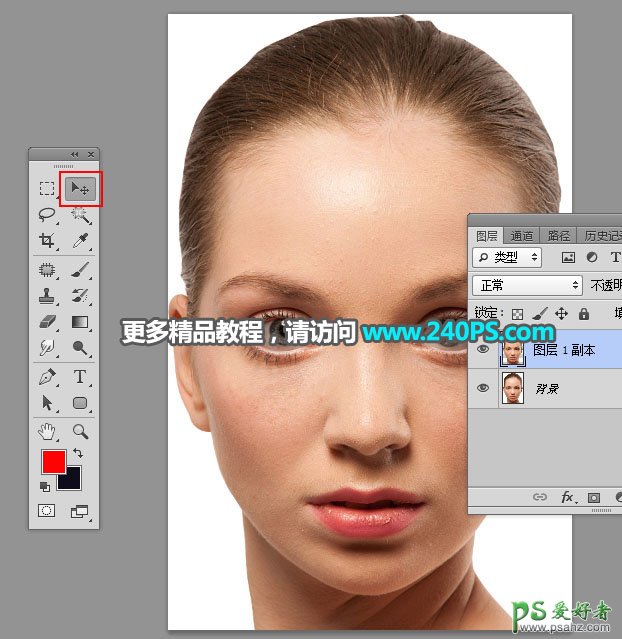

6、在工具箱选择“钢笔工具”,在属性栏选择“路径”。
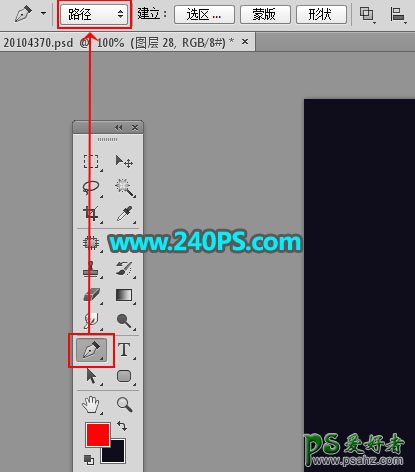
7、勾出人物脸部右侧缺口部分的路径,如下图。

8、按Ctrl + 回车把路径转为选区,按Ctrl + Shift + I 反选,然后点击蒙版按钮,添加蒙版。


9、打开下面的纹理素材,用移动工具拖进来,按Ctrl + Alt + G 创建剪切蒙版,调整好位置后把混合模式改为“颜色加深”。

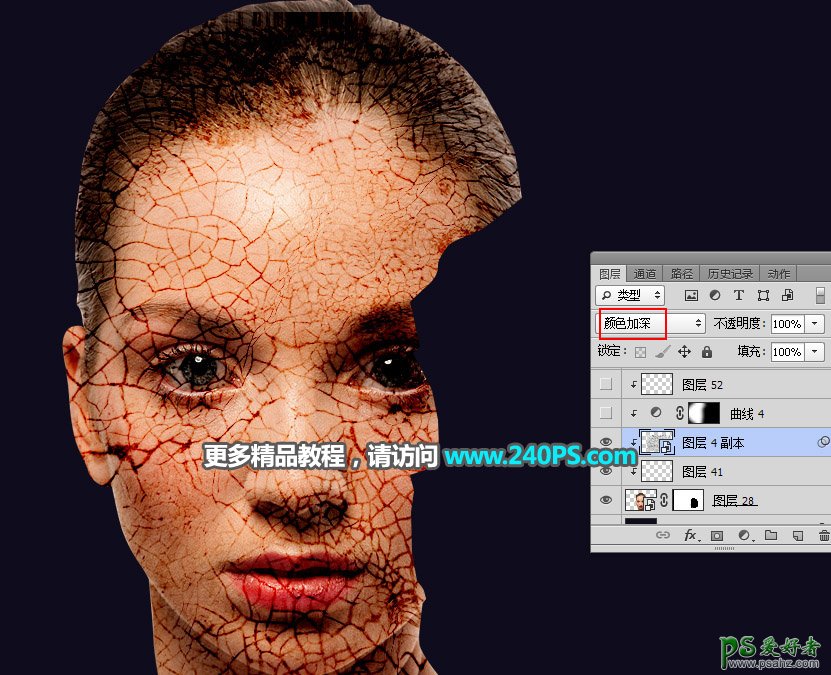
10、给当前图层添加图层蒙版,然后把蒙版填充黑色。
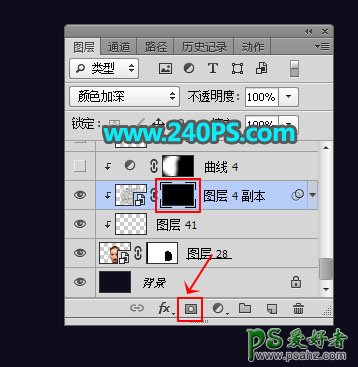
11、前景色设置为白色,选择画笔工具,画笔不透明度设置为10%,如下图。
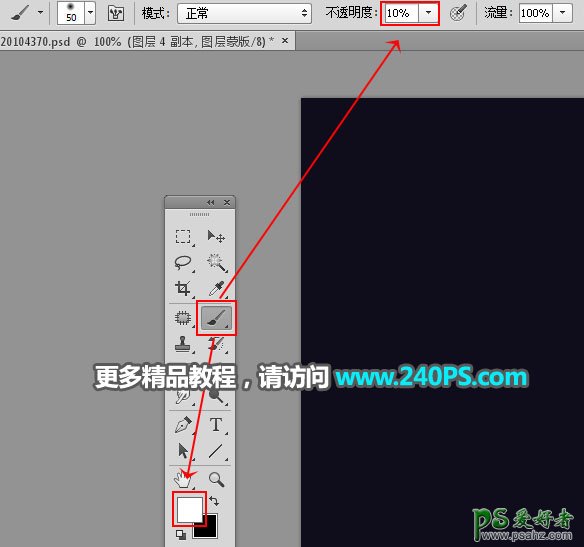
12、用画笔把下图选区部分的纹理涂出来。


13、用套索工具勾出下图所示的选区,按Shift + F6羽化30个像素。
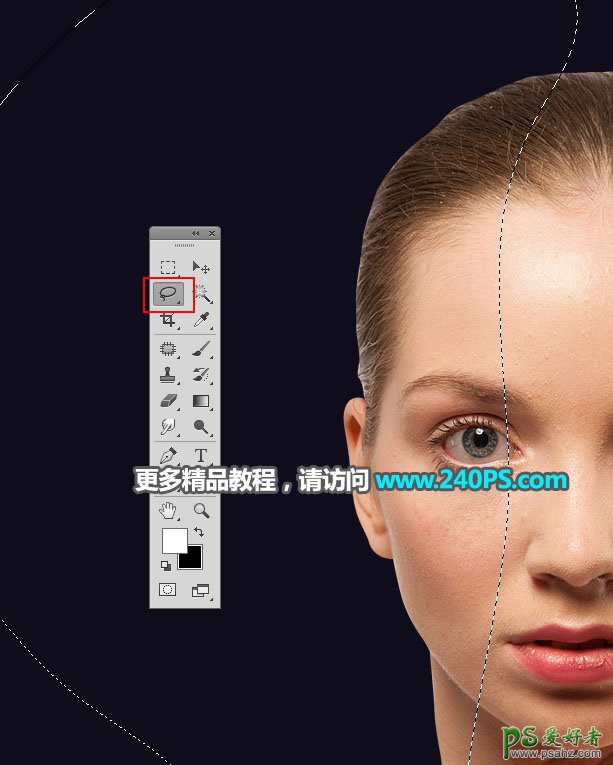
14、创建曲线调整图层,稍微压暗一点,参数设置如下图,确定后创建剪切蒙版。
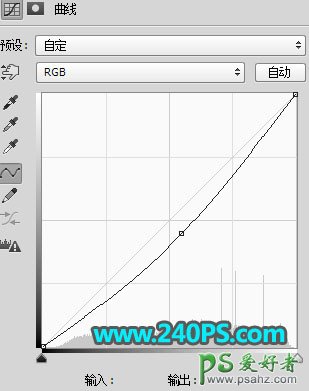
15、打开下面的裂纹素材,然后选择菜单:编辑 > 定义画笔预设,命名后关闭图片。

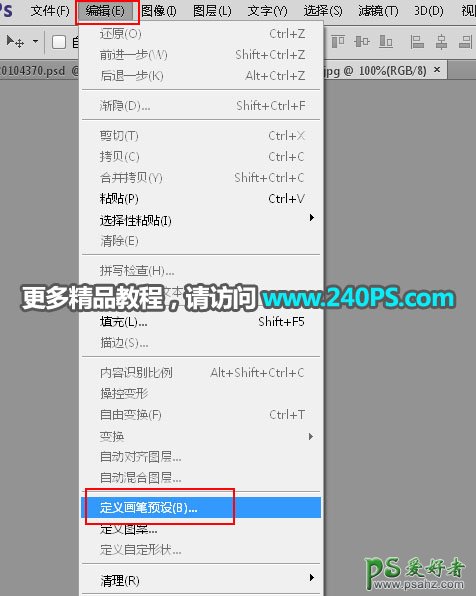
16、选择之前新建的文件,新建一个图层,用画笔给人物脸部加上裂纹,如下图。

17、打开下面的碎块素材,用移动工具拖进来,放到人物脸部缺口位置。


18、创建曲线调整图层,把碎块稍微压暗一点,参数设置如下图,确定后创建剪切蒙版。
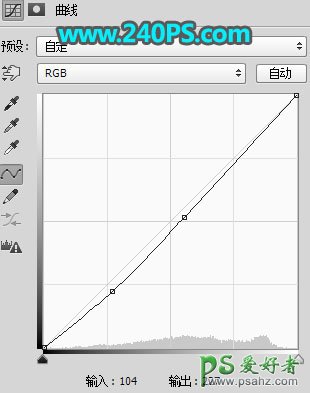

19、打开下面的粒子素材,用移动工具拖进来。
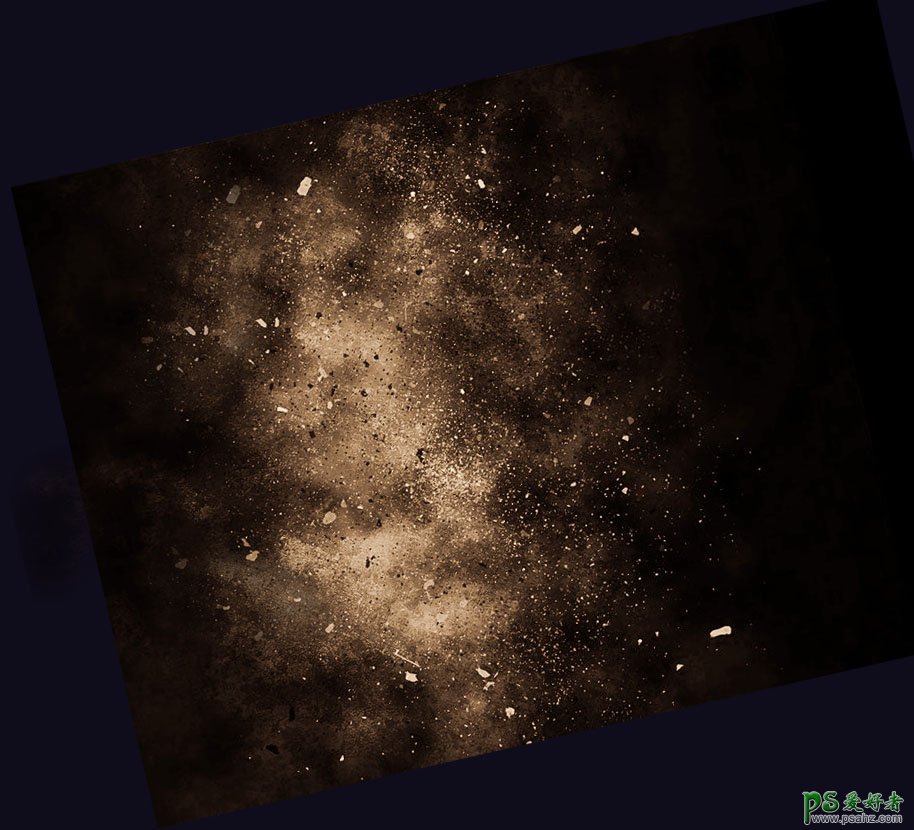
20、粒子图层混合模式改为“滤色”,添加蒙版,把蒙版填充黑色,再用柔边白色画笔把下图选区部分粒子涂出来。

21、创建曲线调整图层,把RGB通道大幅压暗,参数设置如下图,确定后创建剪切蒙版。
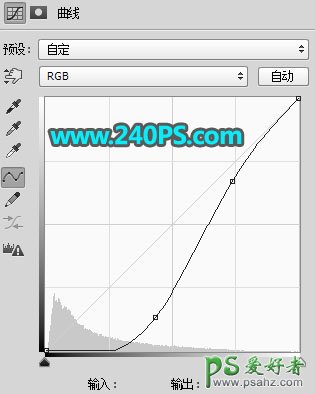

22、新建一个图层,填充橙红色,确定后把混合模式改为“叠加”,不透明度改为30%,如下图。
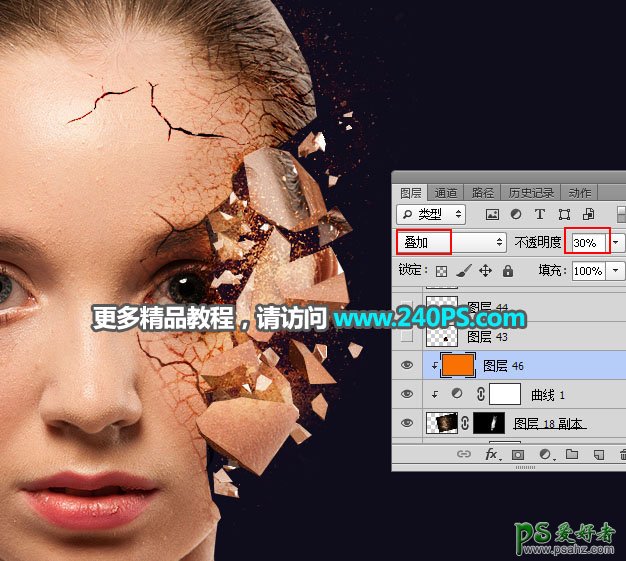
23、打开下面的火焰素材,用移动工具拖进来,混合模式改为“变亮”,然后调整好位置。


24、打开下面的小火焰素材,用移动工具拖进来,混合模式改为“变亮”,然后调整好位置。

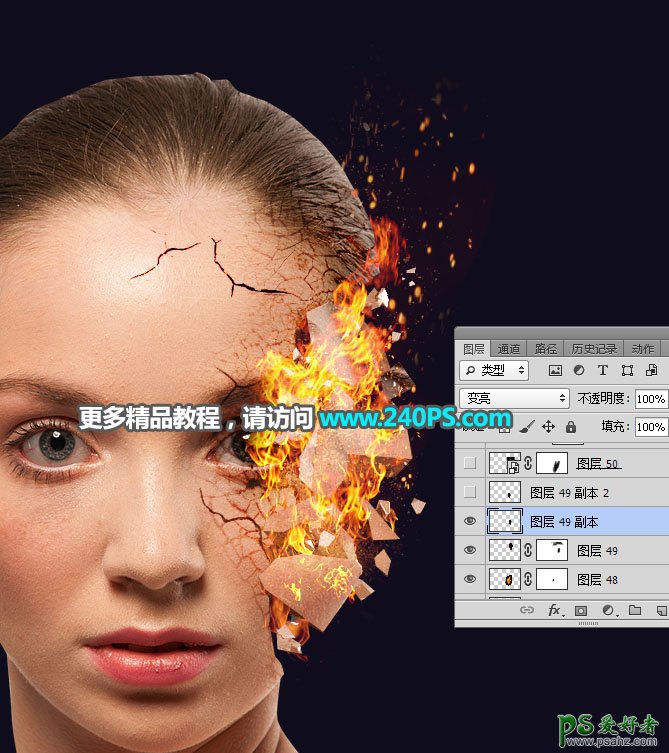
25、打开下面的烟雾素材,用移动工具拖进来,混合模式改为“滤色”,然后放到火焰顶部位置,如下图。
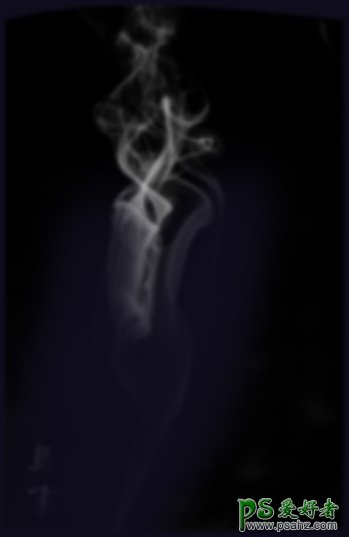

26、创建色相/饱和度调整图层,勾选“主色”选项,然后把烟雾调成暖色,参数设置如下图,确定后创建剪切蒙版。
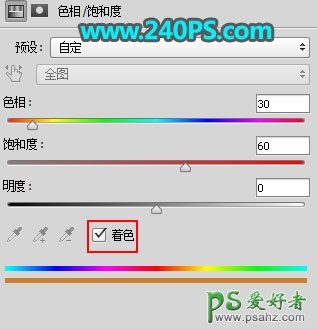
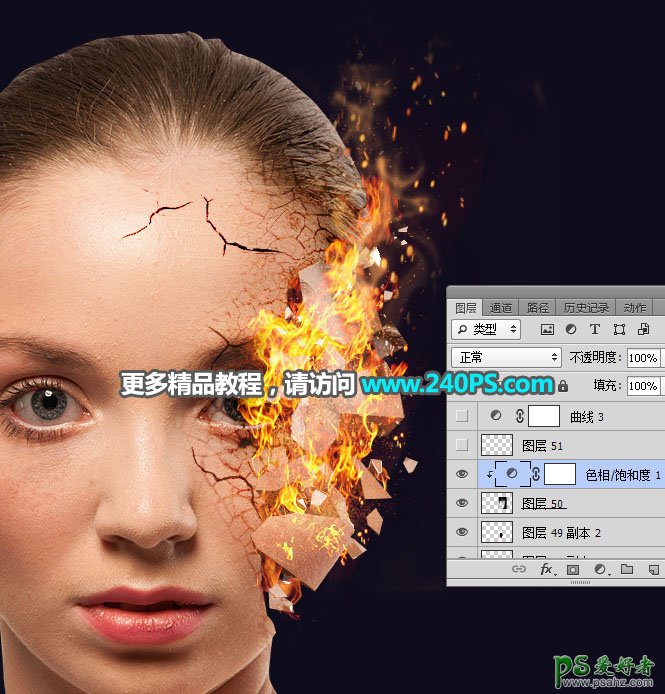
27、新建一个图层,混合模式改为“正片叠底”,用暗红色画笔把局部火焰暗部涂暗,如下图。


28、创建曲线调整图层,把整体稍微压暗一点,参数及效果如下图。
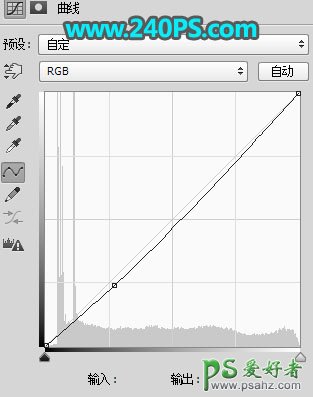
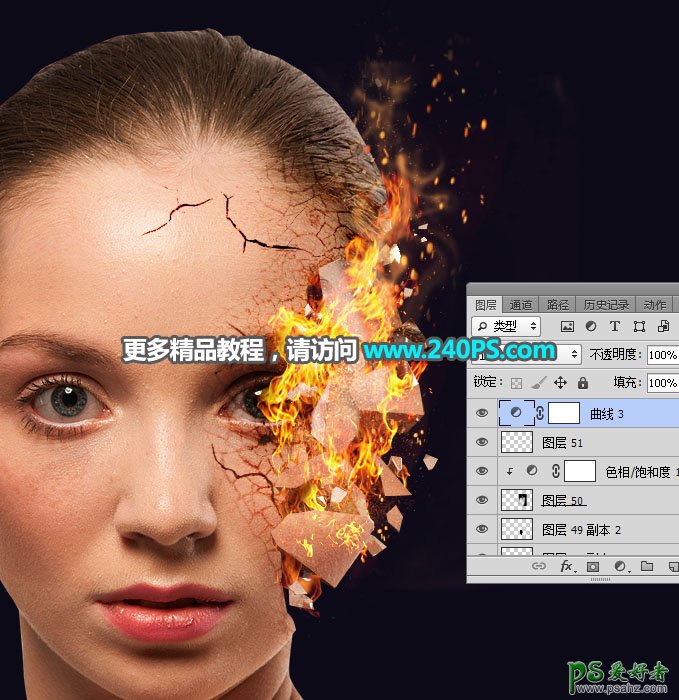
最终效果






















