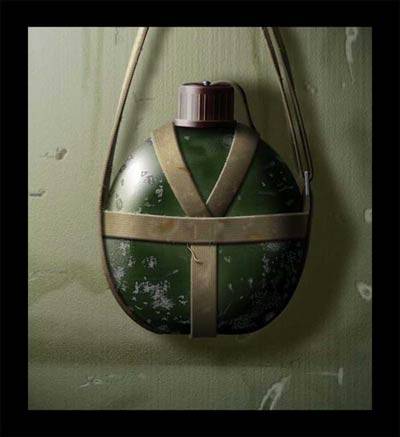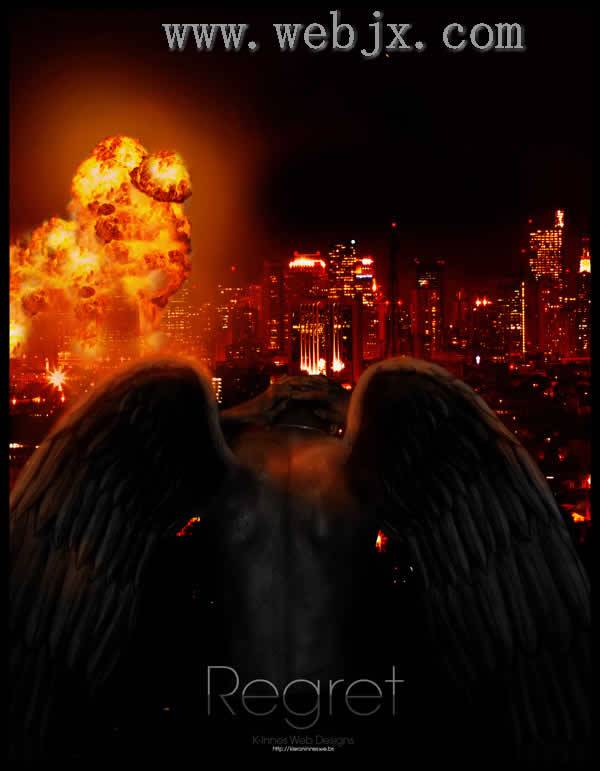1、打开PS软件,按Ctrl + N 新建,尺寸为1000 * 750像素,分辨率为72像素/英寸,如下图,然后确定。
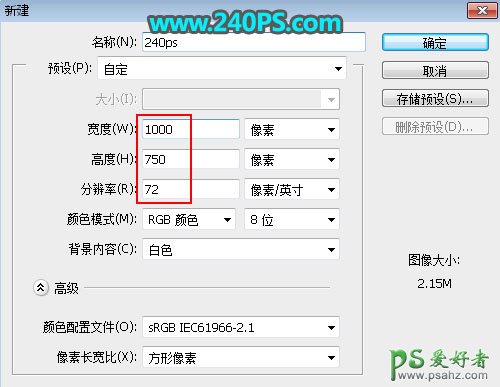
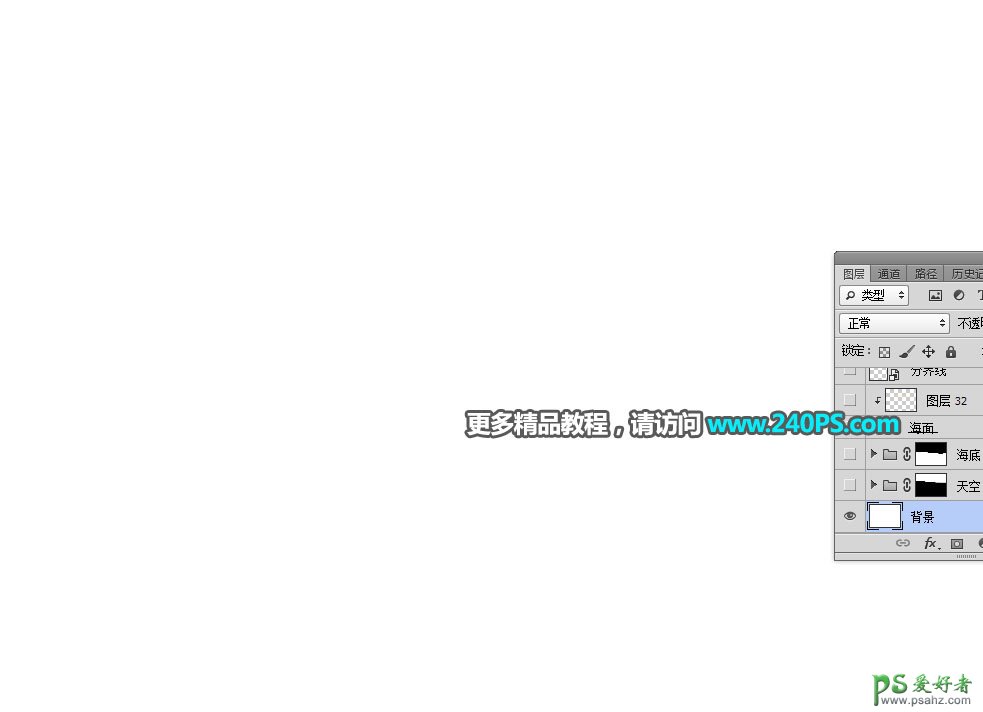
2、新建一个组,命名为“天空”,如下图。

3、用套索工具勾出下图所示的选区。
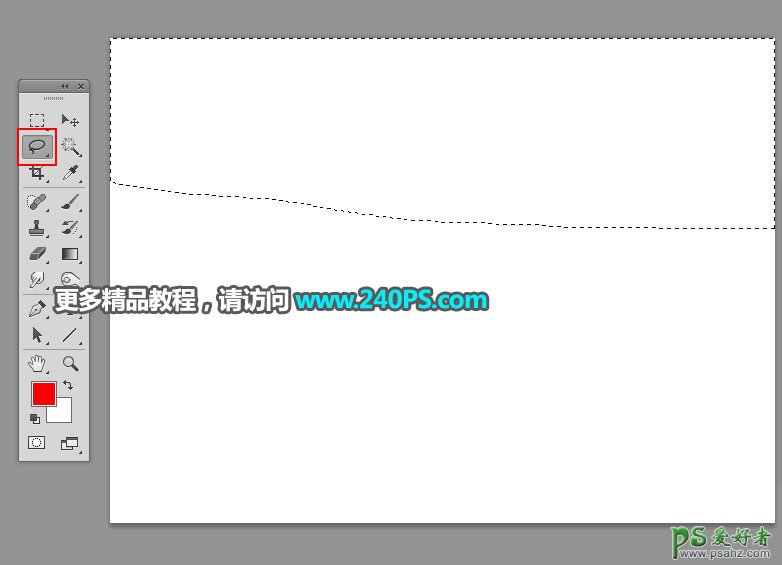
4、点击蒙版按钮添加图层蒙版。
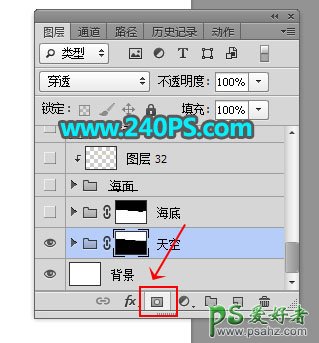
5、把下面的天空素材保存到本机,然后用PS打开,用移动工具拖进来,放到组里面,然后调整好位置,如下图。
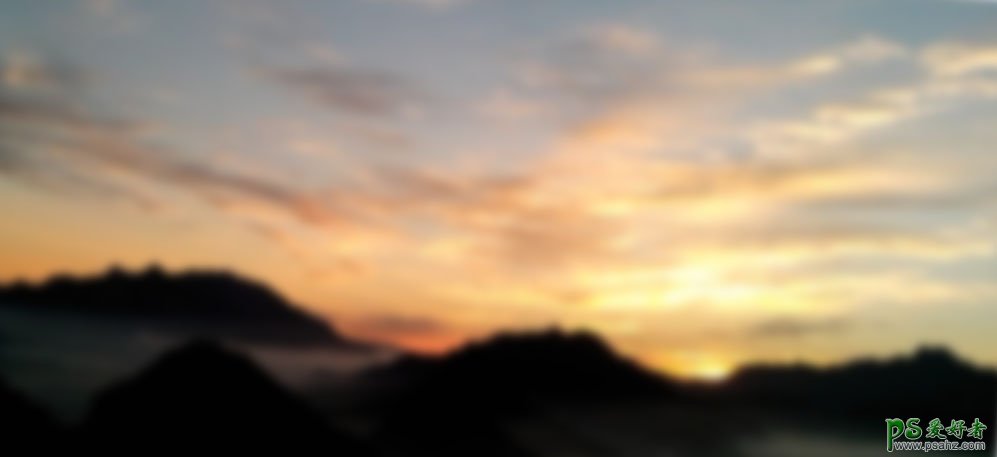
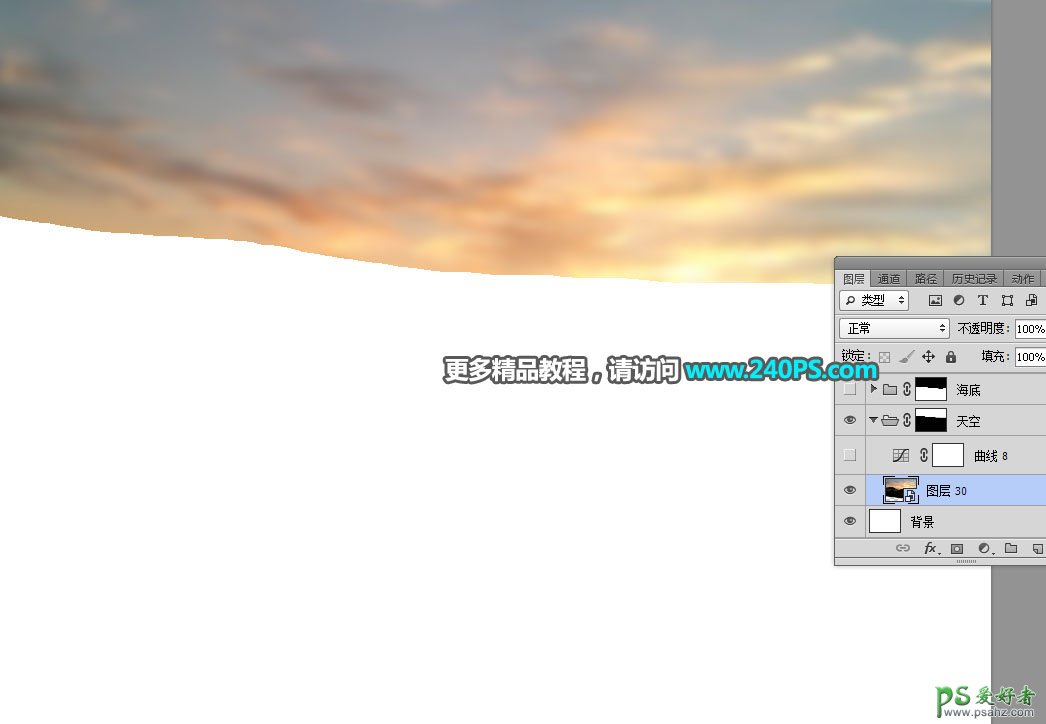
6、创建曲线调整图层,把RGB通道压暗一点,参数及效果如下图。
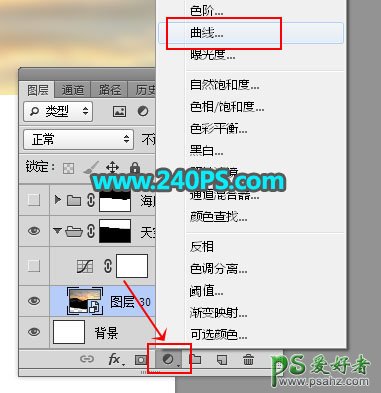
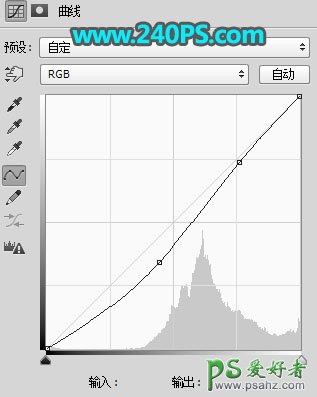
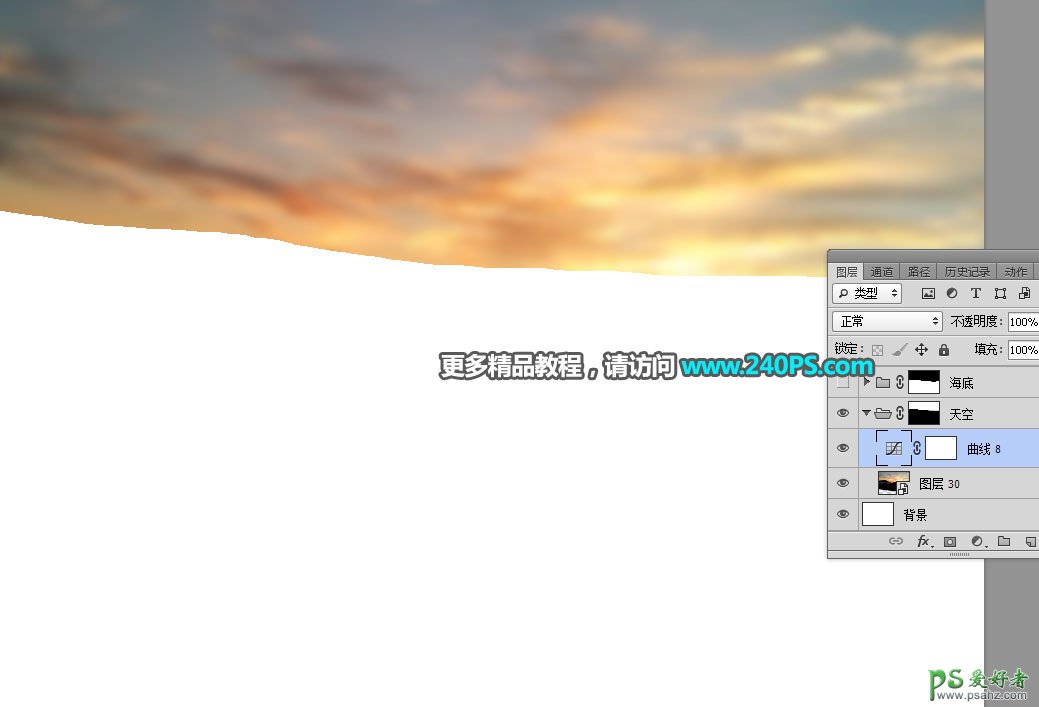
7、新建一个组命名为“海底”,如下图。

8、用套索工具勾出下图所示的选区,然后给组添加图层蒙版。
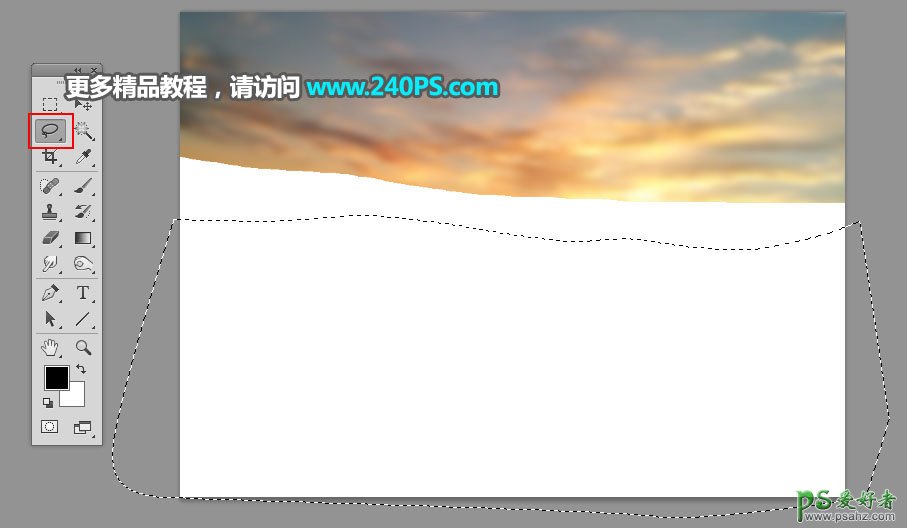

9、打开下面的海底素材,用移动工具拖进来,放到组里面,然后调整好位置。

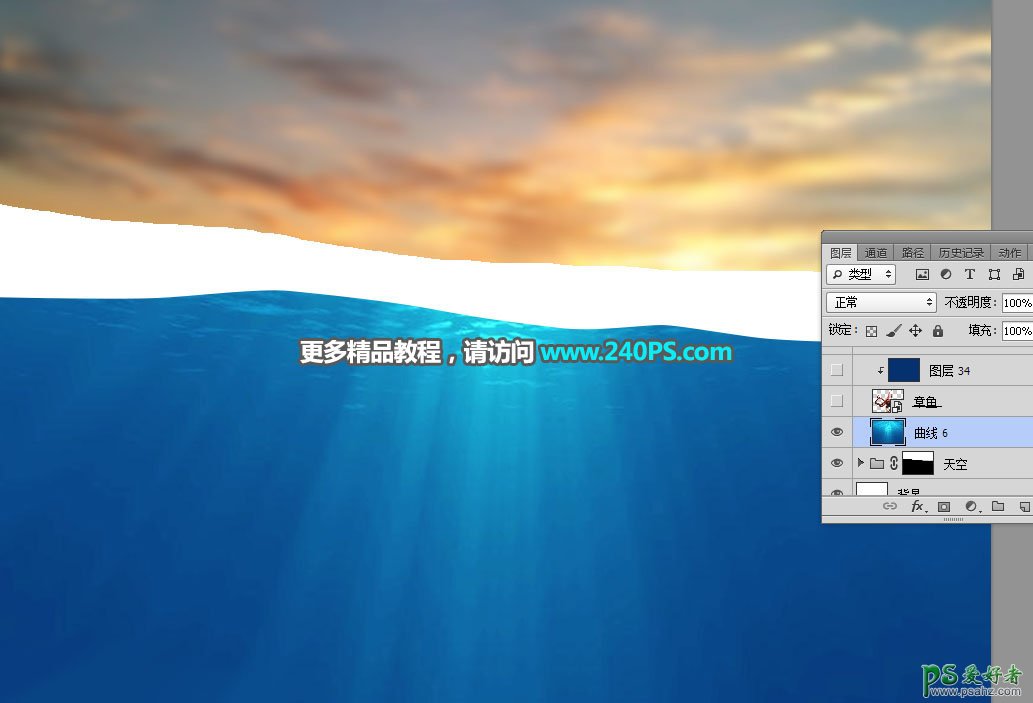
10、打开下面的章鱼素材。

11、在工具箱选择“钢笔工具”,在属性栏选择“路径”。用钢笔勾出章鱼轮廓。
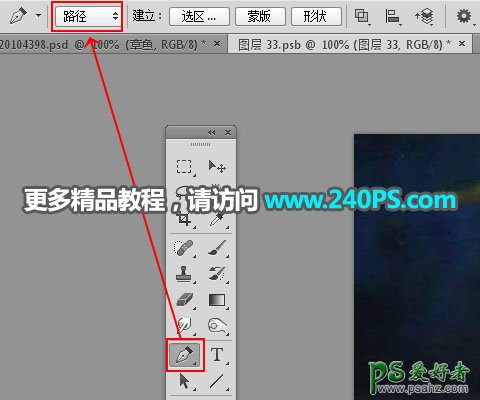

12、按Ctrl + 回车把路径转为选区,按Ctrl + J 复制到新的图层。

13、用移动工具把抠出的章鱼拖进来,然后转为智能对象,如下图。
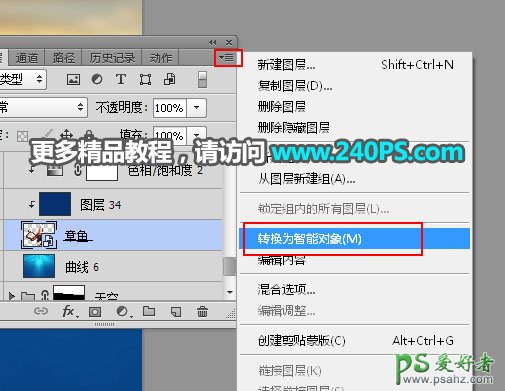
14、调整好章鱼位置,然后按Ctrl + J 复制一层,把副本图层隐藏。

15、选择原章鱼图层。创建一个纯色填充图层,颜色设置为暗蓝色#06316f,确定后按Ctrl + Alt + G 创建剪切蒙版,然后把图层不透明度设置为50%,如下图。
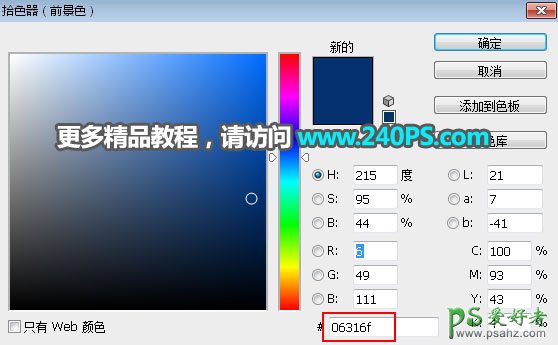

16、创建色相/饱和度调整图层,降低全图饱和度,参数设置如下图,确定后创建剪切蒙版。

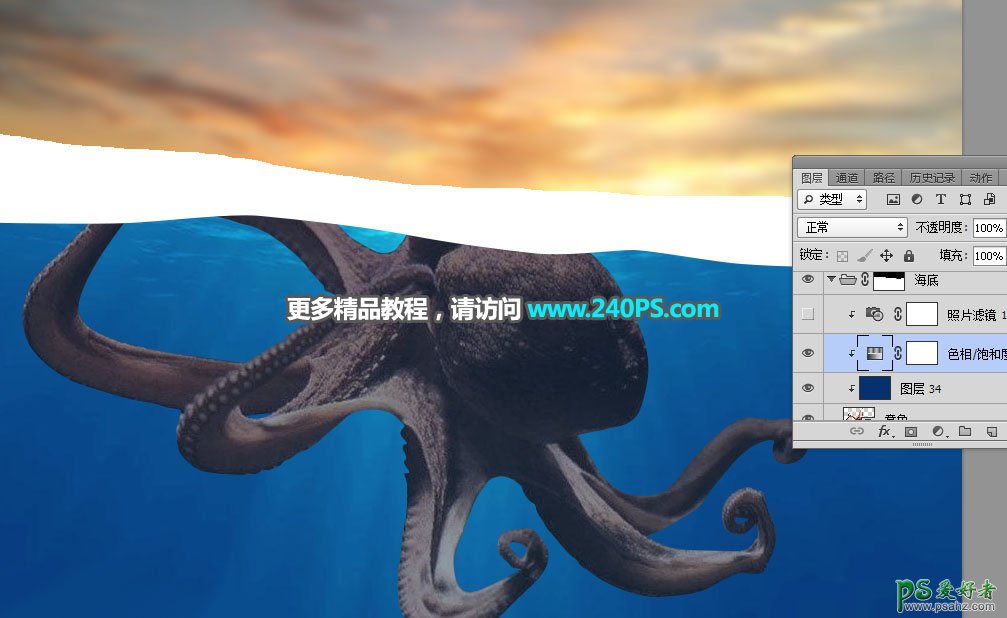
17、创建一个照片滤镜调整图层,参数设置如下图,确定后创建剪切蒙版。


18、新建一个组,命名为“海面”。

19、打开下面的海面素材,用移动工具拖进来,并调整好位置。

20、用钢笔工具沿着波浪抠出下图所示的选区,然后添加图层蒙版。


21、把当前组收起来。

22、新建一个空白图层,创建剪切蒙版,然后用透明度为10%的柔边画笔给波浪受光区域涂上淡黄色高光,如下图。

23、打开下面的水花素材,用移动工具拖进来,然后调整好位置。


24、给海面部分渲染一些高光,如下图。


25、给图片加上暗角,效果如下图。
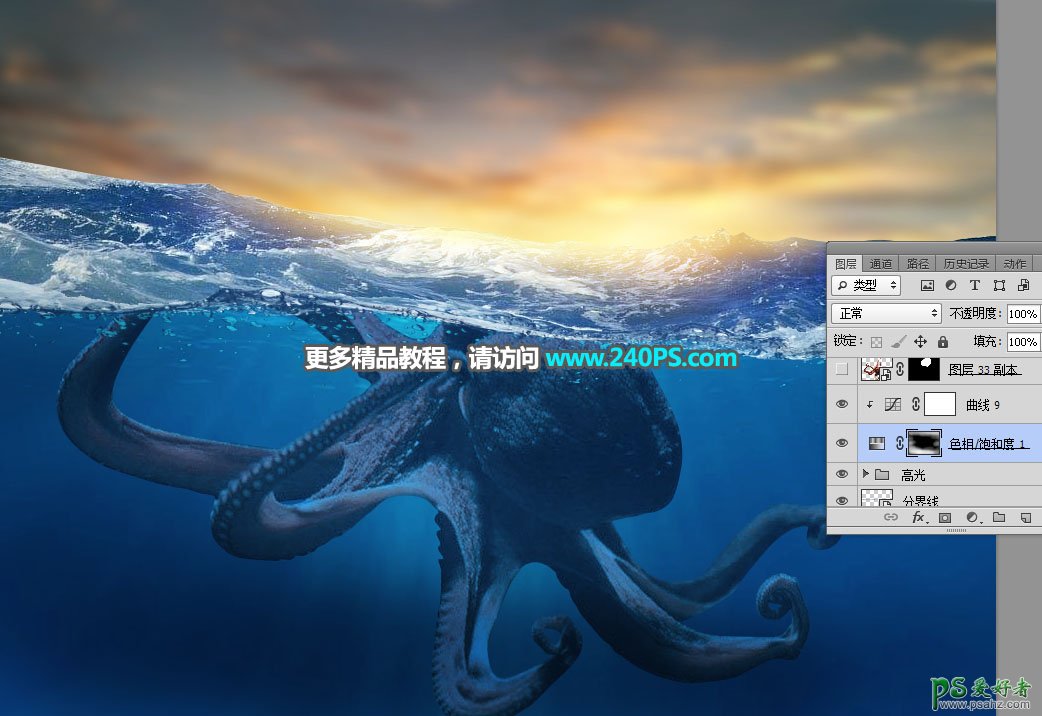
26、把章鱼副本图层显示出来,按Ctrl + Shift + ] 置顶,如下图。
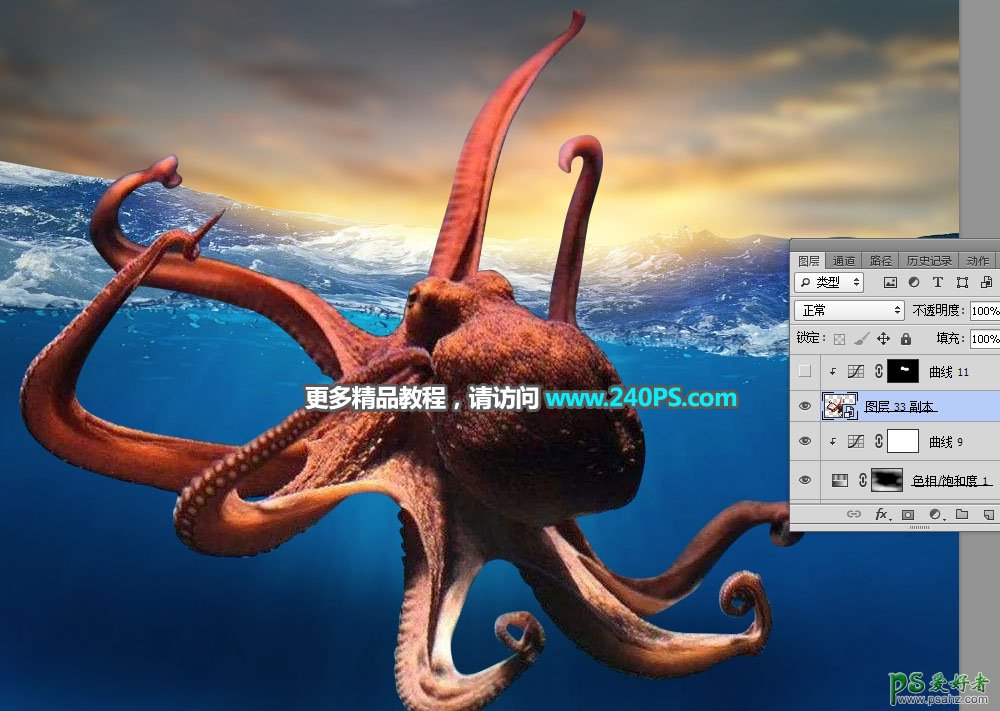
27、用套索工具勾出下图所示的选区,然后添加蒙版。
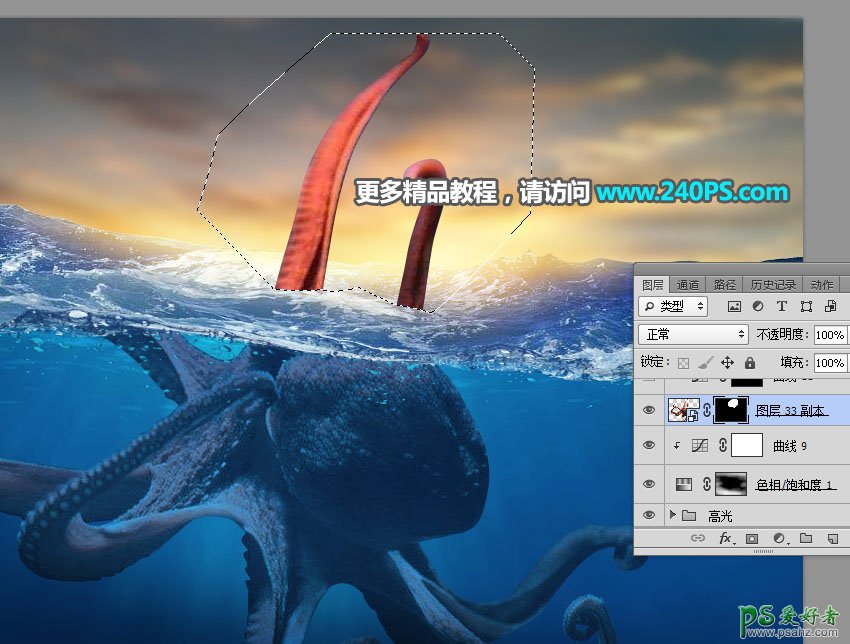
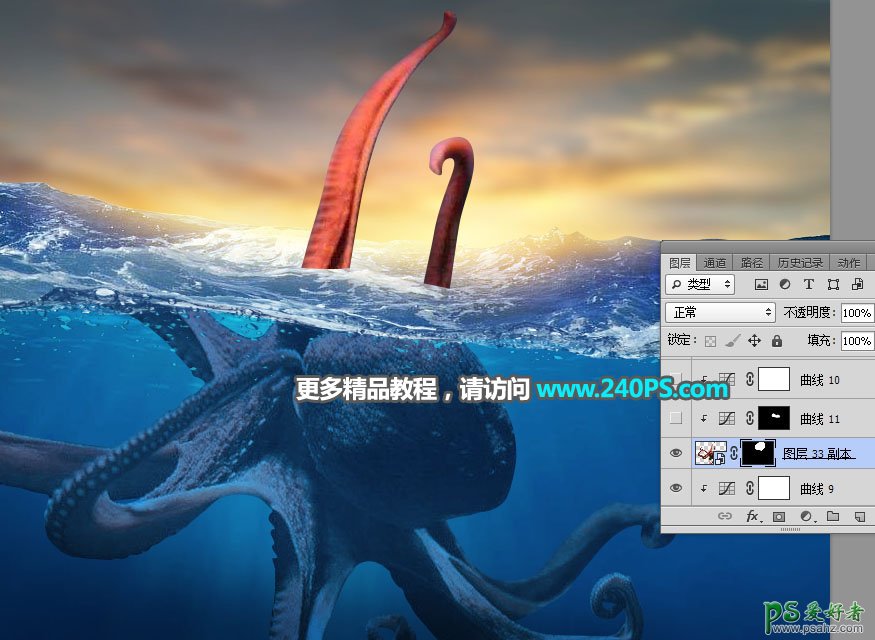
28、调整一下触手部分的光影,效果如下图。
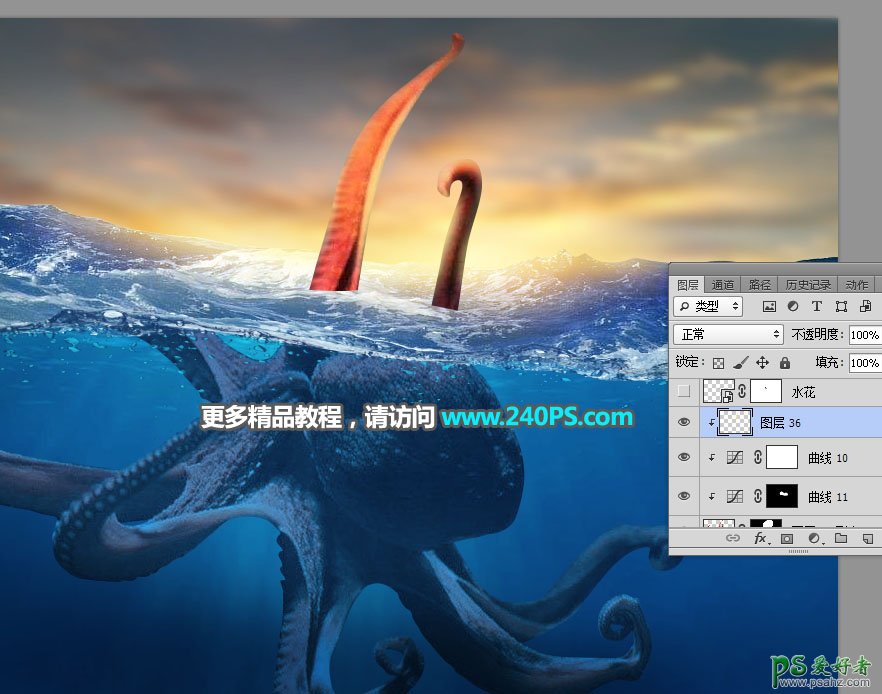
29、打开下面的水花素材,用移动工具拖进来,放到触手底部,如下图。

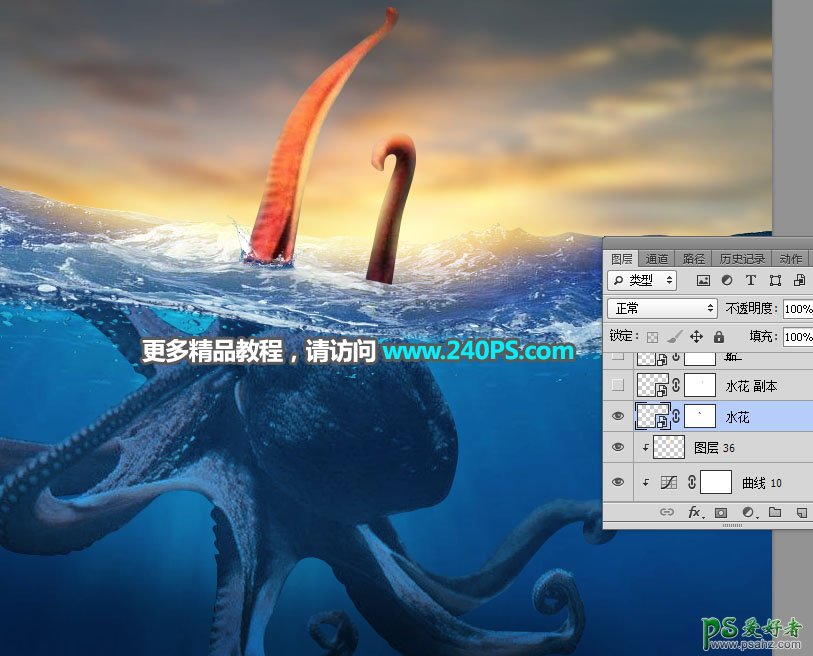

30、打开下面的木船素材,用钢笔工具抠出来,然后用移动工具拖进来。


31、调整一下木船的光影,效果如下图。

32、用水泡画笔给章鱼周围加上水泡,如下图。

最终效果