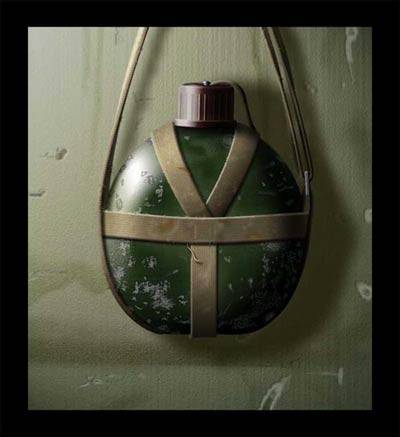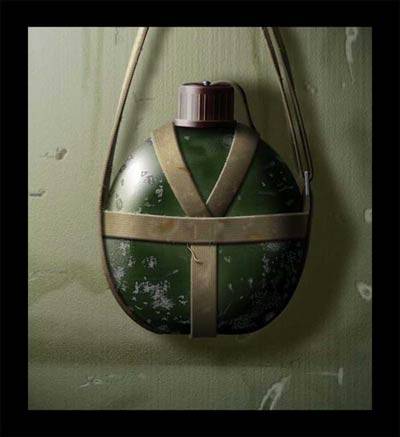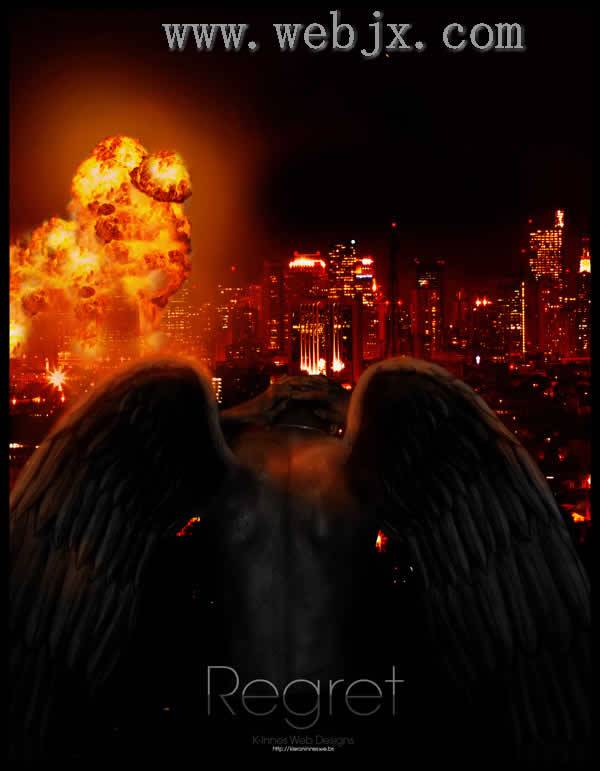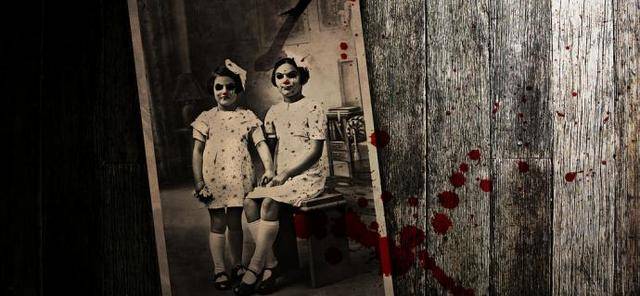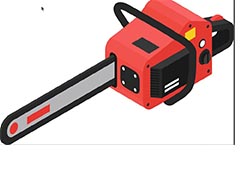这张图片不认真去看根本上是看不出来这是一张用手绘制出来的,一眼看过去跟真的军用水壶挂在墙上的照片一模一样,但是认真去看还是能看出其中的一些小细节,不过这已经够了,因为我们不是去做假,我们只是来做一张仿真的图片,能仿到这种效果我想已经够了。
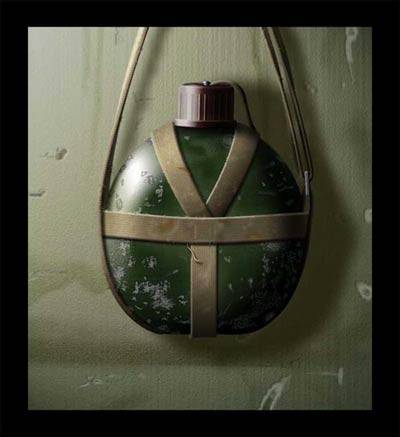
一、首先要建一个大小适当,分辨率为300的文档,然后再在画布的中间位置画出一个椭圆,然后再在椭圆形的下部位置加上两个锚点,就是调节壶底红色的那个部位。
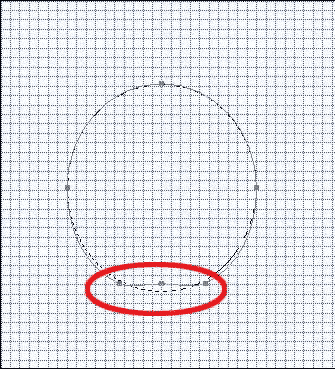
二、选择来到通道面板,执行选择-修改-收缩,在弹出的收缩各地区对话框的时候,把收缩量设为25个像素;然后按快捷键CTRL+SHIFT+I进行反选,并为反选的区域填充黑色;接着再执行三次高斯模糊,把模糊半径分别设为30、20、10像素。
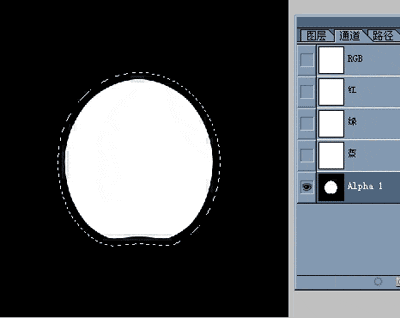
三、点击回到图层面板上来,新建一个图层并填充为白色,再执行光照效果,可以根据下图的参数进行设置,也可以根据自己的喜好设置光源的角度。
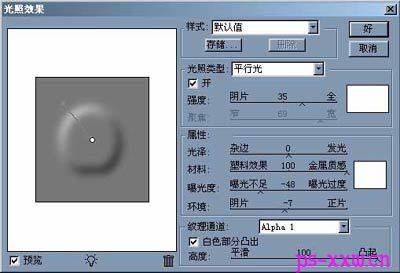
四、来到路径面板下,按住CTRL键并用鼠标点击路径面板下刚才我们修改的椭圆,也就是下图红色区域,我们再按住M键,并用方向键向上移动几个像素,也就是移到下图中虚线的位置。
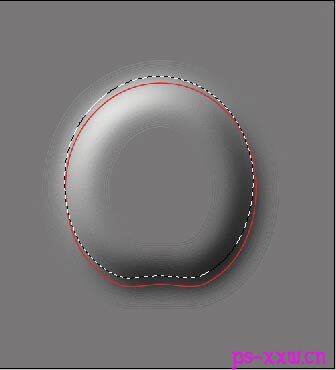
五、接着先用上面提到的快捷键进行反选,再按Delete键进行清除,最后取消选择,这样一个军用水壶的基本形状就出现了。
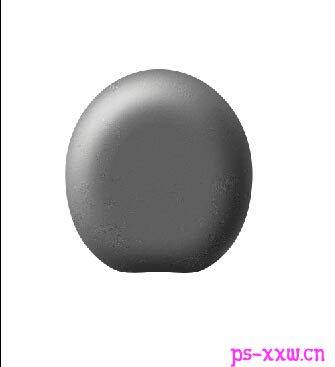
六、在这用水壶的图层上方新建一个图层,然后填充数值为#435C37的绿色,并将它与军用水壶所在的图层进行编组,然后把该图层的混合模式设为叠加。

七、然后再打开该图层的图层样式,设置样式中的投影、内阴影、外发光等效果。
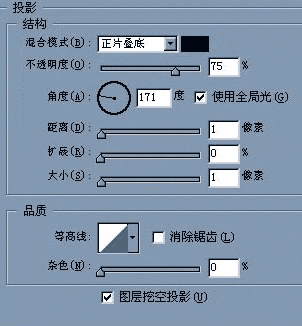
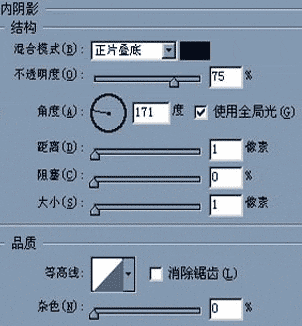

八、这一步可以用橡皮在绿色的图层上擦出那种脱漆的效果,然后合并链接的图层。

九、先把前景色设为#3A4237,然后再新建一个图层,用套索工具在水壶的中心画出一个各地区,并将它羽化,把羽化值设为8左右;然后再用前景色填充,并给它添加一些杂色,杂色的数量为10上下,再把该图层的混合模式设为滤色,再将链接的图层合并起来。

十、再次新建一个图层来制作水壶的盖子,选择渐变工具,打开渐变编辑器,参照下图把各个位置的参数设置为:A 148/128/128、B 180/164/164、C 62/40/40、D 17/8/9、E 32/17/17。
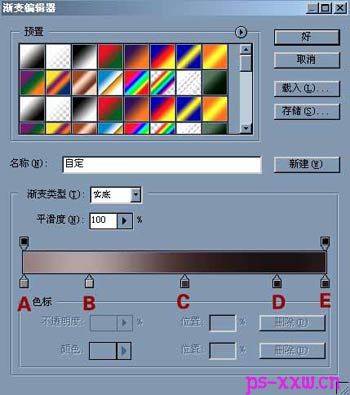
十一、选择圆角矩形工具,把圆角的半径设国10,再拉出一个壶盖的形状来;用线性渐变在盖子上拉出一个立体感来;再次新建盖纹的图层,在图层上画出盖纹,在做的时候只需要做出一条,然后再多复制几条移动位置就可以了,最后合并多条盖纹所在的图层,把合并得到的图层的混模式设为柔光,并和之前壶盖的图层链接后合并。




十二、将壶盖逆时针旋转90度,并执行滤镜-扭曲-切变,按下图层的样式来做。
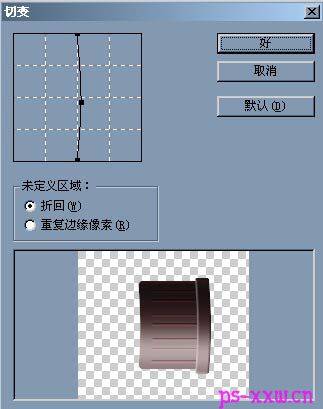
十三、接着还要在壶层上建一个新的图层,用选取工具在上面做一个椭圆,然后用径向渐变工具把椭圆拉出一个向下凹的效果,还有盖上面有个铁环,它的做法和盖是一样的,然后再把盖所在的那几个图层合并起来,并将合并后图层的混合模式设为投影。

十四、这一步我们要为水壶做一条挂带,建挂带图层,用矩形选框工具拉出挂带的位置,然后再填充横纹的图案,再将图像顺时针旋转90度,使用滤镜中的切变,再把它旋转90度。

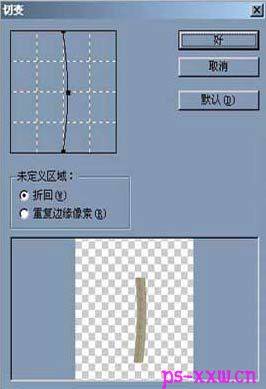
十五、设置该图层的图层样式,选择渐变叠加,把渐变的样式设为线性,角度为90,把颜色按照下图所标的位置分别设为:A 49/41/26、B 20/15/9、C 103/93/70、D 144/140/104、E 177/173/139、F 251/245/224、G 178/173/151,再把混合模式设为正片叠底。

接着执行投影样式
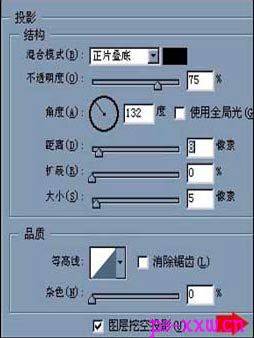
然后还要执行斜面与浮雕
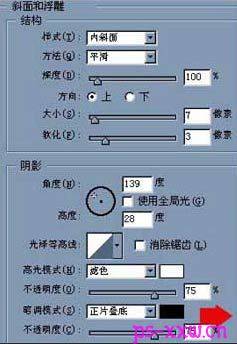
十六、然后照着上面的操作步骤画出后面的挂带,还要将它们链接后合并。再按住CTRL键,并用鼠标点击壶所在的层,把壶设为了选区,再点击选择-修改-扩展,把扩展值设为10,再进行反选,按DELETE进行清除,最后取消选择。这样水壶的挂带就做完了。



十七、选择挂带的所在层,选择减淡工具,并用较为粗糙的笔头,把硬度设在55%左右,然后再在挂带上乱按,这样就可以把挂带做得更加真实,就像用过很久的感觉。

十八、水壶做好了,但是水壶通常是挂在墙上的,所以我们这一步就要为水壶制作墙壁了,先在最底部建一个图层,然后点击来到通道面板上,新建一个通道,并用白颜色填充;接着在纹理中选择颗粒,把颗粒的强度和对比度分别设为40和50。再执行半径为2像素的高斯模糊,还要执行90度角,距离偏大的动感模糊,接着添加数量为1的杂色。再点击回到图层面板中来,把前景色设为#827D69,并用前景色填充图层,最后还要用一下光照效果来衬托一下。
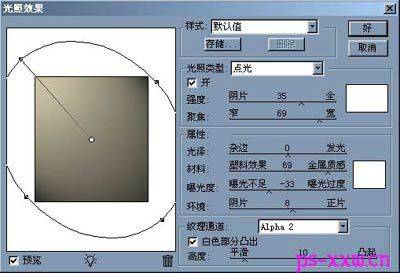
十九、然后再在最底部的图层上面建一个图层,为该图层填充#B4B7BA颜色,并将该图层与墙所在图进行编组处理,把图层的混合模式由正常变成叠加。再为该图添加投影、内发光、斜面和浮雕的图层样式,最后就是用橡皮在墙上擦出一些破旧的效果出来。

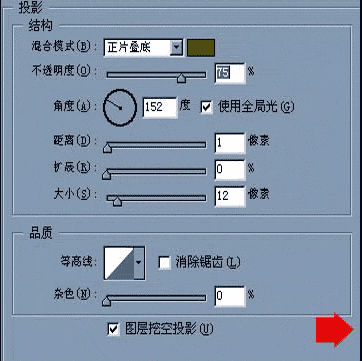
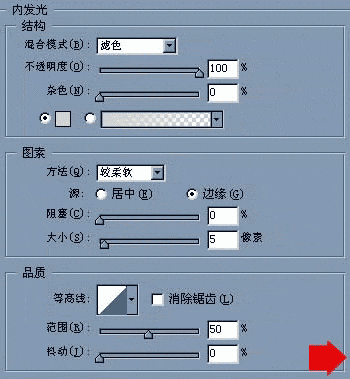
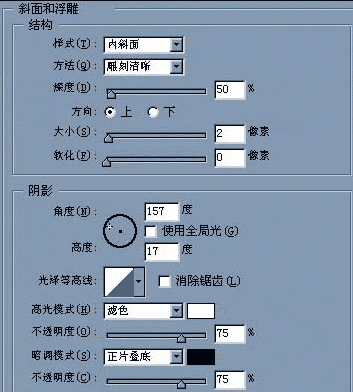
做完了以后的效果图如下,看到自己做出的成果是不是都不觉得累呢!