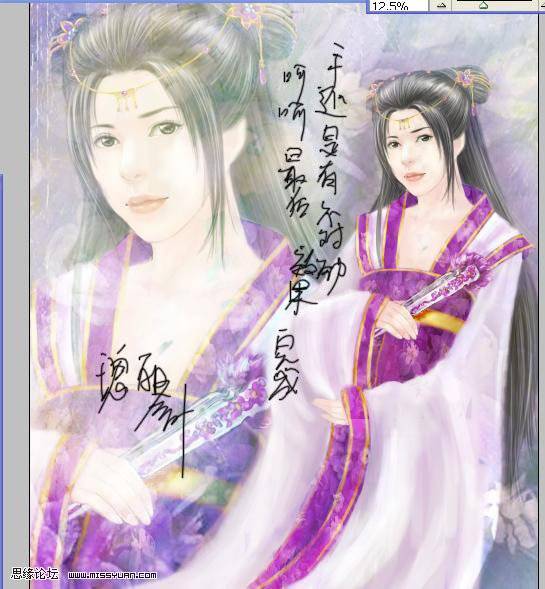卡通少女虽然没有鼠绘真人那么复杂。不过还是需要一定功底和经验的。需要了解人物各部分的制作方法,如五官、头发、衣服等。除了这些还要有较强的审美观,画出的作品要非常精细,美观。最终效果

一、新建一个大小自定的文档,新建图层后用钢笔工具勾出草图,如下图。
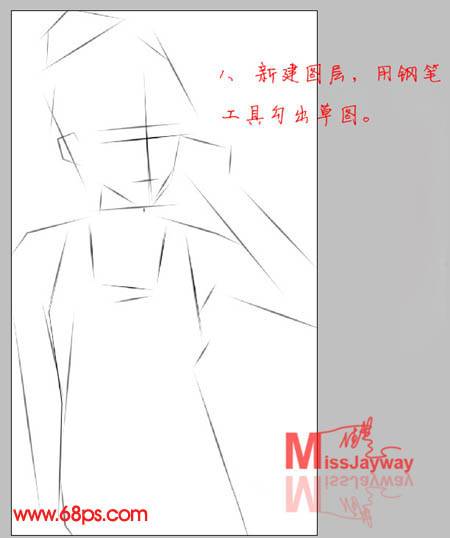
二、再细致地继续画出大体的轮廓。
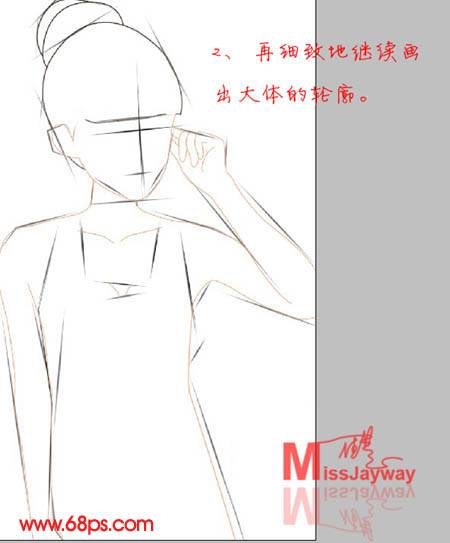
三、新建一个图层,把前景颜色设置为:#ffedd9,简单把肤色部分上色,效果如下图。
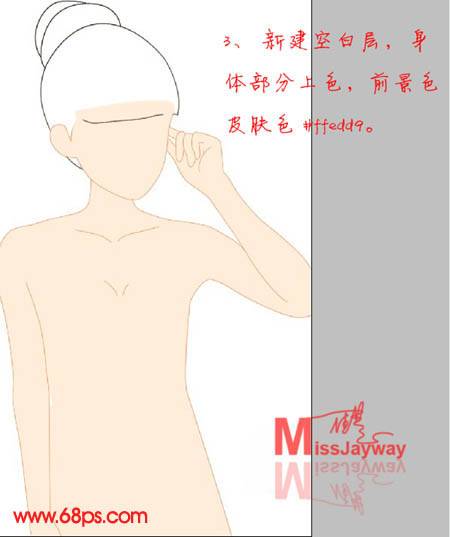
四、继续填充头发颜色,用钢笔把头发部分勾出来,转为选区后选择渐变工具,颜色设置为:#5e3a25至:#321808线性渐变,然后由上至下拉出下图所示的渐变。

五、新建一个图层,用钢笔工具勾出眼睛轮廓路径,用大小为5像素的黑色画笔描边路径,勾选模拟压力,效果如下图。

六、执行:滤镜 > 模糊 > 高斯模糊,数值为1,效果如下图。

七、新建一个图层,用椭圆选框工具画出左右眼珠部分选区,填充颜色:#4a3a3e,取消选区后高斯模糊1像素。

八、新建一个图层,用钢笔勾出眼珠高光部分路径,用画笔描边5像素,勾选模拟压力。然后再高斯模糊(滤镜 > 模糊 > 高斯模糊)4个像素。

九、新建一个图层,继续画黑眼珠,高斯模糊4个像素,效果如下图。

十、继续画眼睛的高光,高斯模糊1个像素。

十一、画睫毛,用钢笔勾出路径后新建一个图层,用2个像素的画笔描边路径,勾选模拟压力,效果如下图。

十二、继续画眼线,新建一个图层用钢笔勾出眼线部分的路径,然后描边3像素,勾选模拟压力。确定后再高斯模糊1个像素。

十三、新建一个图层画眼白,然后高斯模糊1个像素。眼白图层放到所有眼部图层的下面。

十四、开始画鼻子。新建一个图层,用钢笔勾出鼻子的路径,如下图。

十五、转为选区,羽化2个像素。选择渐变工具,颜色设置为:#fbd3bd至#feba98的线性渐变,然后由上至下拉出下图所示的渐变色。

十六、新建一个图层,用白色画笔画出鼻子的高光,然后适当高斯模糊处理,数值自定,效果如下图。

十七、然后再画鼻孔,也适当高斯模糊一下。

十八、用钢笔勾出嘴部的路径,描边3个像素,勾选模拟压力。再在嘴的两边各点2个像素的小点,然后高斯模糊1个像素。

十九、继续画嘴唇,配合加深,减淡工具进行细致的修改。

二十、继续画嘴唇的高光,方法同花睫毛一样,描边2个像素,然后稍微igaosi模糊0.5像素就可以了。

二十一、我们继续画衣服,先用钢笔画个背心,转为选区后填充颜色:#333237。
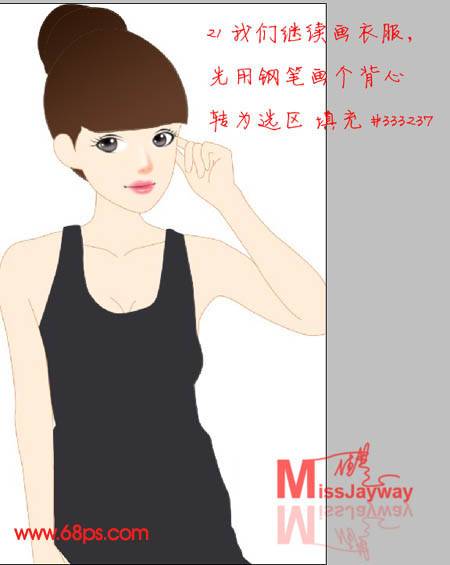
二十二、继续画裙子,填充蓝色:#5f80b3。
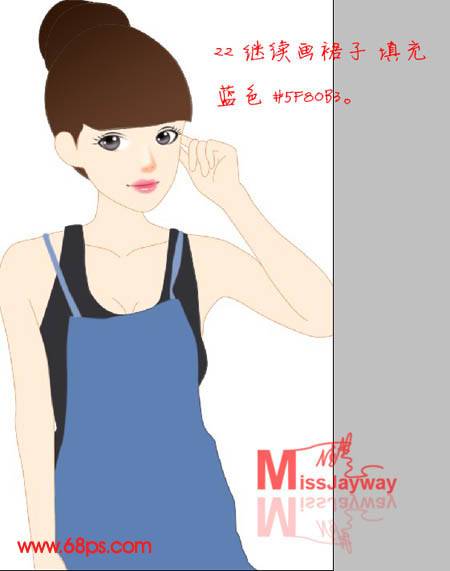
二十三、衣服用用画笔进行细致的刻画,画一些衣服的褶皱,然后模糊一个像素。

二十四、然后继续画头发,可以使用头发笔刷,可以去网上下载相关笔刷。也可以进行用路径刻画。

二十五、头发上画个发夹,用钢笔勾出路径后拉上下图所示的线性渐变。

二十六、再在发夹上添加图层样式,选择斜面和浮雕以及光泽,具体参数设置如下图。
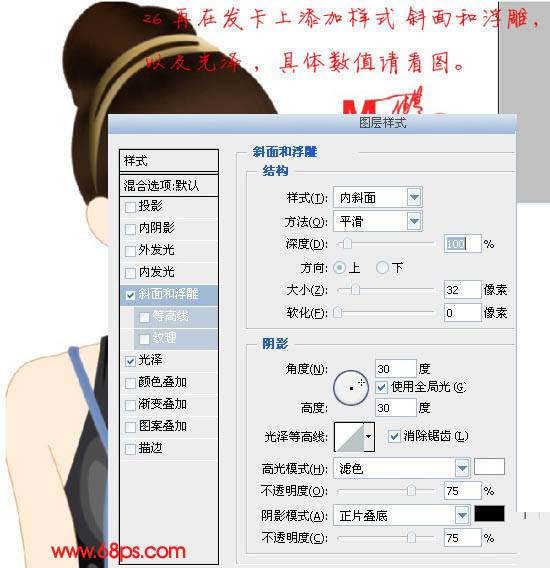

二十七、发夹的光泽暗,可以复制一层图层混合模式改为“滤色”,然后再新建图层,在发夹上面用笔刷加点星光装饰,效果如下图。

二十八、配合加深,减淡工具在皮肤的边缘进行加深和减淡。

二十九、再在眼睛的周围用柔角画笔加点装饰,画笔不透明度在:70%左右,流量再70%左右就可以了。 整体的效果就完成了,加上自己喜欢的背景就可以了。

最终效果: