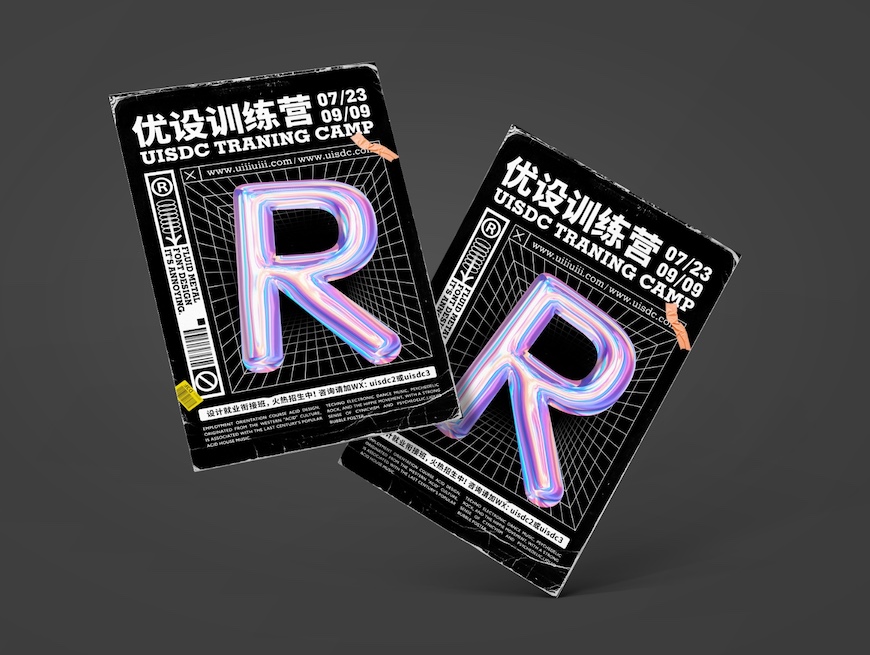Photoshop金属字教程:设计漂亮的液态效果3D金属字效。教程主要就是利用环境反射,来进行材质制作。不同材质要调整的光源、环境强度等都不一样,大家需要根据画面调整。效果图如下:
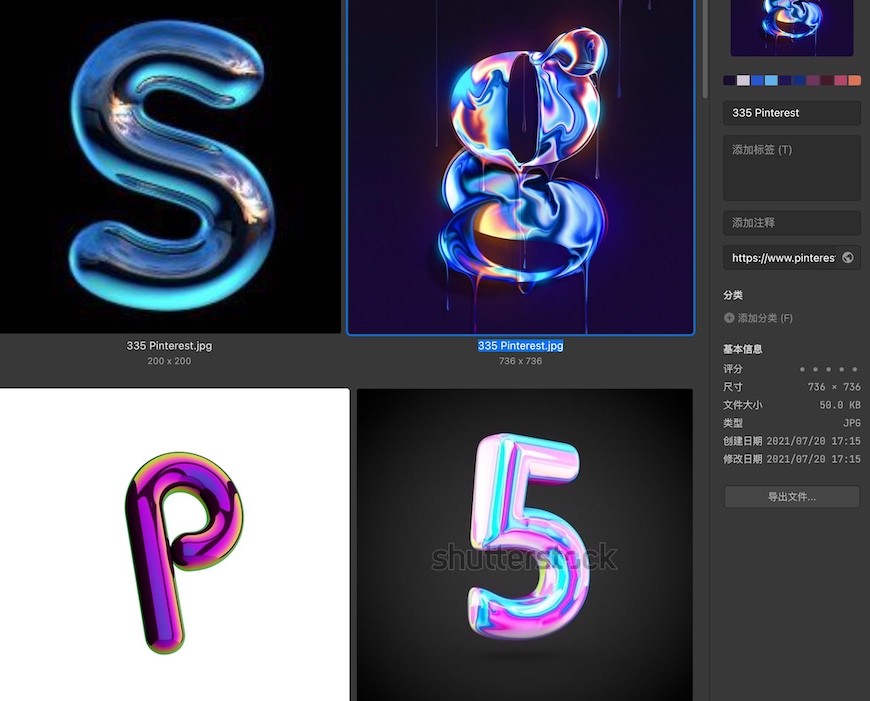
教程开始:
一、建立图形
先打上字体,字体颜色选择深灰色,色值没有固定要求。(如果你使用的软件版本是2020或2021,字体请填充浅灰色,由于软件功能更新,新版用深灰色做不出效果)
因为我想模拟气球膨胀的造型感,所以选的是系统自带的圆体字。这里你们也可以换成各种不同的图形哦,并不是只能用文字。

二、转为3D图形
2-1 点击3D-从所选图层新建3D模型。
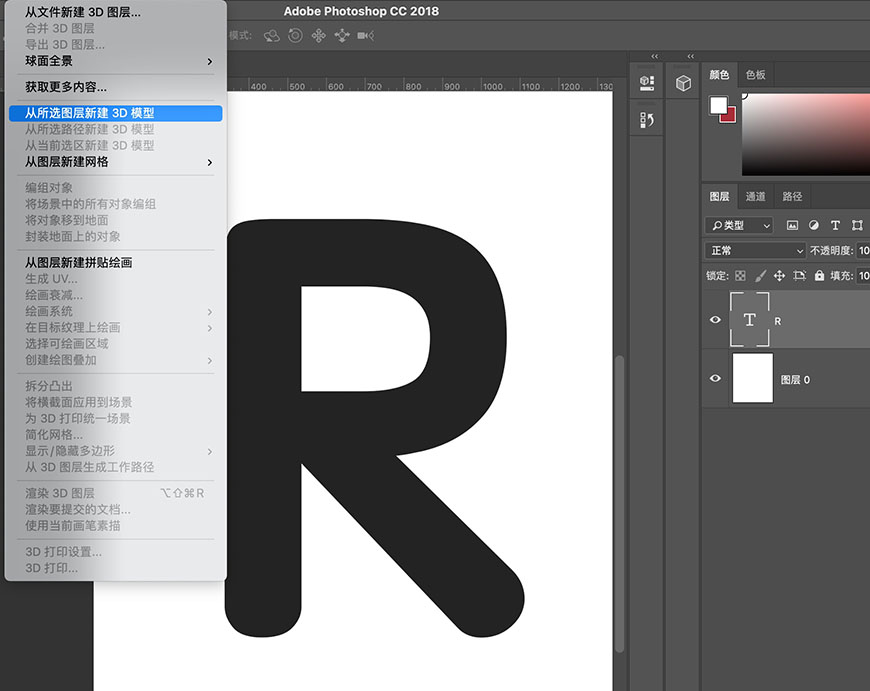
2-2 工作区变成3D工作区后,选中字体R层,更改形状预设成枕状。并在画面中用鼠标拖拽,调整字体到喜欢的角度。(这里大家可以尝试多种不同的预设,效果也是不一样的)
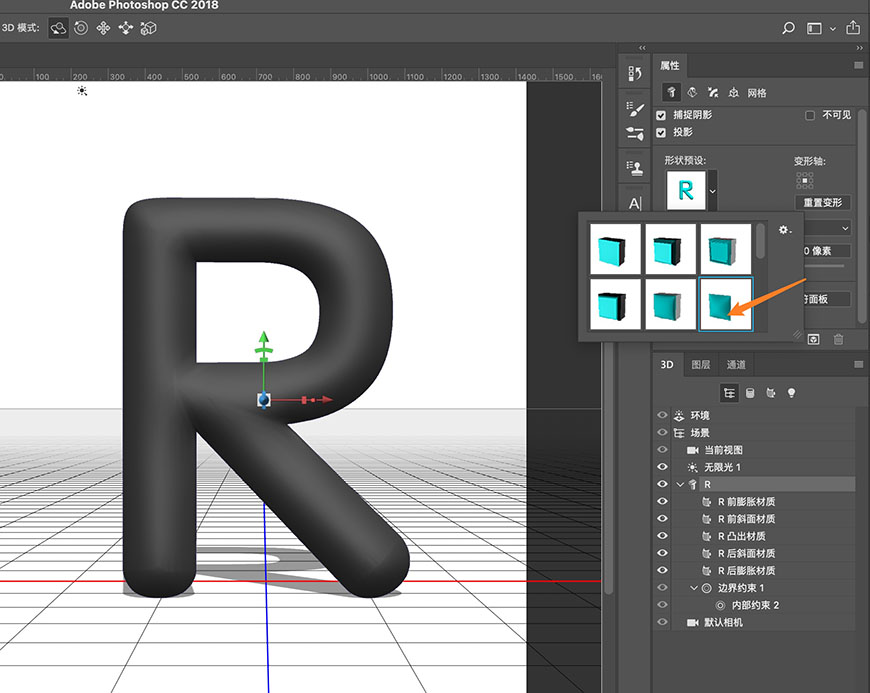
三、调整3D材质
3-1 展开字体层,并按住shift选中各个分层,调整材质参数如图。(如果是2020或2021,把金属质感参数拉大最大即可,没有bpngbpng的效果也正常)。
我们是要通过反射周围环境,来表现材质,所以:
反射/金属质感要拉到最大,这样反射比较强。
粗糙,凹凸,不透明度都不需要修改
特别是粗糙参数调大后,就没有金属表面光滑的质感,做不出反射的效果了。
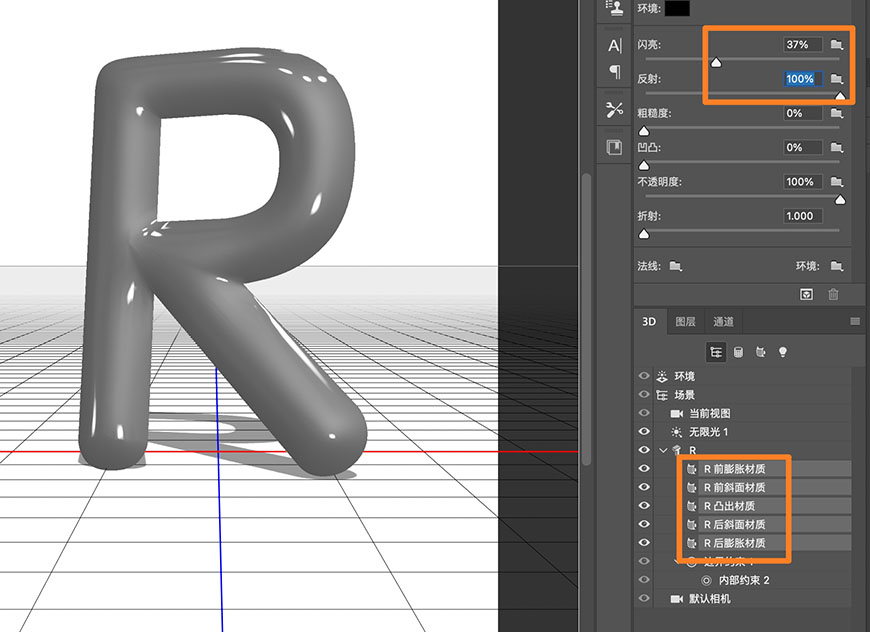
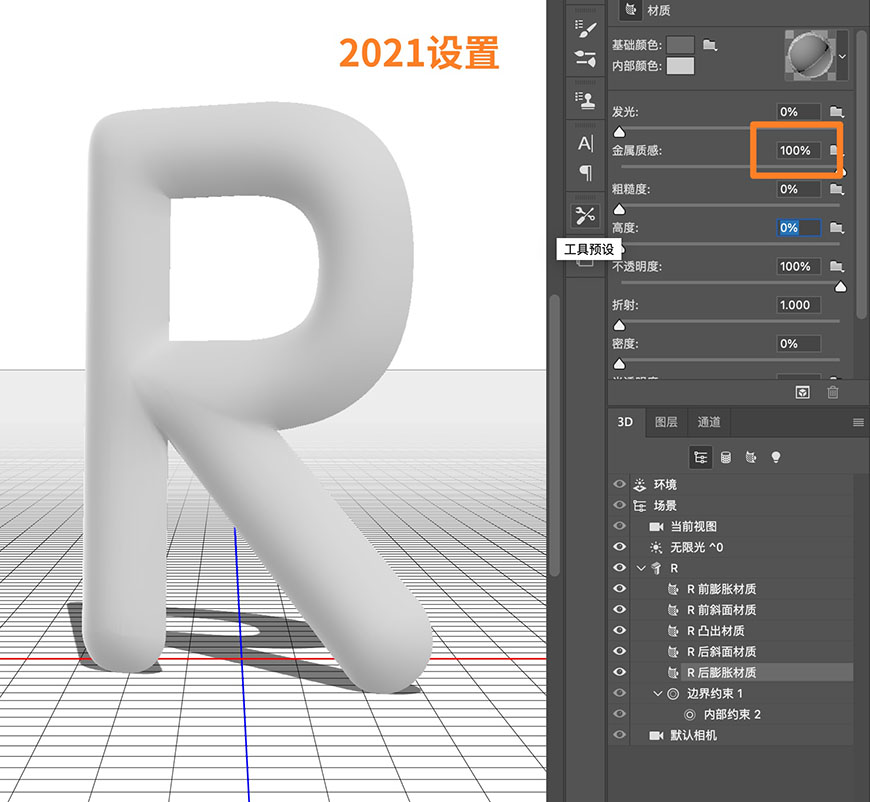
3-2 选中环境层,点击替换IBL贴图,选择素材包中的贴图。
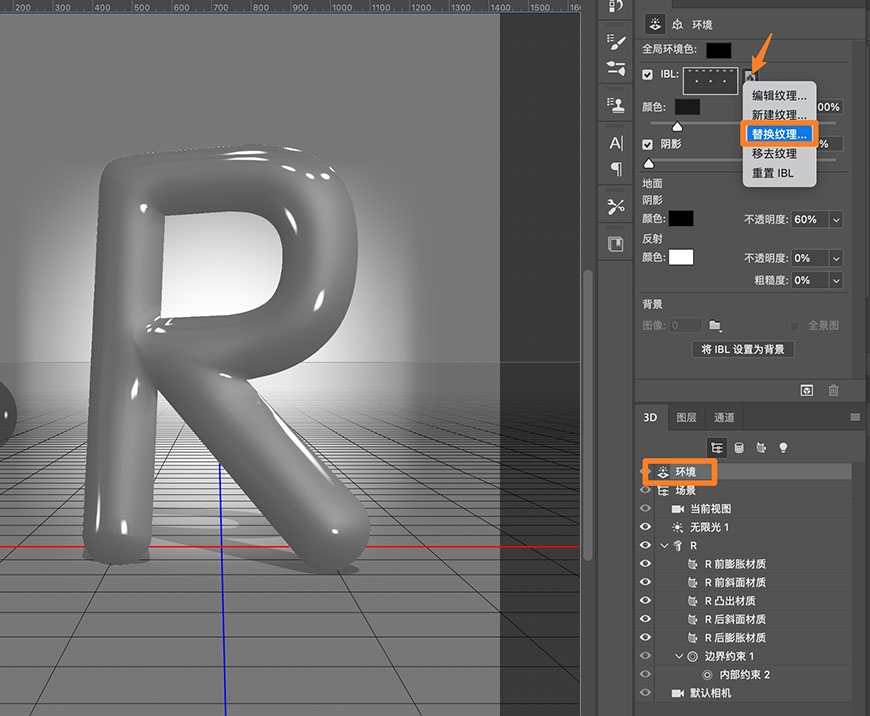
3-3 将阴影不透明度设置为0。环境颜色强度请根据画面效果调整,效果不要太暗或者太亮(可以参考下图明暗)。特别是2021可能会非常亮或非常暗,需要调整环境强度。
3-4 可以在画面中用鼠标拖拽来调整贴图位置,让字体材质看着更舒服,更有细节。
注:如果环境太花不方便看效果,可以点击到文字R图层观看。需要调整环境时,再点回环境层即可。
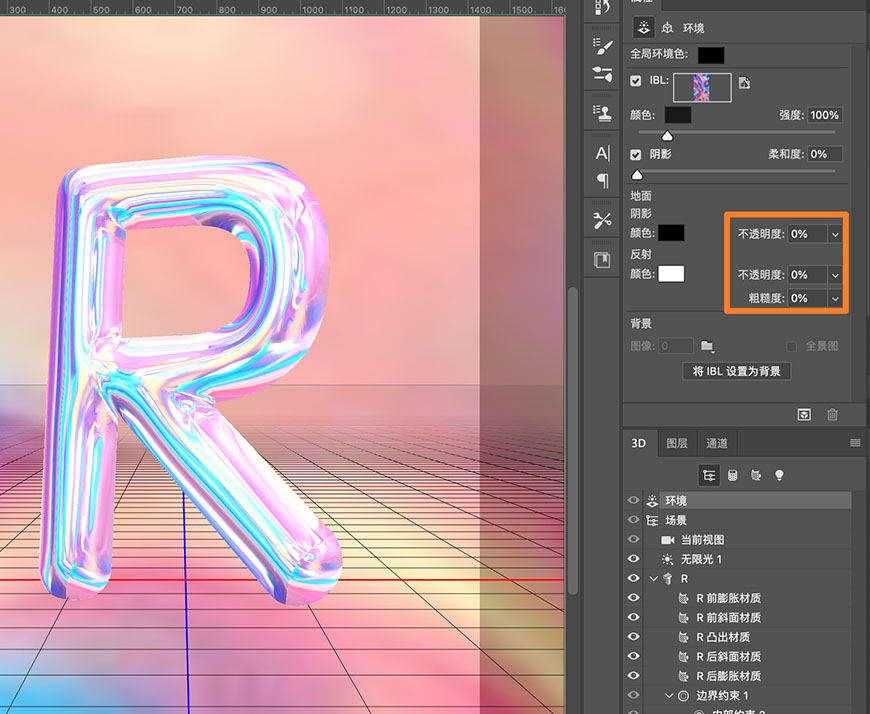
3-5 还可以选中无限光,拖拽调整光源到合适的角度。如果字体被光球挡住了,可以按住空格拖拽画面挪开。
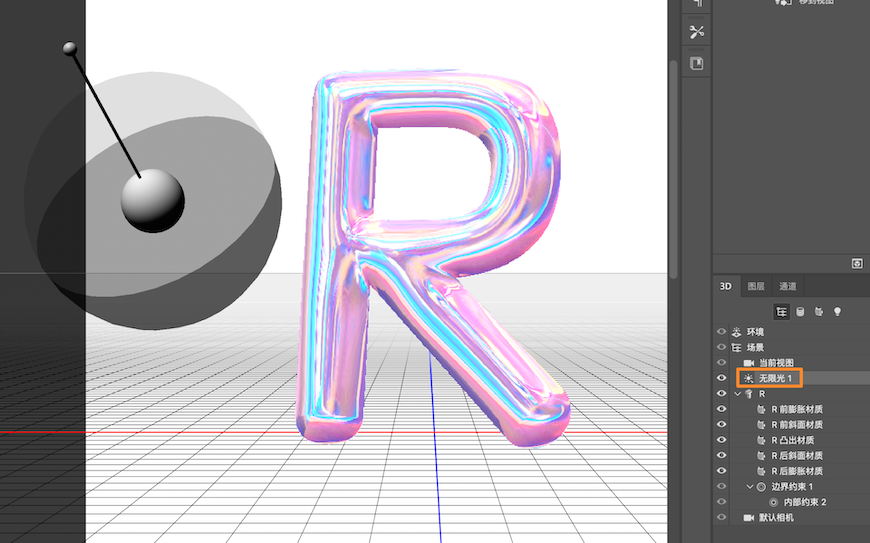
四、调整材质细节
4-1 当字体调整好后,可以点到图层面板,将字体图层右键-转化为智能对象。可以根据字体的效果,加一些曲线或色阶调整图层,使光影对比更强烈。(这步不是必须做,根据效果定)
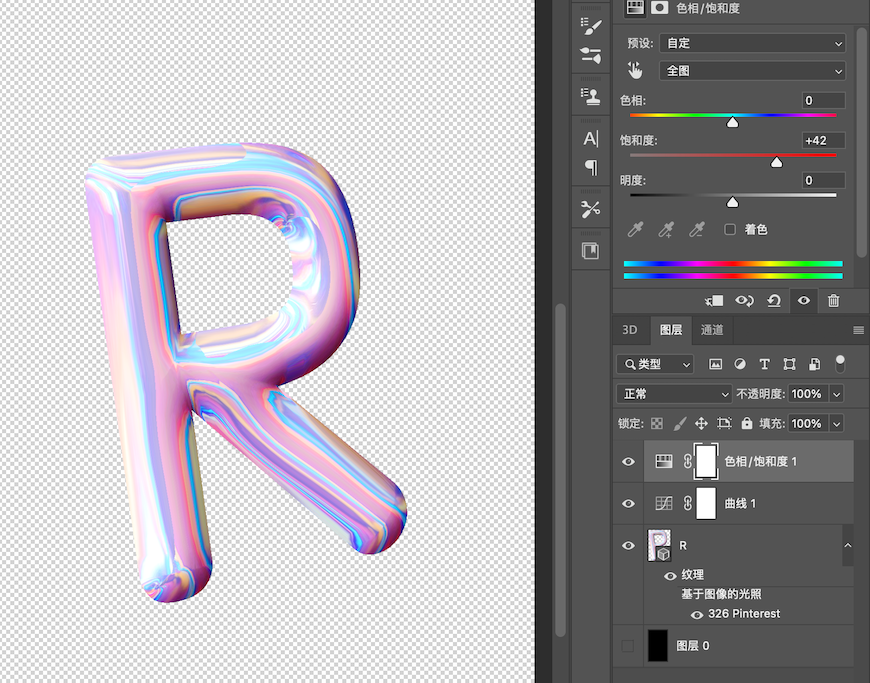
4-2 字体效果完成,再进行后续的排版就行拉。