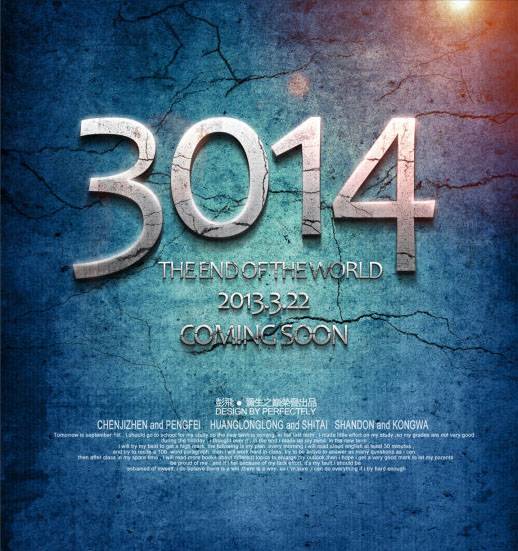PS字体设计教程:制作雷电效果个性字体,雷击效果文字。本教程主要用到滤镜渲染工具,及图层的混合模式,让我们来看一下。
效果图:

新建画布,背景填充黑色,使用文字工具输入一个“psahz"文字填充为深蓝色
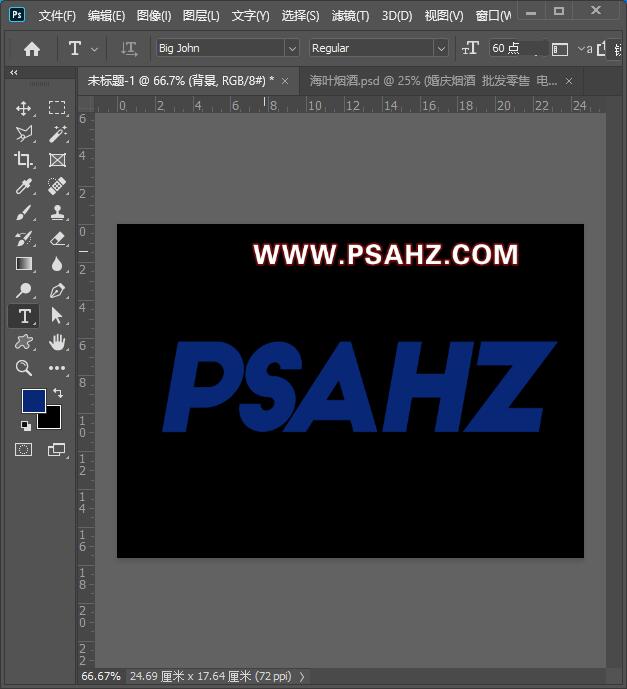
恢复默认前景与背景色,新建图层1,选择滤镜-渲染-云彩
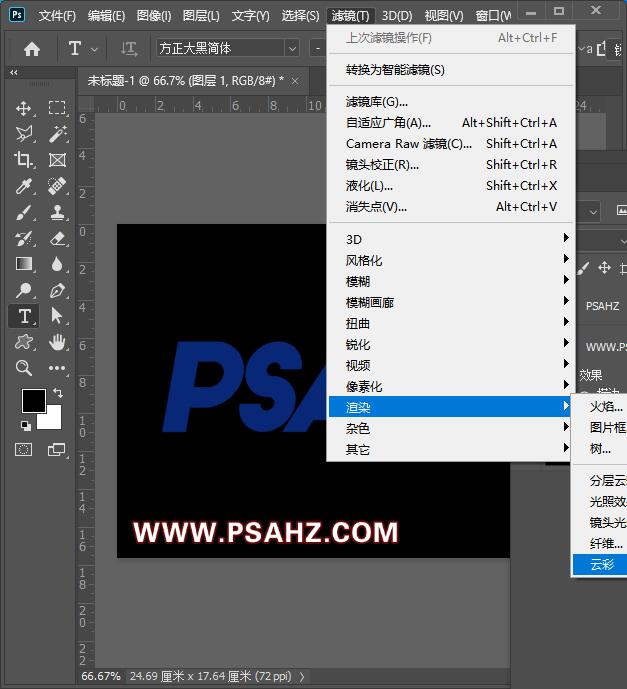
将图层1的图层混合模式改为正片叠底
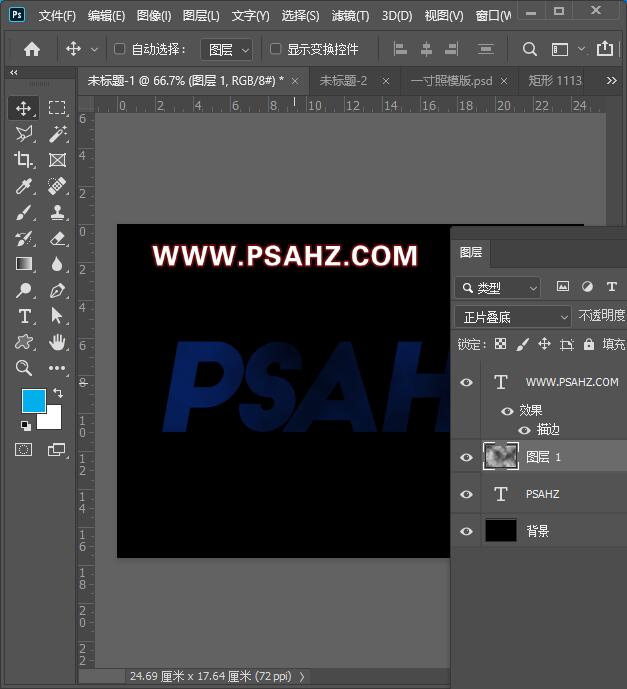
新建图层2填充为黑色,选择滤镜-渲染-分层云彩
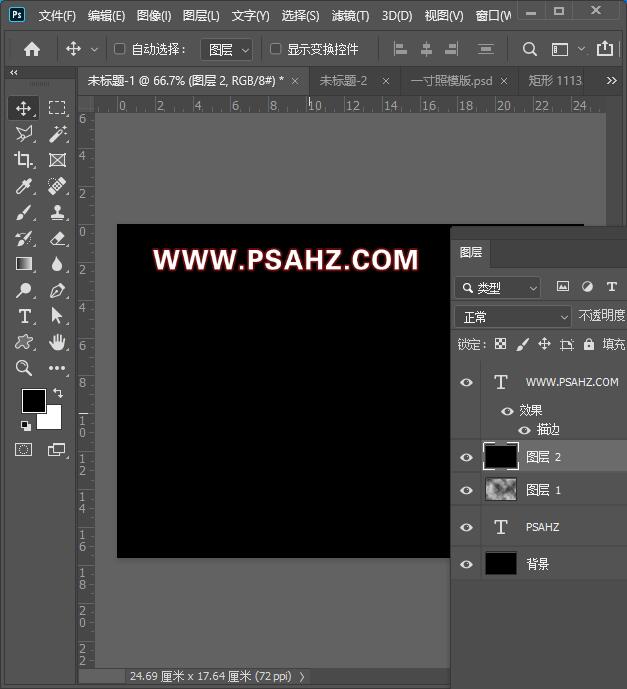
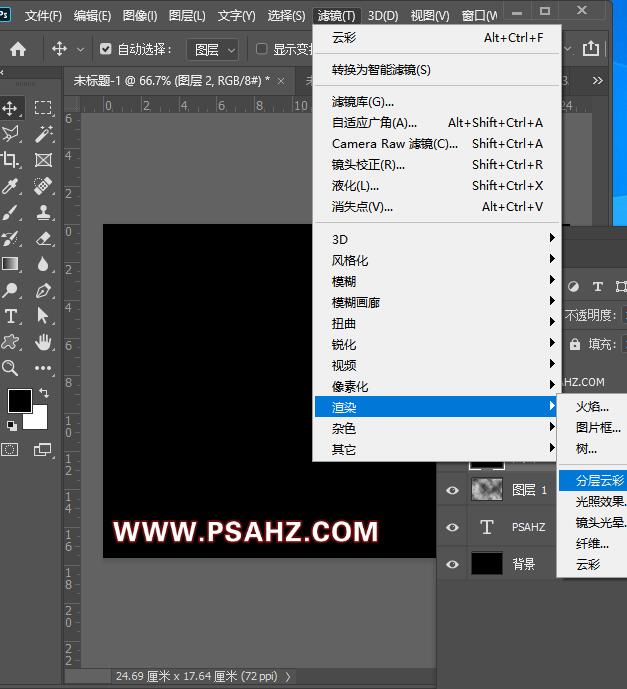
将图层2的图层混合模式改为颜色减淡
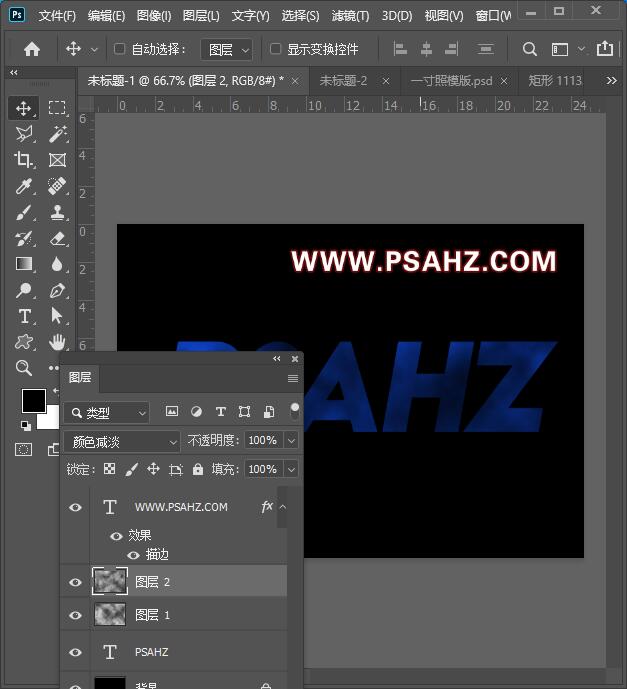
将图层1与图层2与文字做剪切蒙版
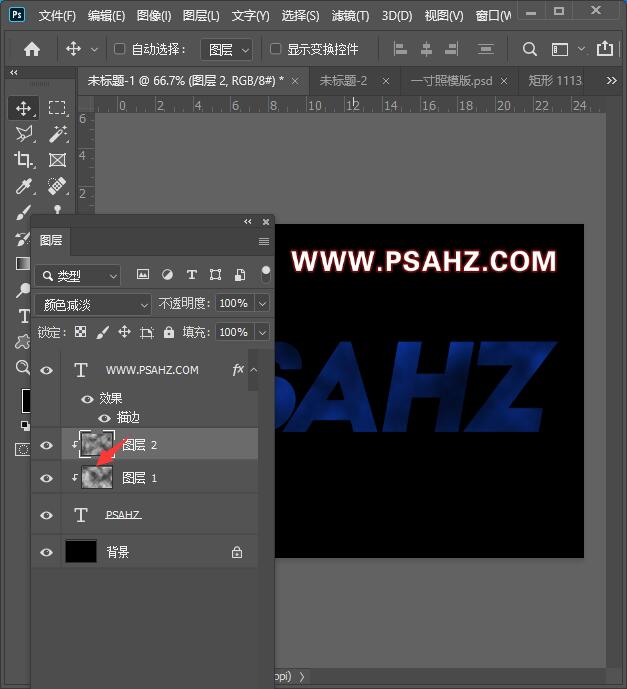
调出文字的选区,新建图层,描边2像素,蓝色,并添加一个斜面与浮雕图层样式
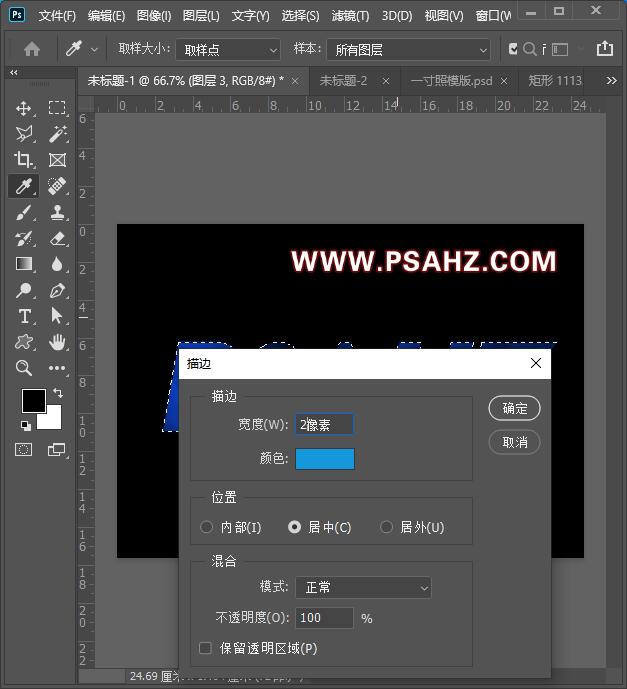
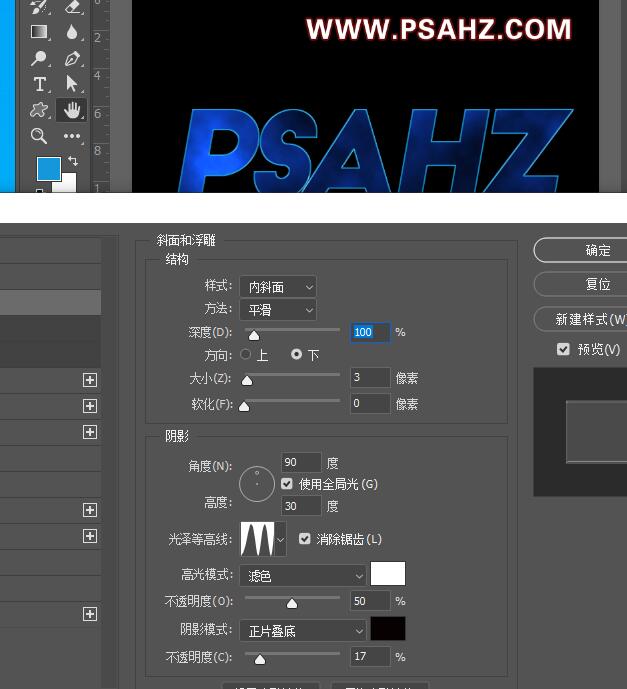
再次恢复默认前景与背景色,新建图层4,选择滤镜-渲染-云彩
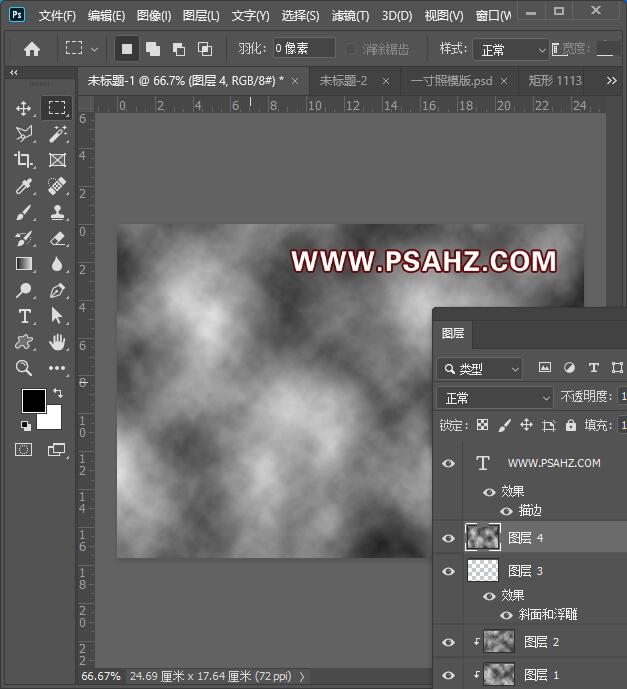
选择滤镜-渲染-分层云彩,CTRL+I反相
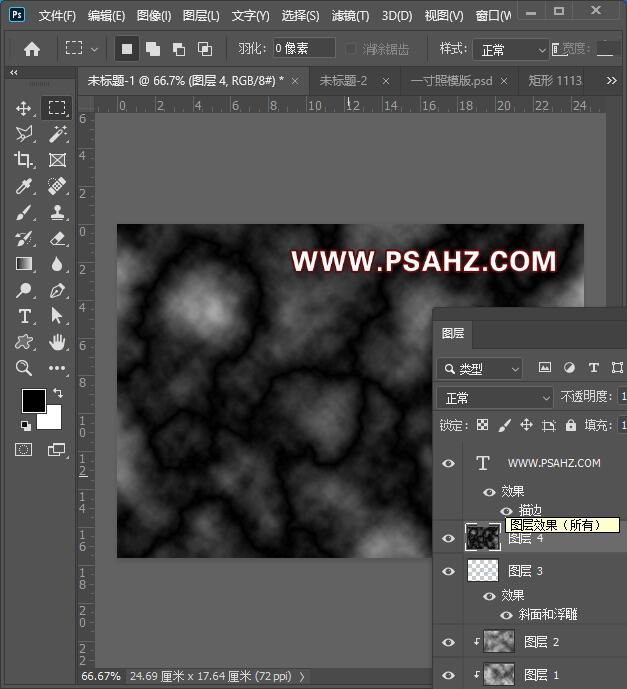
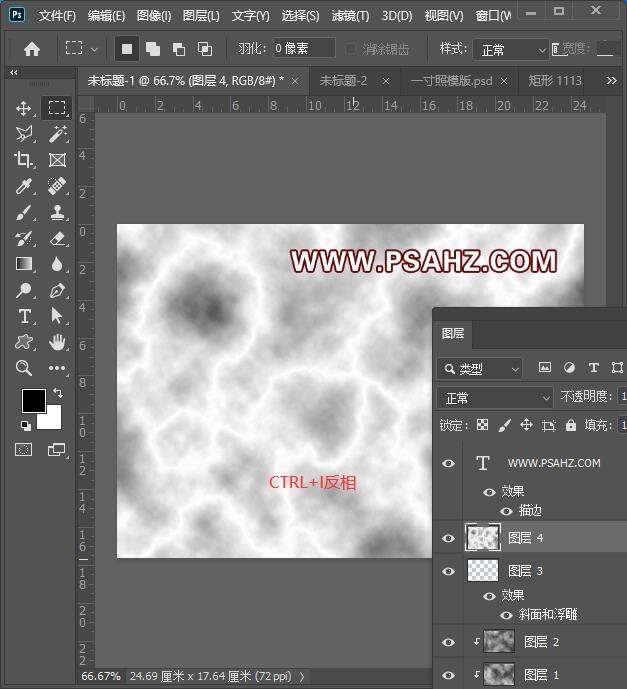
将图层4的混合模式改为滤色,CTRL+L调出色阶,调整如图
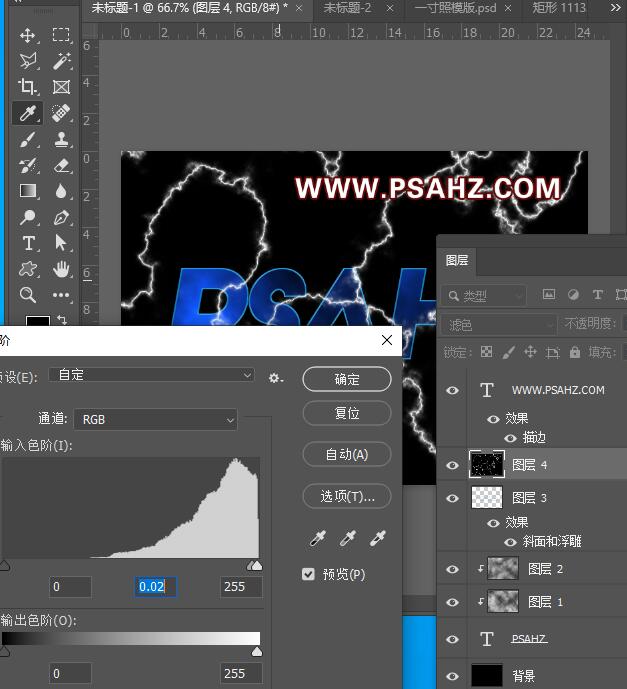
CTRL+U调出色相,进行着色,如图:
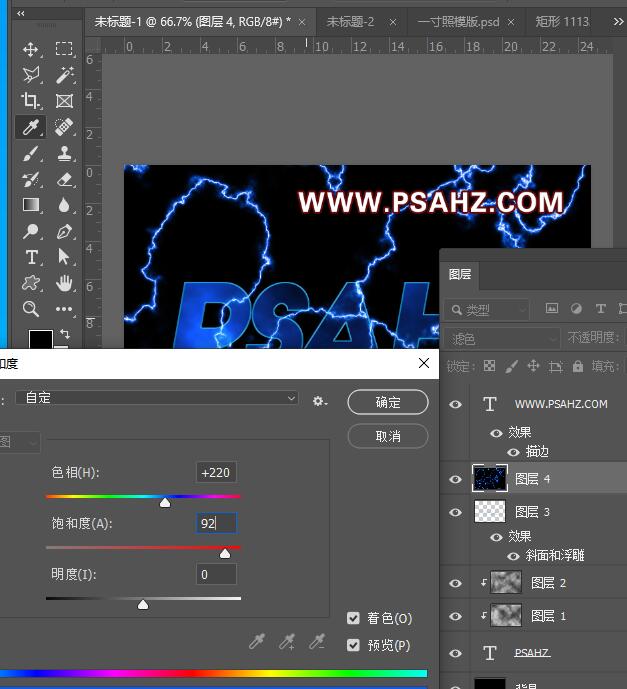
新建图层5,图层的混合模式为颜色减淡,使用画笔浅浅蓝,绘制一个圆,然后CTRL+T变形压成一条线
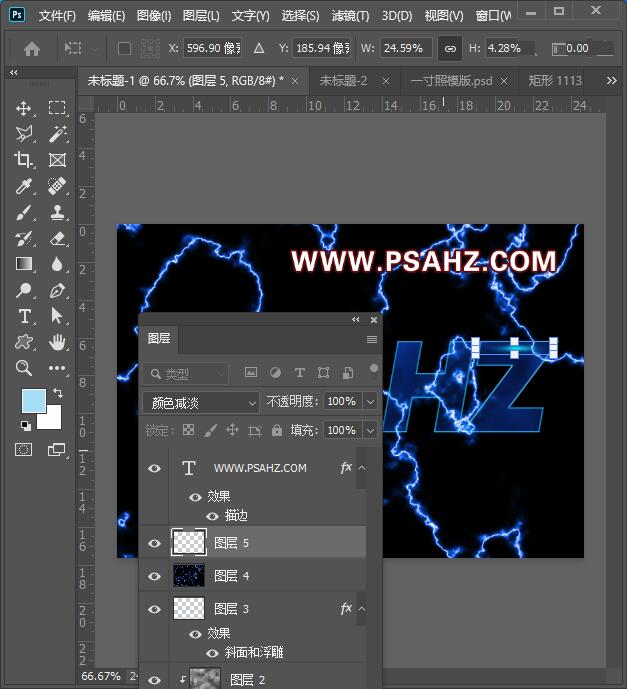
可复制多条线放置合适的位置,然后在所有的图层上方新建色彩平衡,参数如图:
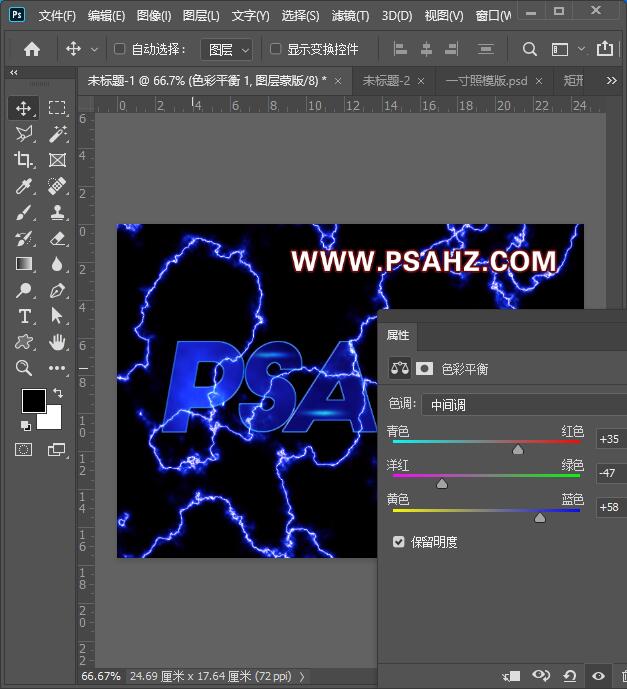
可以给雷电效果图层4做一下修整,也可不做,添加蒙版用黑色画笔擦去多余的
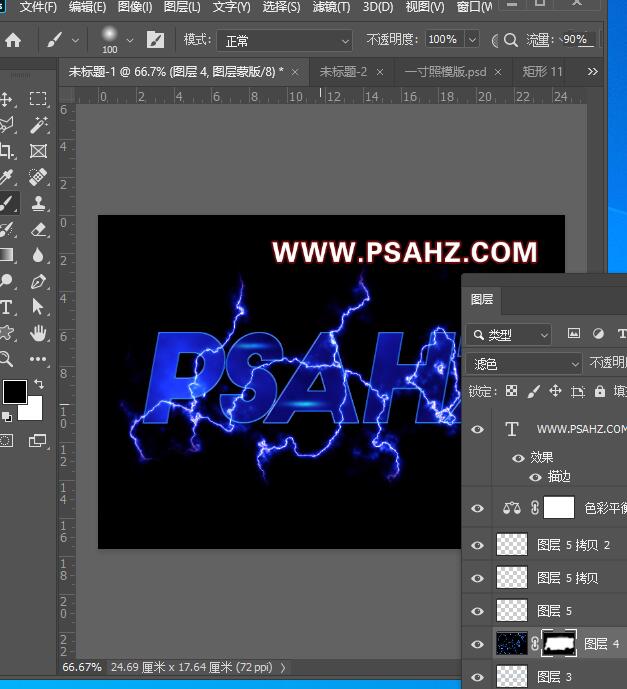
最后完成效果如图: