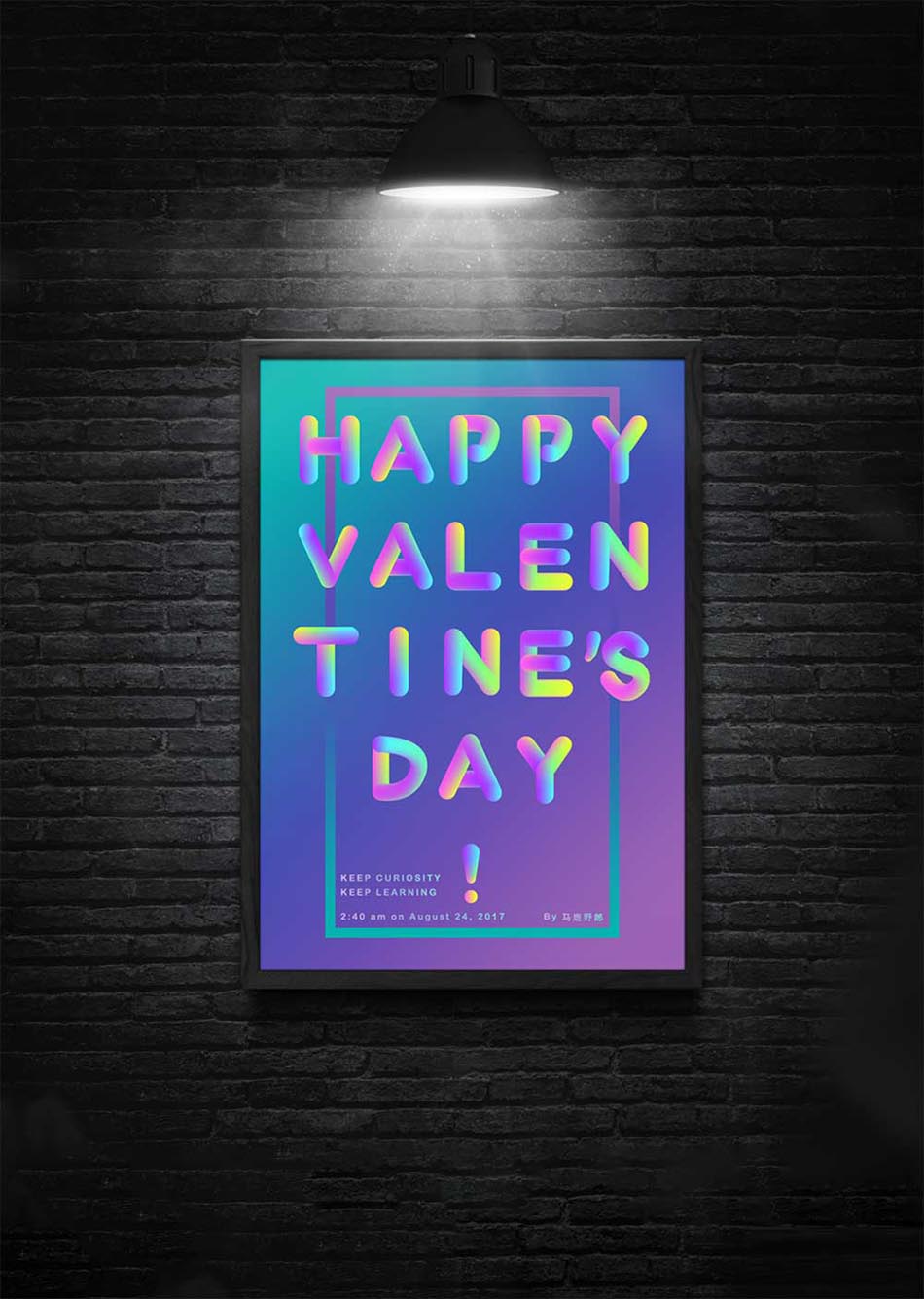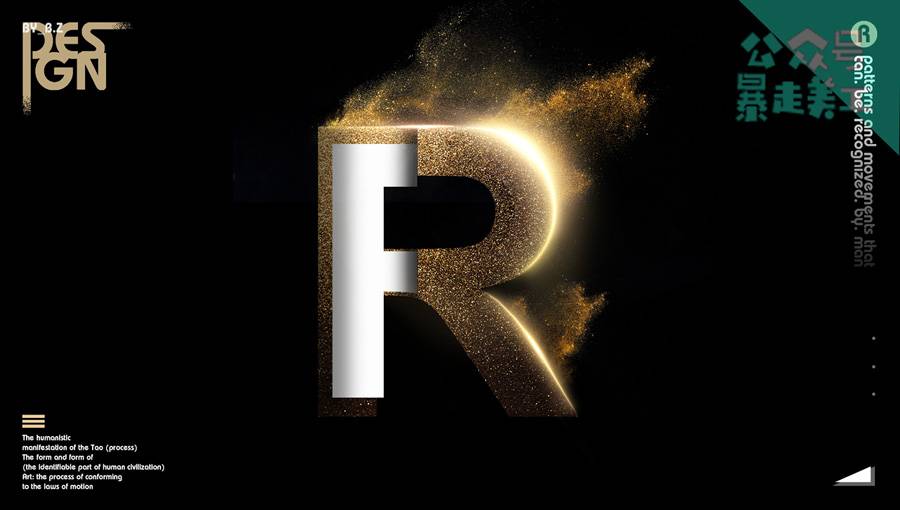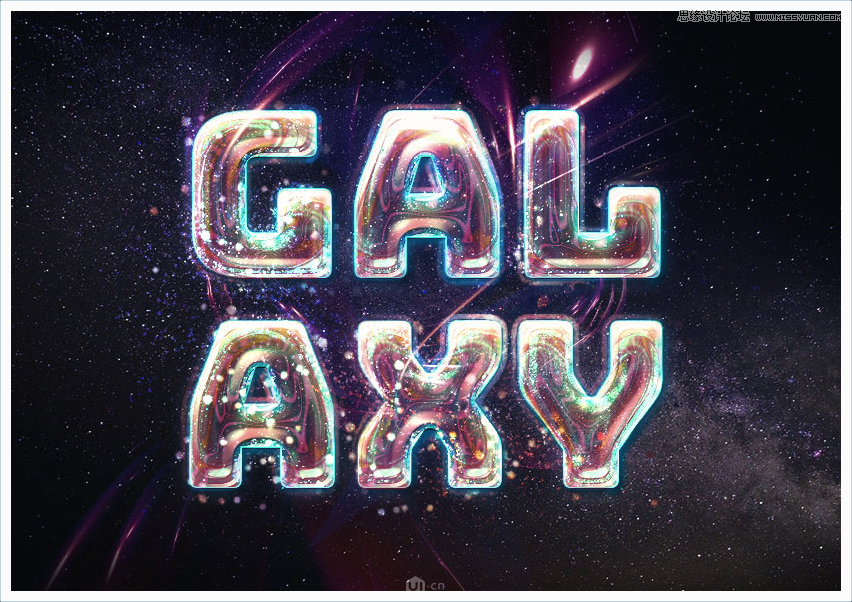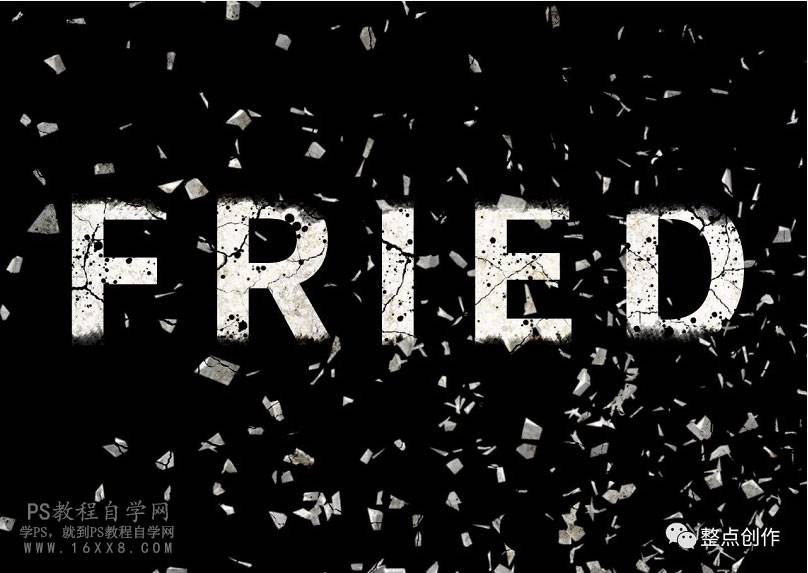本教程主要使用Photoshop设计金色光斑组成的艺术字教程,教程主要使用素材和图层样式来完成,推荐过来给朋友学习,希望大家可以喜欢。
最终效果

1、把下面的背景素材图片保存到本机,再打开PS软件,并打开保存的背景素材。
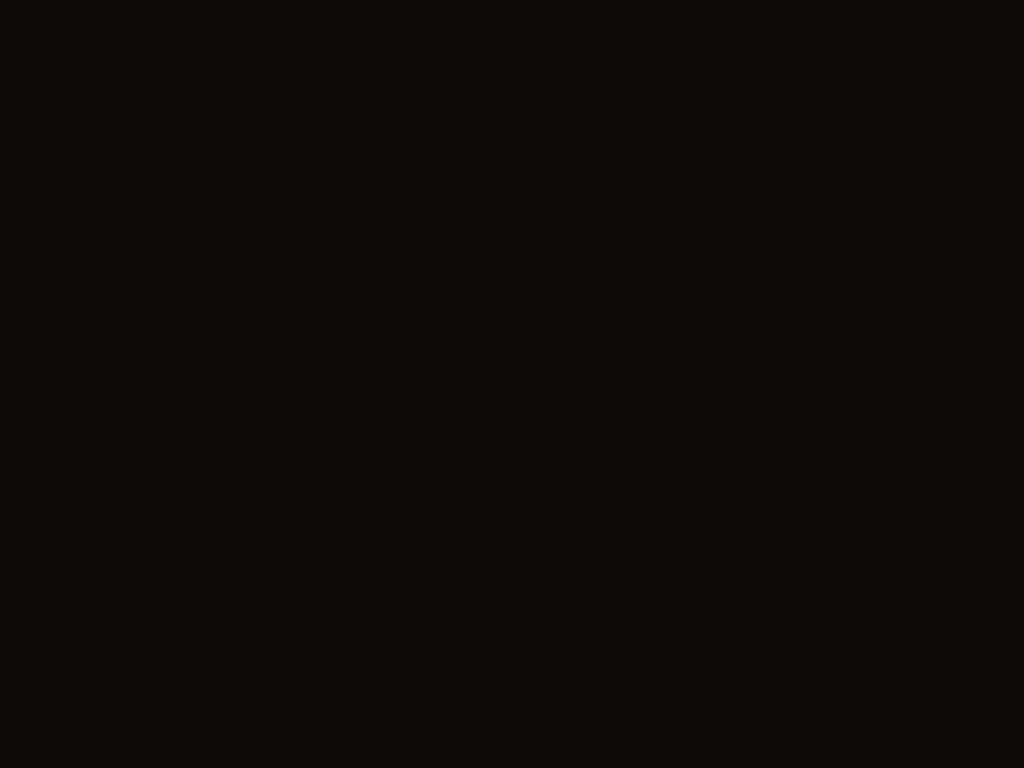
2、下面来定义一款笔刷。把下面的素材保存到本机,再用PS打开。
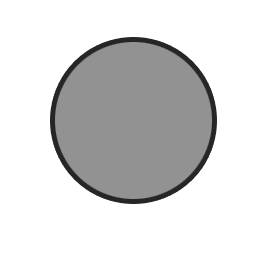
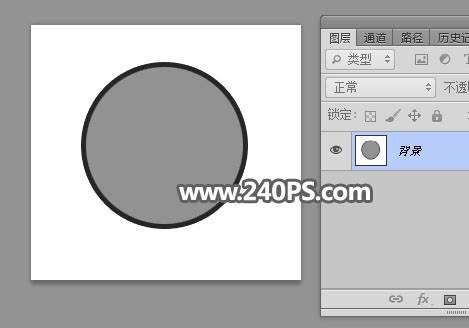
3、选择菜单:编辑 > 定义画笔预设。
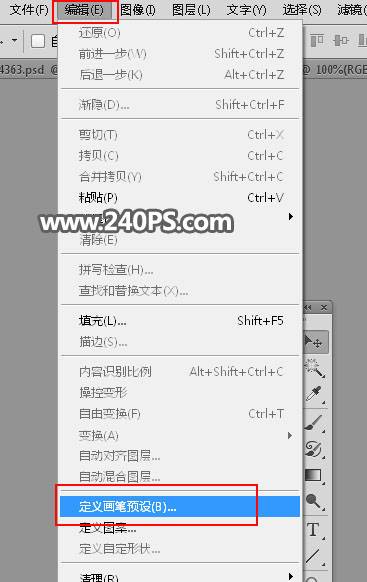
4、在弹出的对话框中命名,方便查找。

5、回到之前的背景素材文件,新建一个空白图层。

6、进入路径面板(没有的选择菜单:窗口 > 路径),点击一下路径1,就可以把文字路径显示出来,如下图。
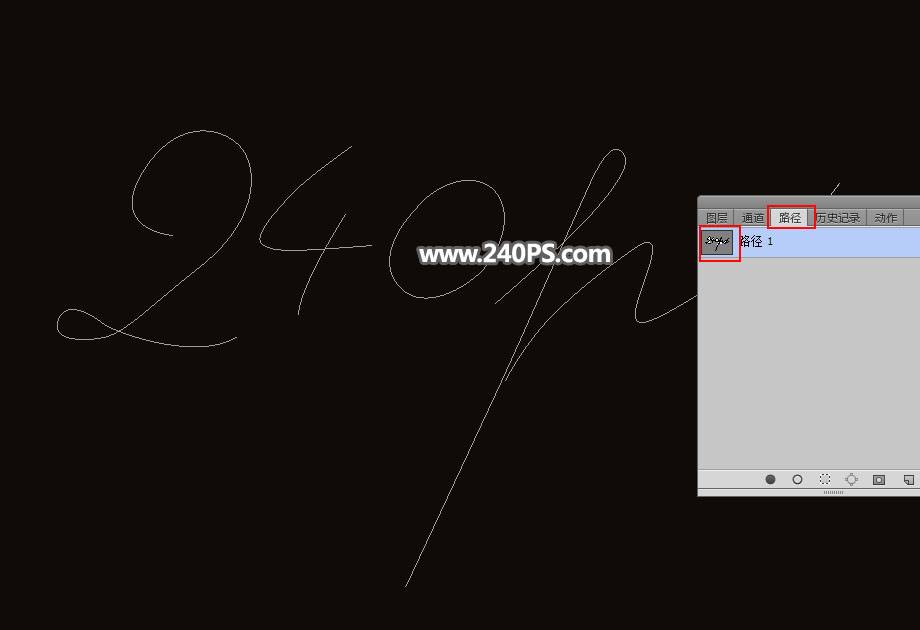
7、回到图层面板,效果如下图。
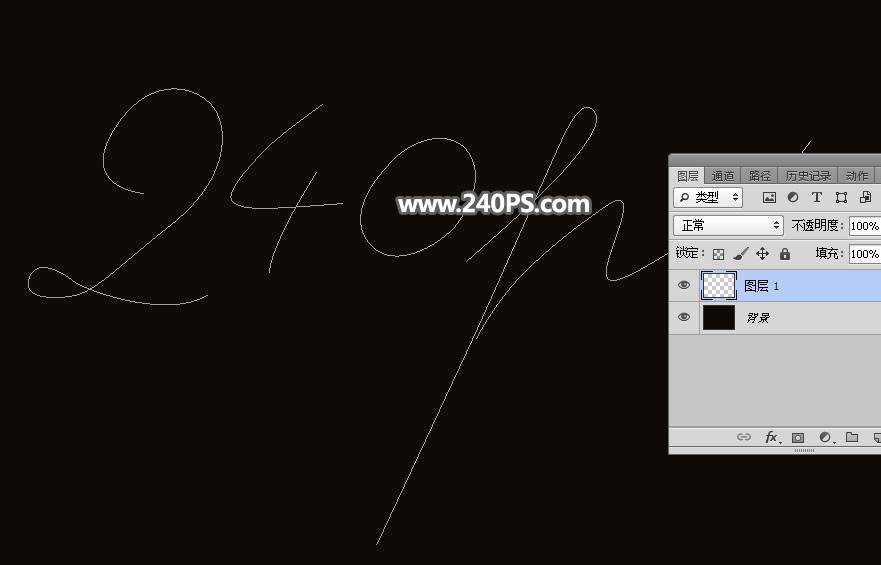
8、把前景色设置为淡黄色#fdf7e9,如下图。
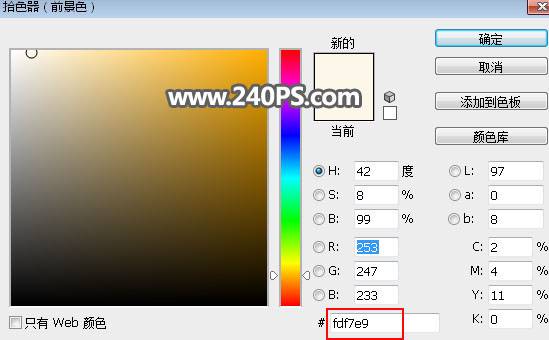
9、选择画笔工具,然后点击属性栏左侧的预设选择画笔预设。
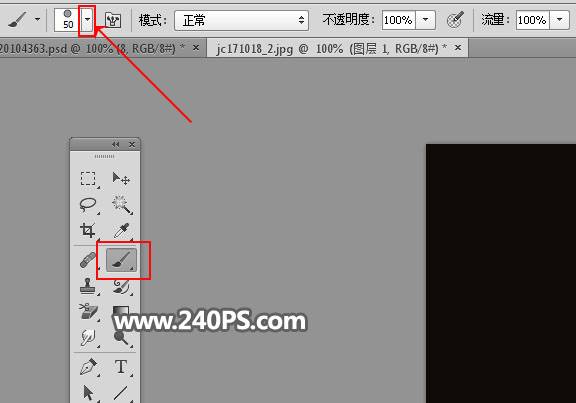
10、在画笔预设里面选择刚才定义的笔刷。
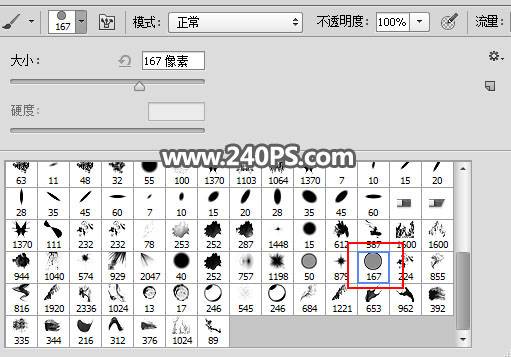
11、按F5键调出画笔预设面板,然后设置,参数设置如下图,设置好后勾选“平滑”选项。
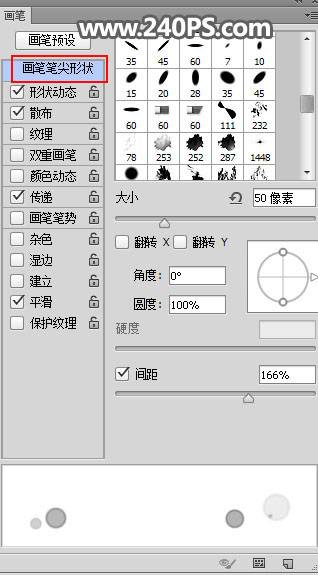
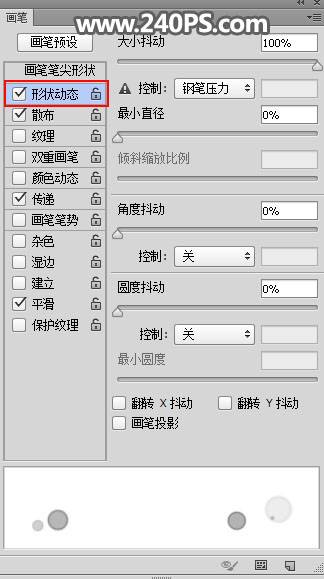
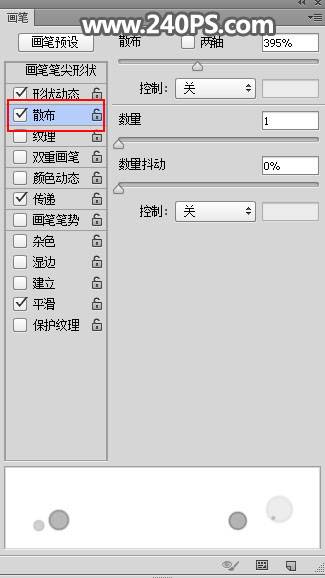
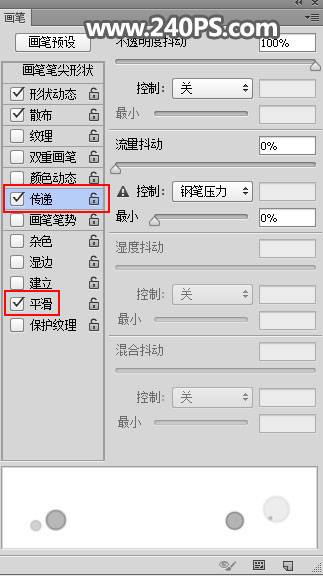
12、按左中括号键“[”把笔触缩小一点,大概为8,然后把画笔不透明度及流量都设置为100%,如下图。
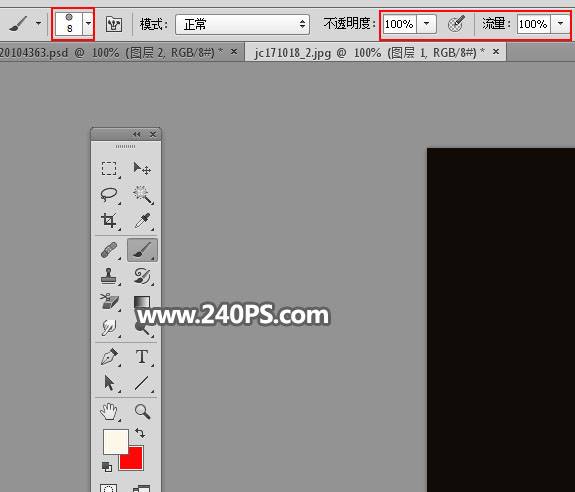
13、在工具箱选择“钢笔工具”。

14、在路径上面鼠标右键选择“描边路径”。
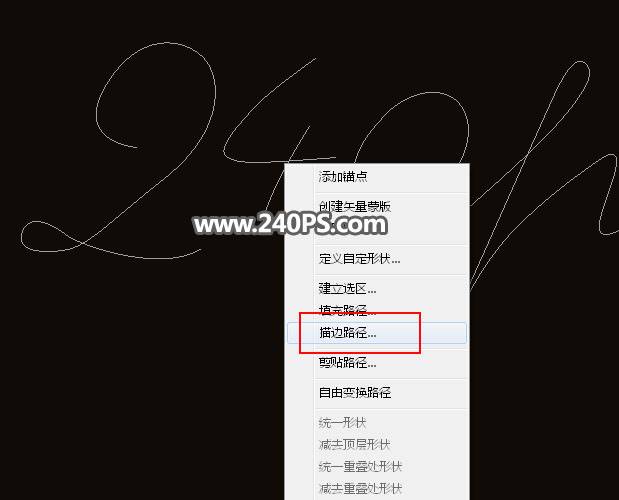
15、在弹出的对话框选择“画笔”,不用勾选“模拟压力”。
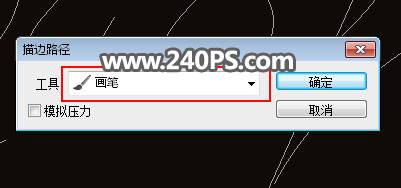
16、这是现在的效果。

17、按回车把路径隐藏,效果如下图。
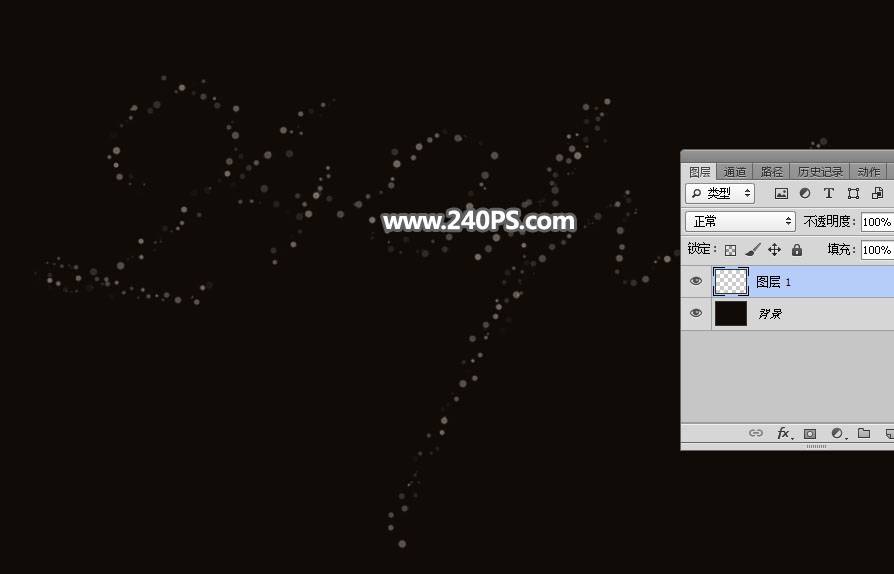
18、点击图层面板下面的添加图层样式按钮,设置图层样式。
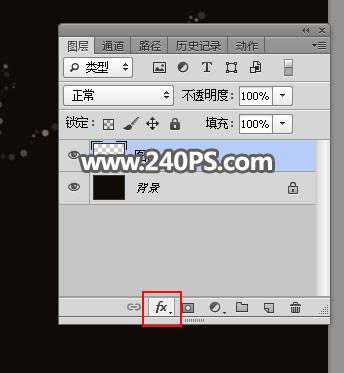
外发光:混合模式“颜色减淡”,颜色为橙黄色#f9bc02,其它设置如下图。
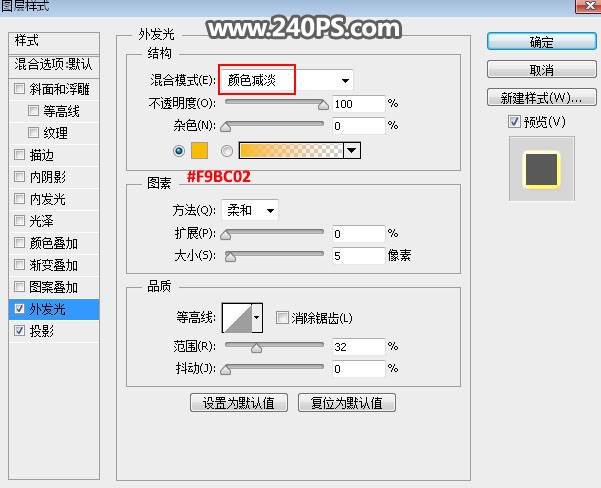
投影:
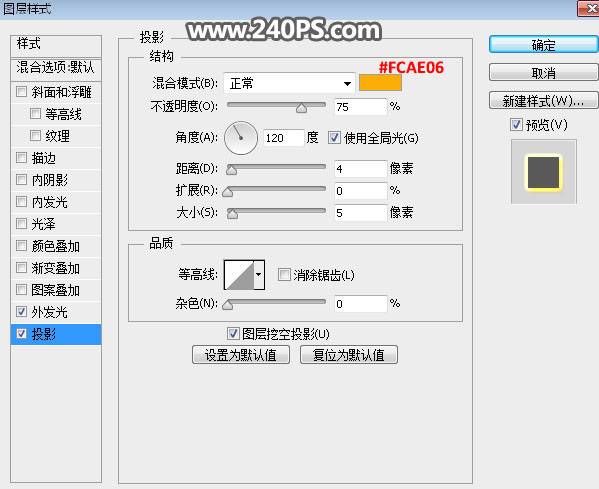
19、确定后得到下面所示的效果。

20、按Ctrl + J 把当前图层复制一层,效果如下图。

21、新建一个空白图层。

22、进入路径面板,把路径显示出来。
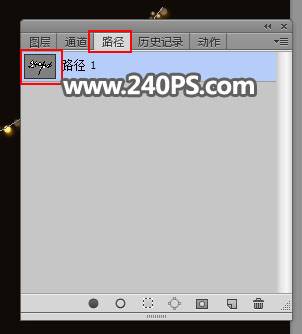
23、选择画笔工具,把笔触设置为5,如下图。
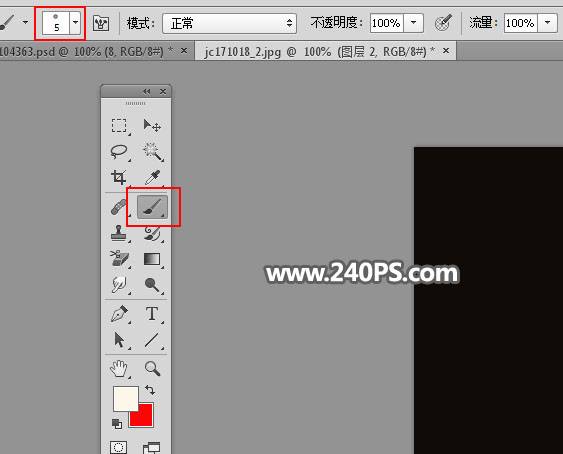
24、选择钢笔工具,在路径上面鼠标右键选择“描边路径”,设置不变。
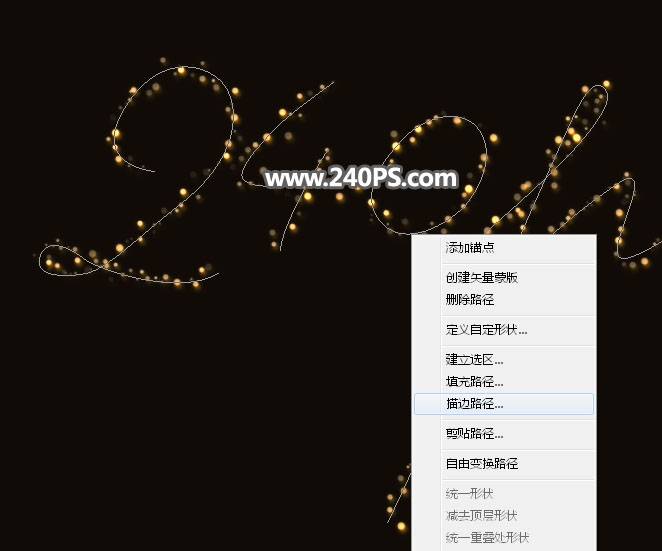
25、按回车隐藏路径,效果如下图。
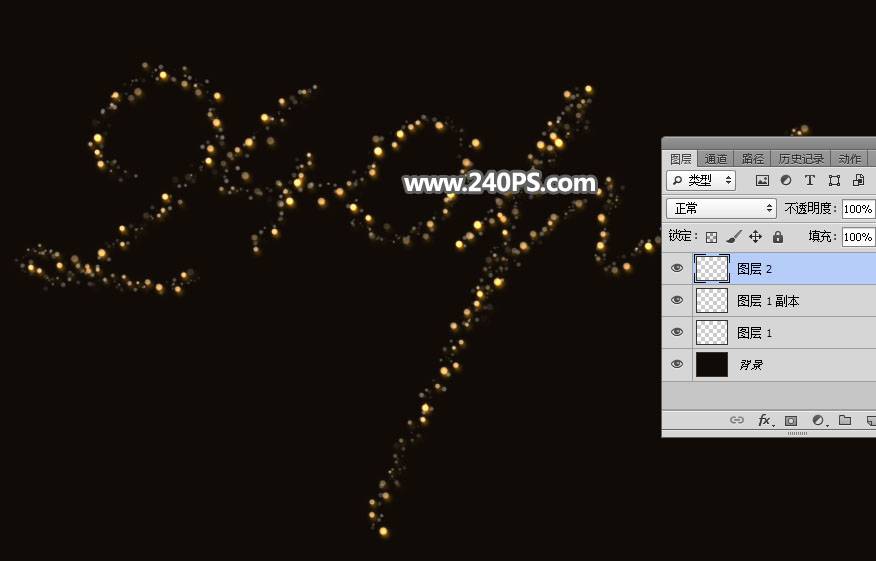
26、在“图层1”缩略图后面的蓝色区域鼠标右键选择“拷贝图层样式”。
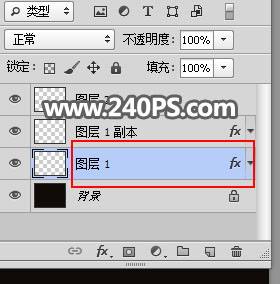
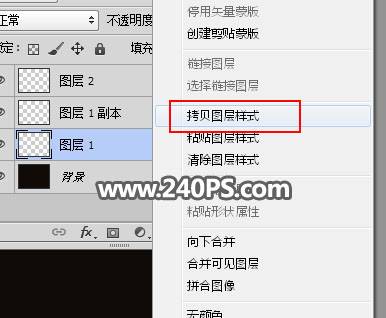
27、在“图层2”缩略图后面的蓝色区域鼠标右键选择“粘贴图层样式”。
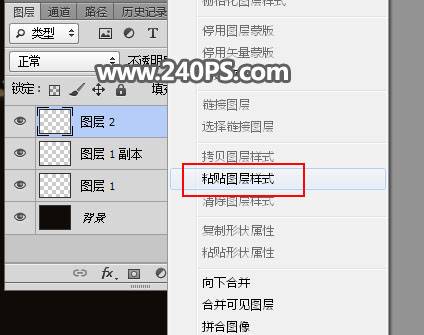
28、这是现在的效果。
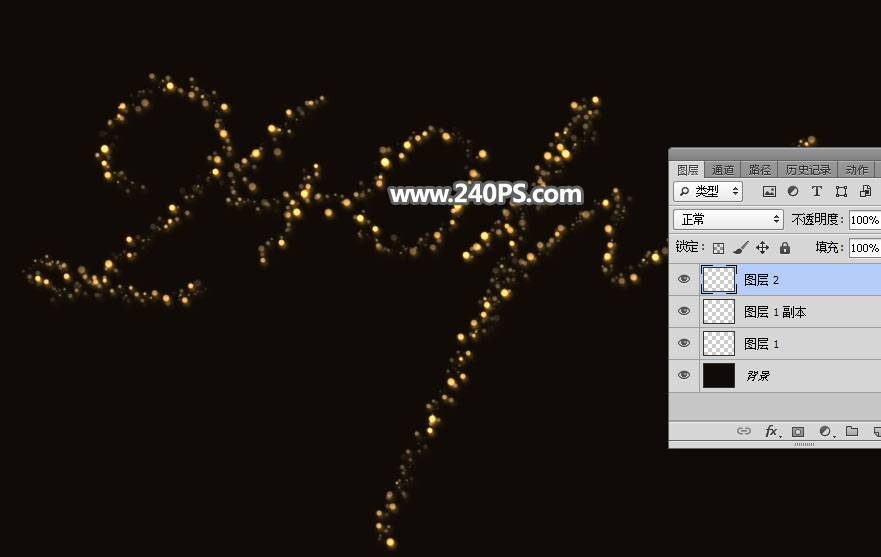
29、按Ctrl + J 把当前图层复制一层,效果如下图。
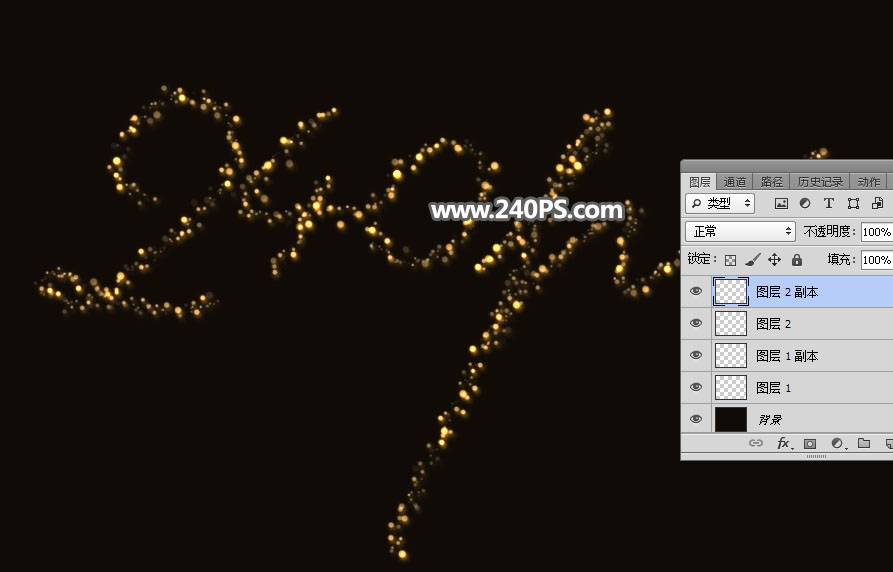
30、新建一个空白图层,把文字路径显示出来,如下图。
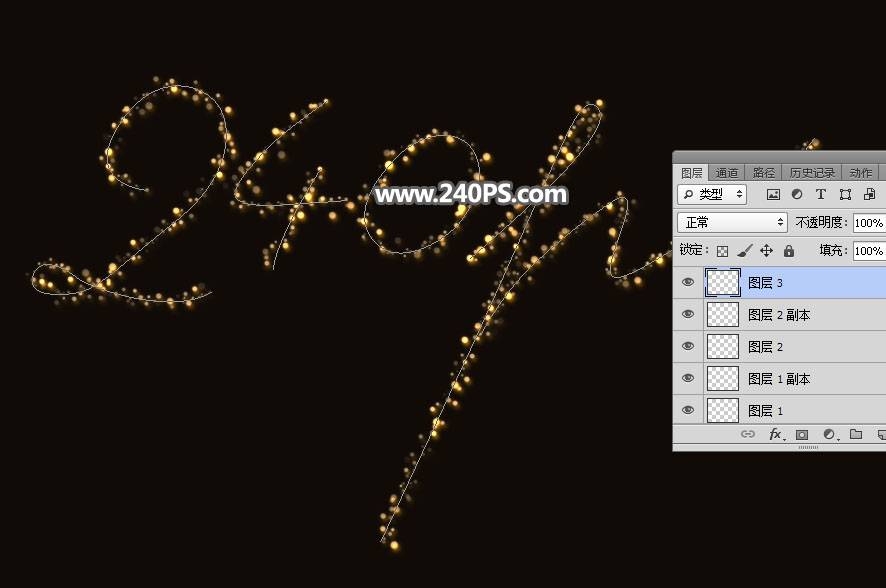
31、选择画笔工具,笔触大小设置为3,如下图。
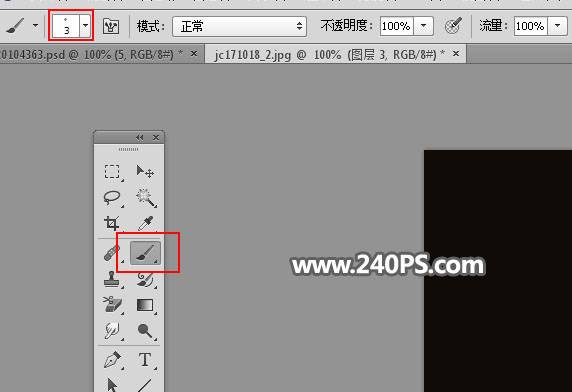
32、选择钢笔工具,同样的方法描边路径。
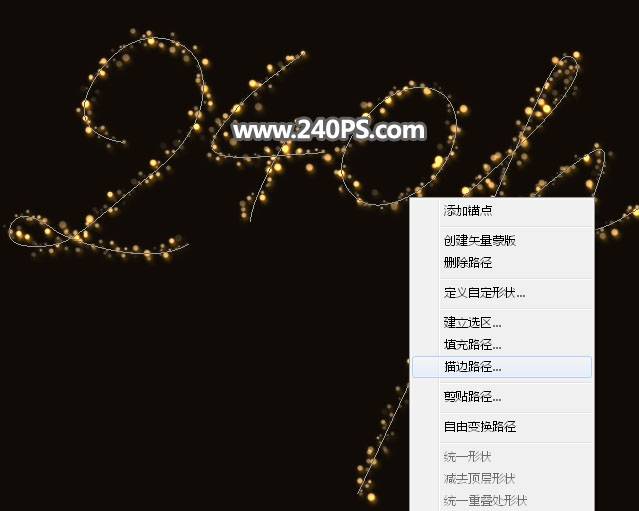
33、按回车隐藏路径,效果如下图。
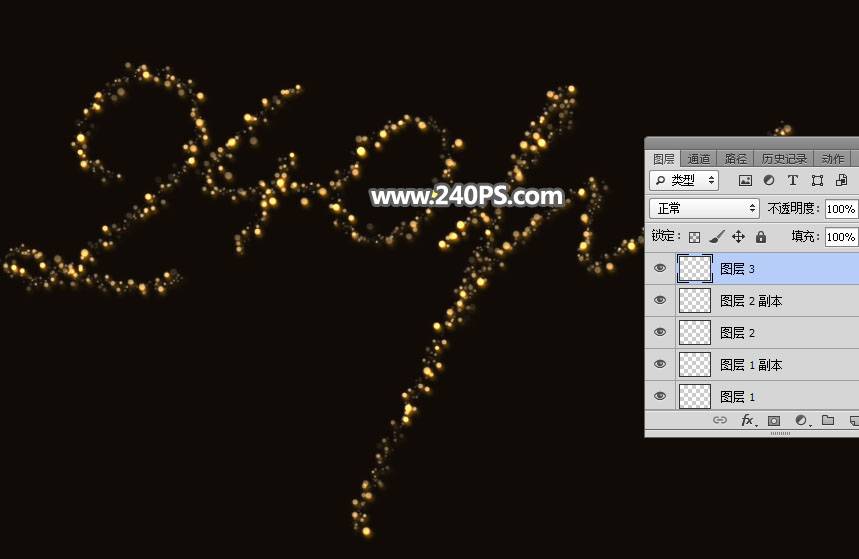
34、在当前图层缩略图后面的蓝色区域鼠标右键选择“粘贴图层样式”,效果如下图。

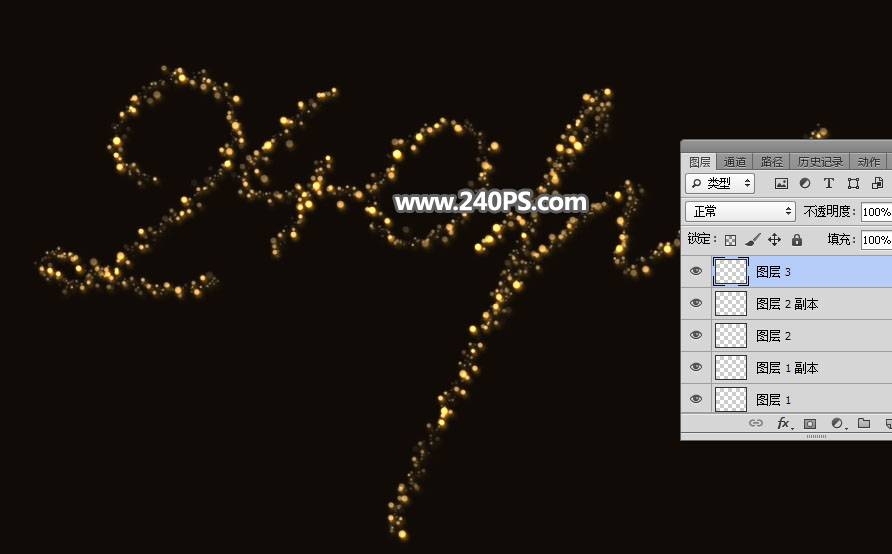
35、按Ctrl + J 两次,把当前图层复制两层,效果如下图。
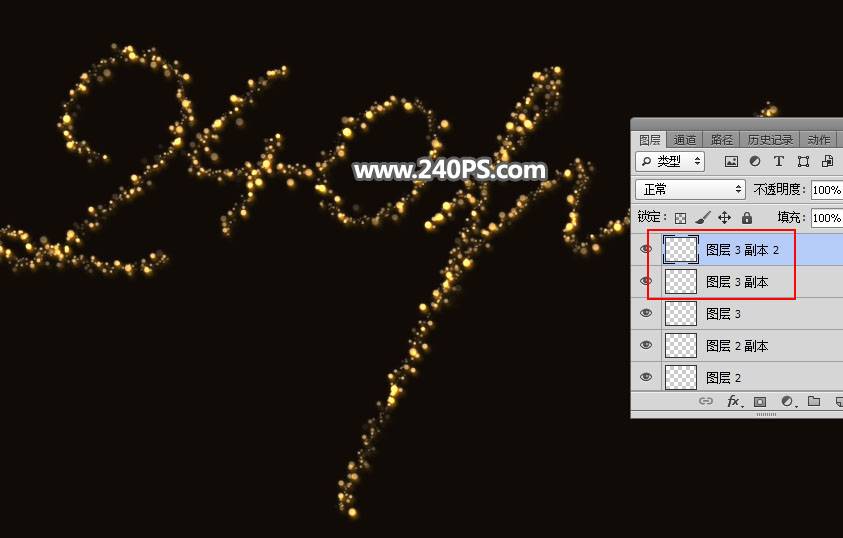
36、新建一个空白图层,混合模式改为“滤色”。

37、把前景色设置为橙黄色#fcb202。
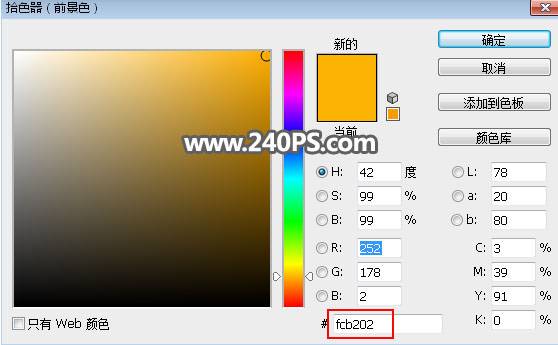
38、选择画笔工具,在预设里面选择一款柔边画笔,画笔不透明度设置为10%。

39、用画笔把文字笔画区域稍微涂亮一点,如下图。

40、点击图层面板下面的红框位置的按钮,选择“曲线”。
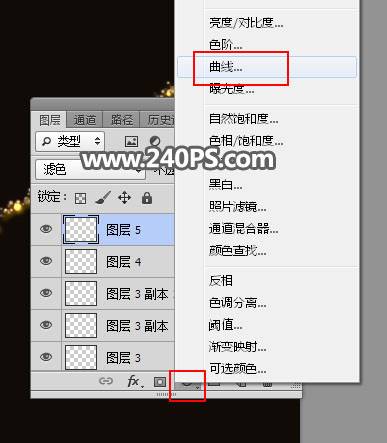
41、增加明暗对比,参数及效果如下图。
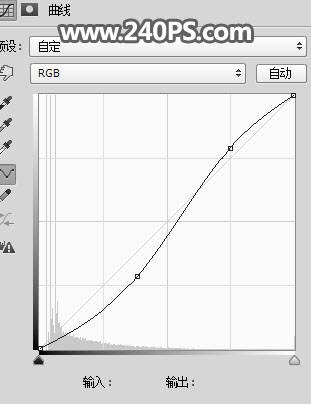

最终效果: