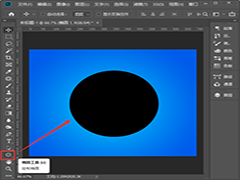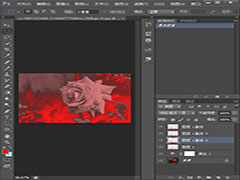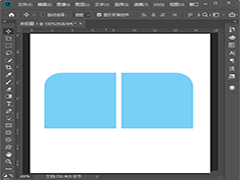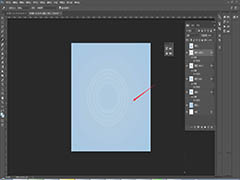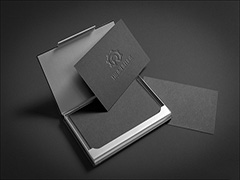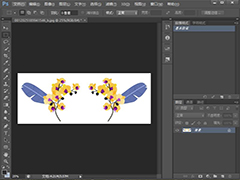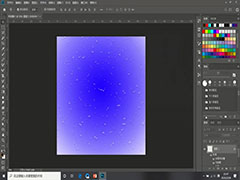PS如何制作形状贯穿效果?我们在做设计时,有时会用到形状贯穿效果,更有立体感,时间尚,有的朋友可能还不太清楚如何制作这样的效果?今天,小编为大家带来了PS制作形状贯穿效果教程。感兴趣的朋友快来了解一下吧。
PS制作形状贯穿效果教程
如图,在PS画布中创建一个椭圆(或其他形状)
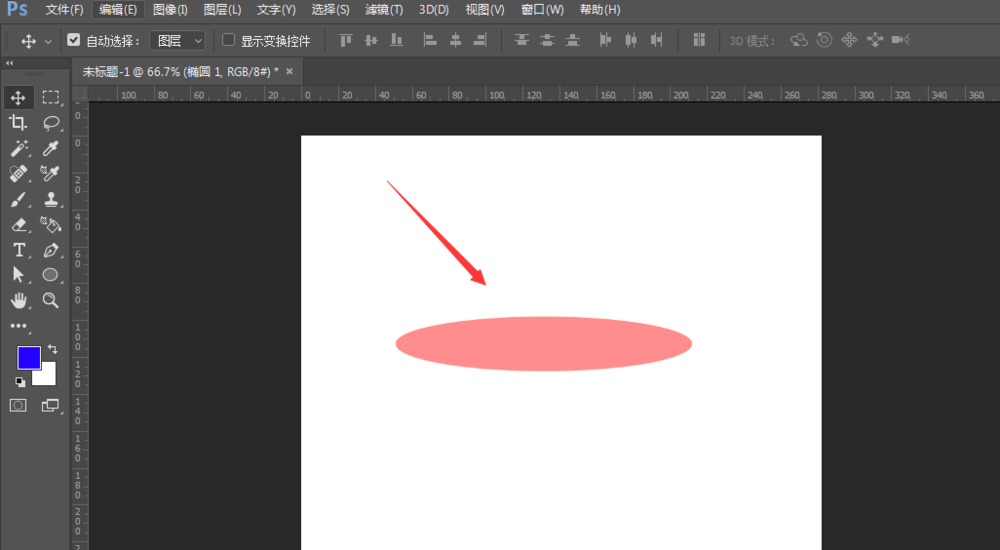
然后在中间创建一个矩形
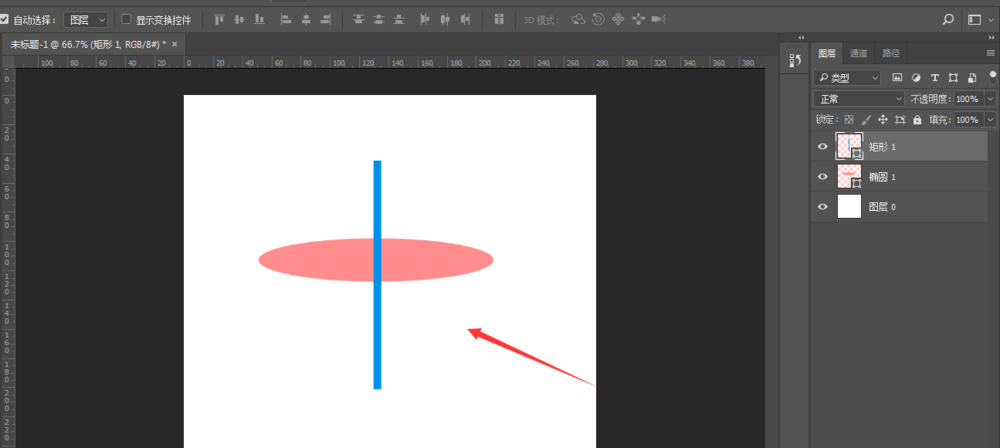
对矩形图层添加图层蒙版
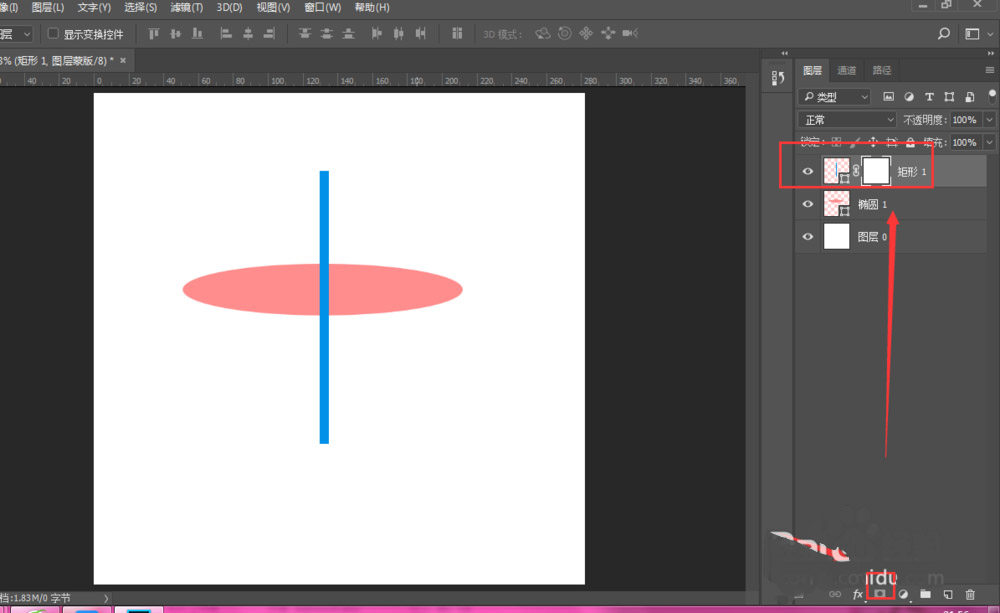
再打开左侧画笔工具,选择前景色为黑色
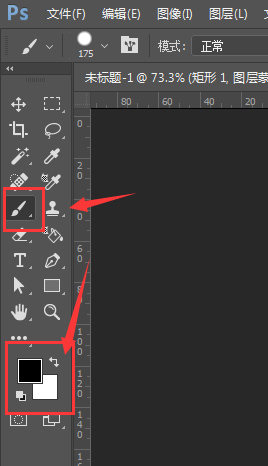
打开画笔属性栏,调整硬度为100%
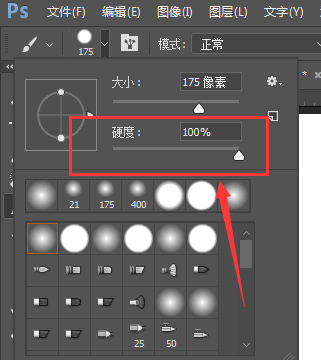
然后再回到画布中,在图层蒙版中进行涂抹,将两个形状交叉区域部分进行涂抹消除,得到如图的穿插效果
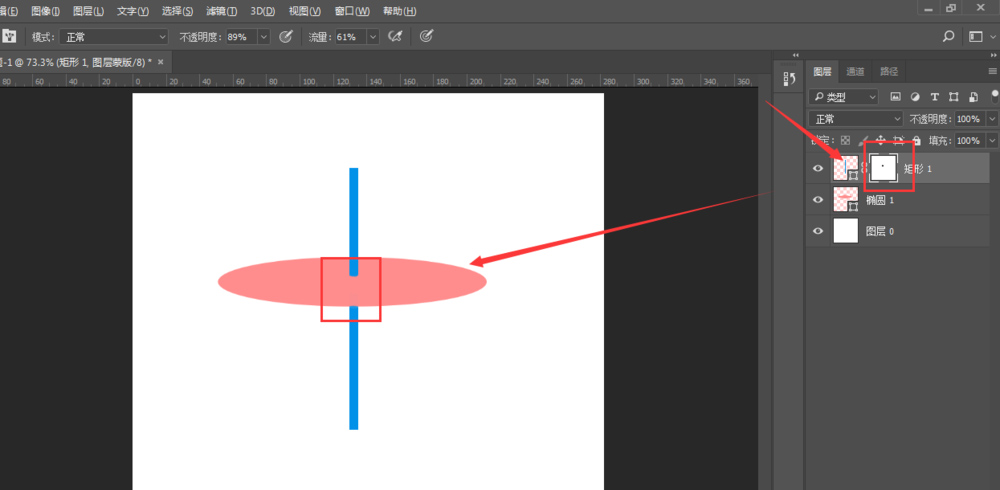
总结
1.在PS画布中创建一个椭圆(或其他形状)
2.然后在中间创建一个矩形
3.对矩形图层添加图层蒙版
4.选择画笔工具,前景色设为黑色
5.打开画笔属性栏,调整硬度为100%
6.然后再回到画布中,在图层蒙版中进行涂抹,将两个形状交叉区域部分进行涂抹消除,得到如图的穿插效果
以上便是PSD素材网(www.PSD.cn)小编为大家分享的"PS如何制作形状贯穿效果 PS制作形状贯穿效果教程"的全部内容,希望能够帮到你,PSD素材网(www.PSD.cn)持续发布更多资讯,欢迎大家的关注。