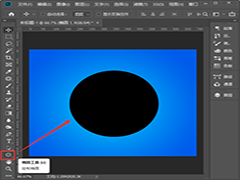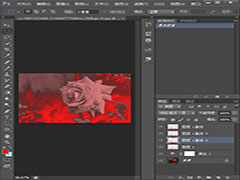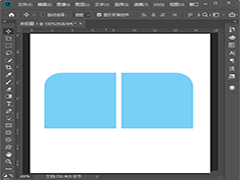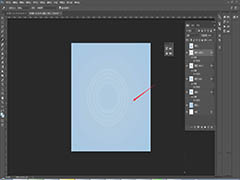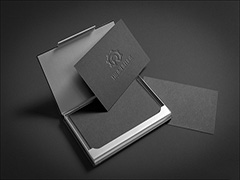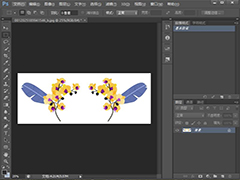如何利用PS滤镜制作平面水珠效果?很多软件都可以制作出逼真水珠效果,在ps中也有很多种方法可以制作出水珠效果,今天,小编为大家带来了PS滤镜制作平面水珠效果教程。感兴趣的朋友快来了解一下吧。
PS滤镜制作平面水珠效果教程
对背景图层执行滤镜-渲染-云彩。
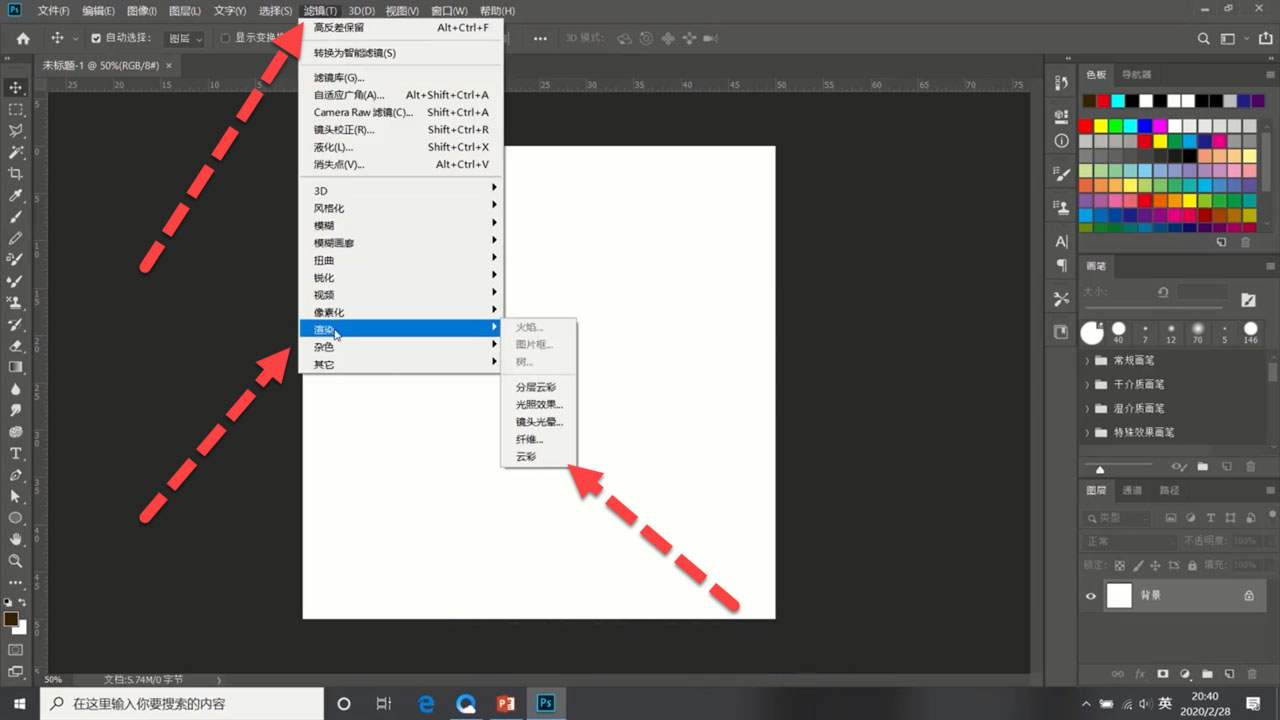
执行滤镜-其他-高反差保留。
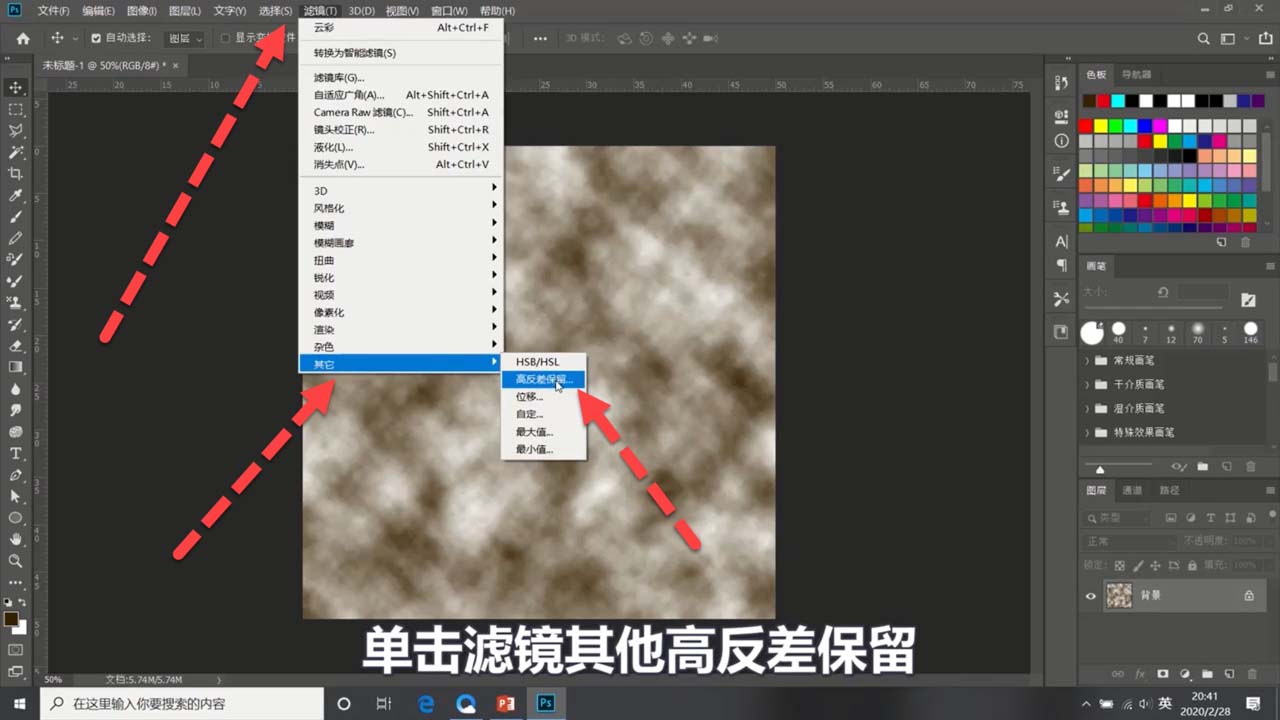
修改高反差参数为10。
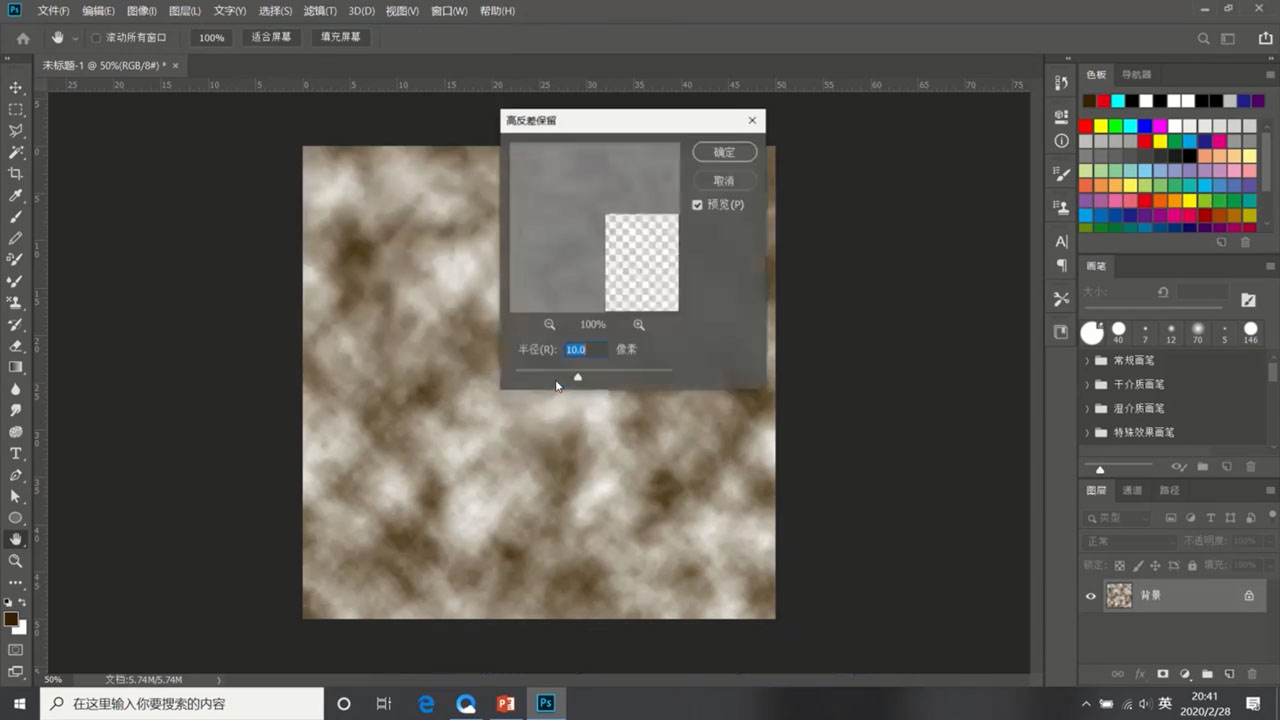
执行滤镜-滤镜库。
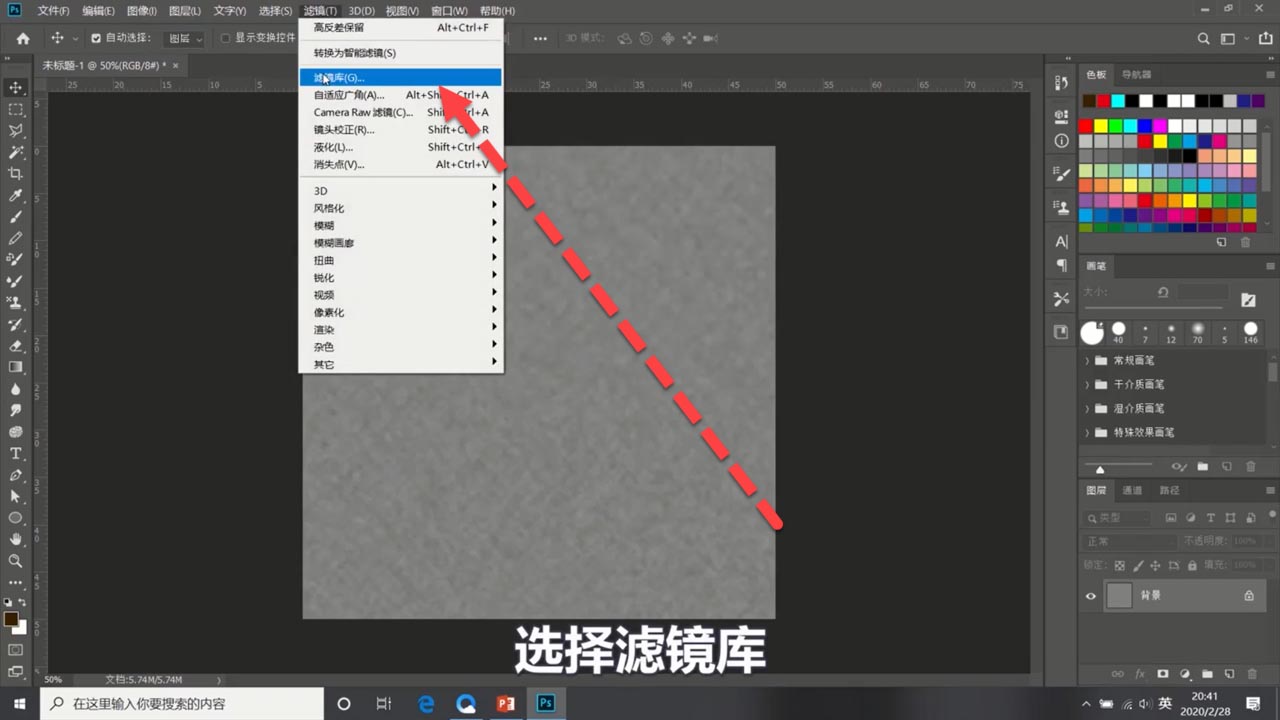
选择素描下的图章滤镜。
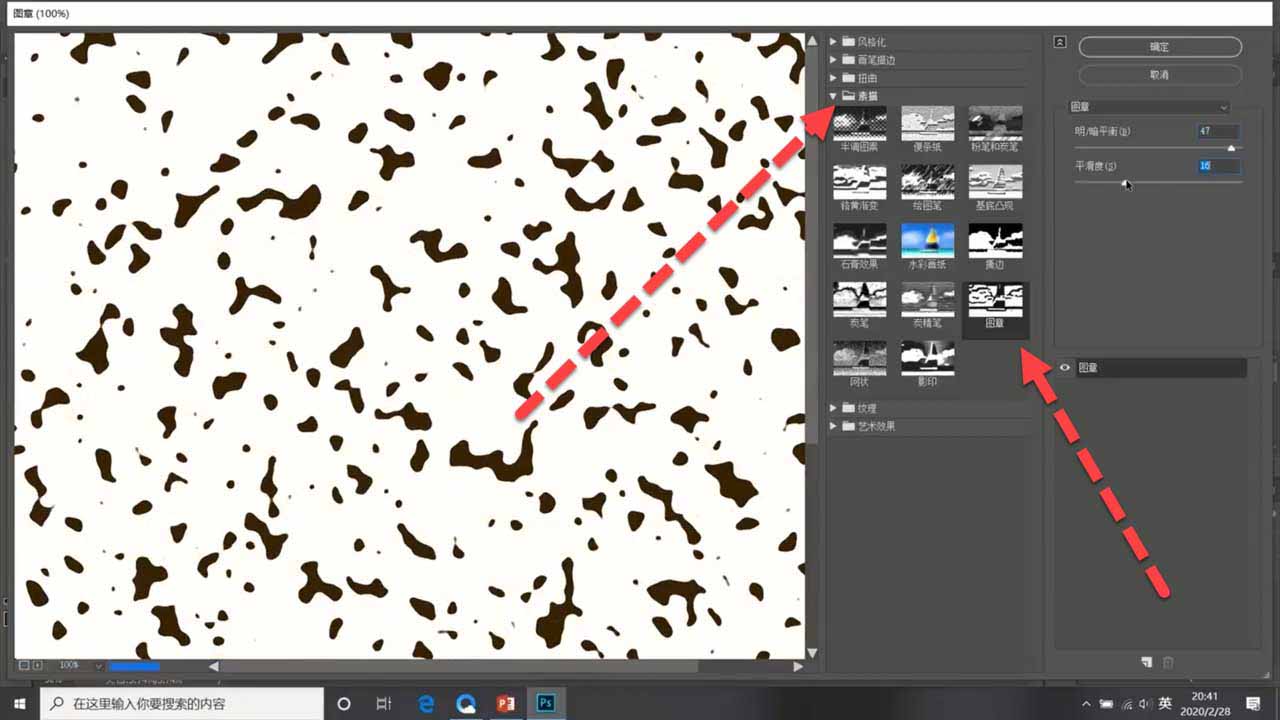
调整平滑度数值点击确定。
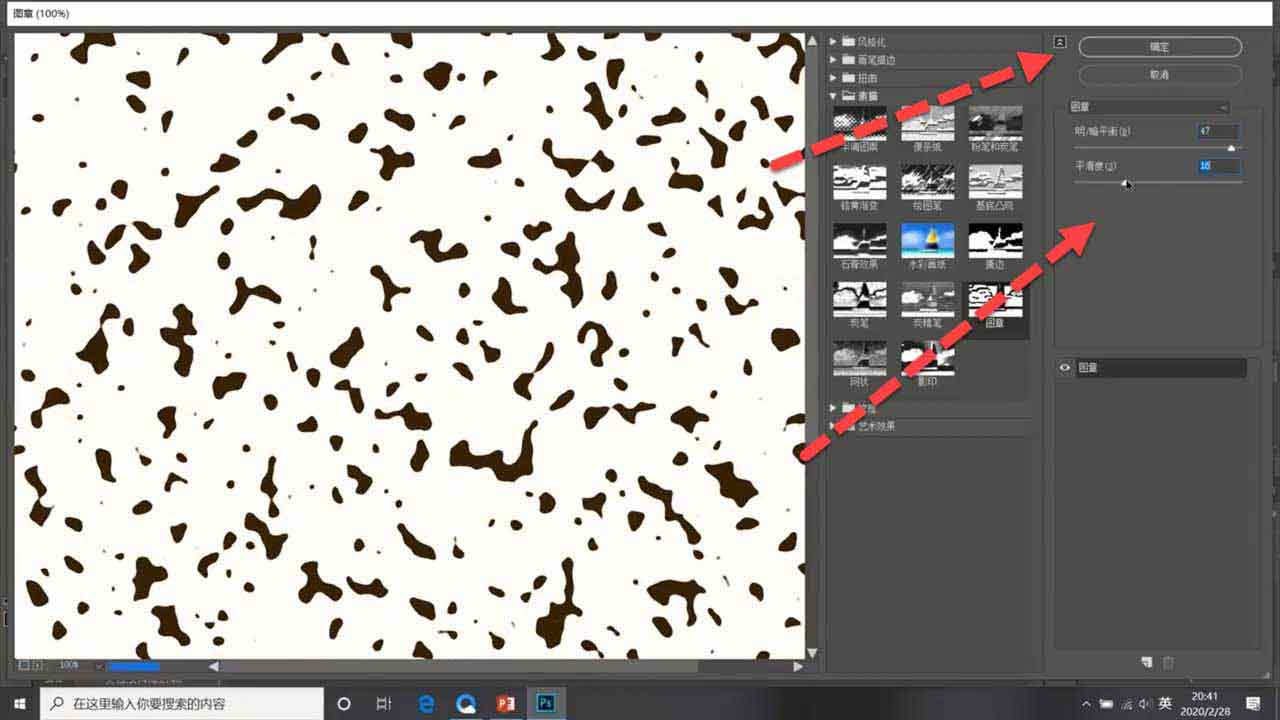
按住Ctrl+i执行反相操作。
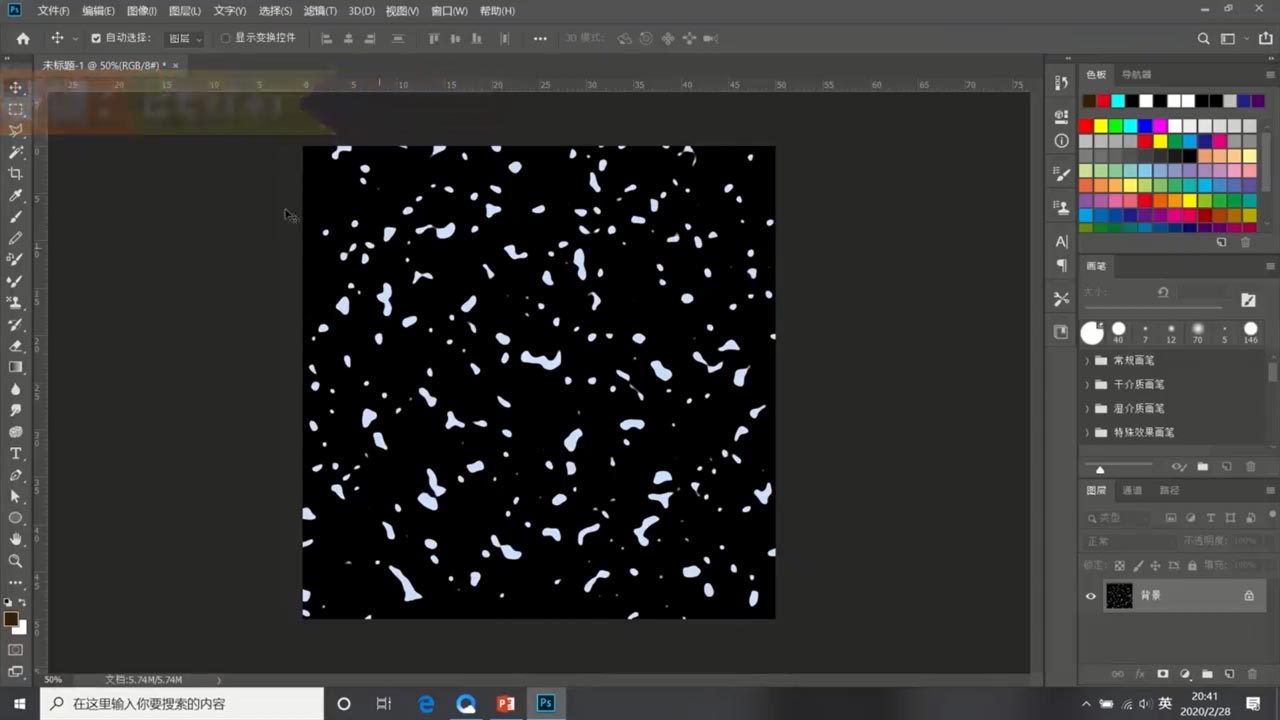
按住Ctrl+l调出色阶。
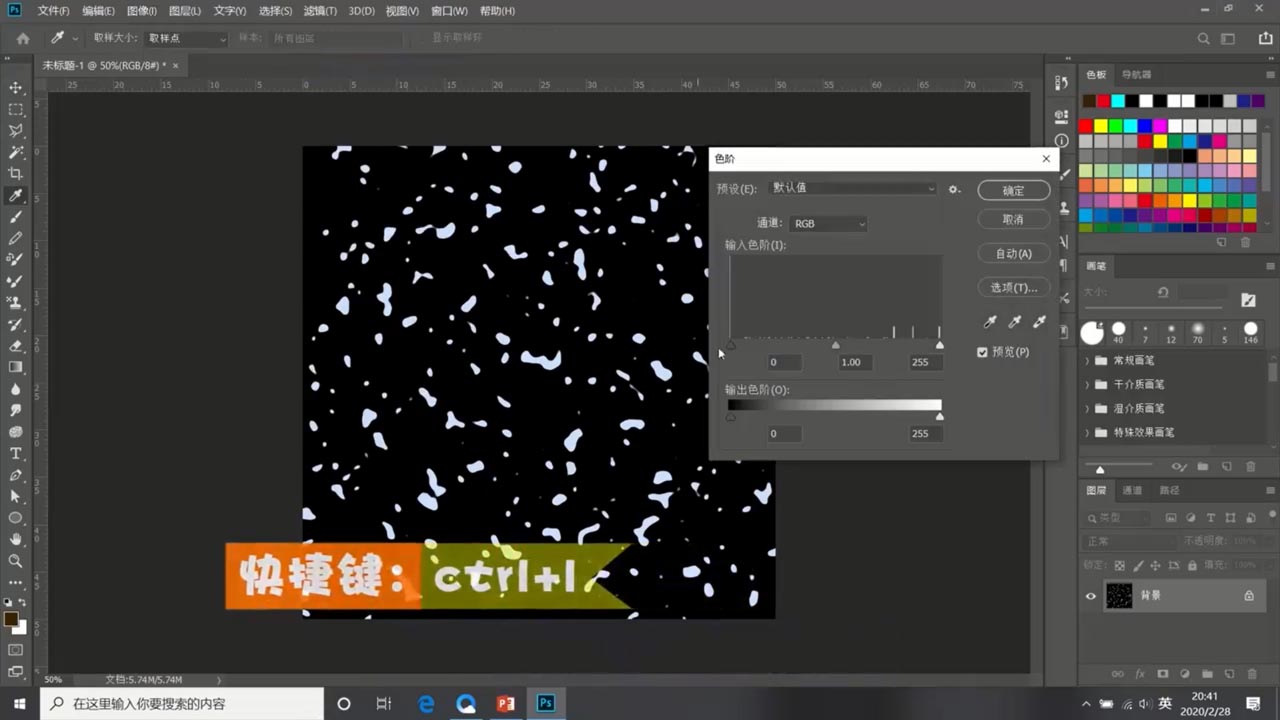
调整参数,去除模糊。
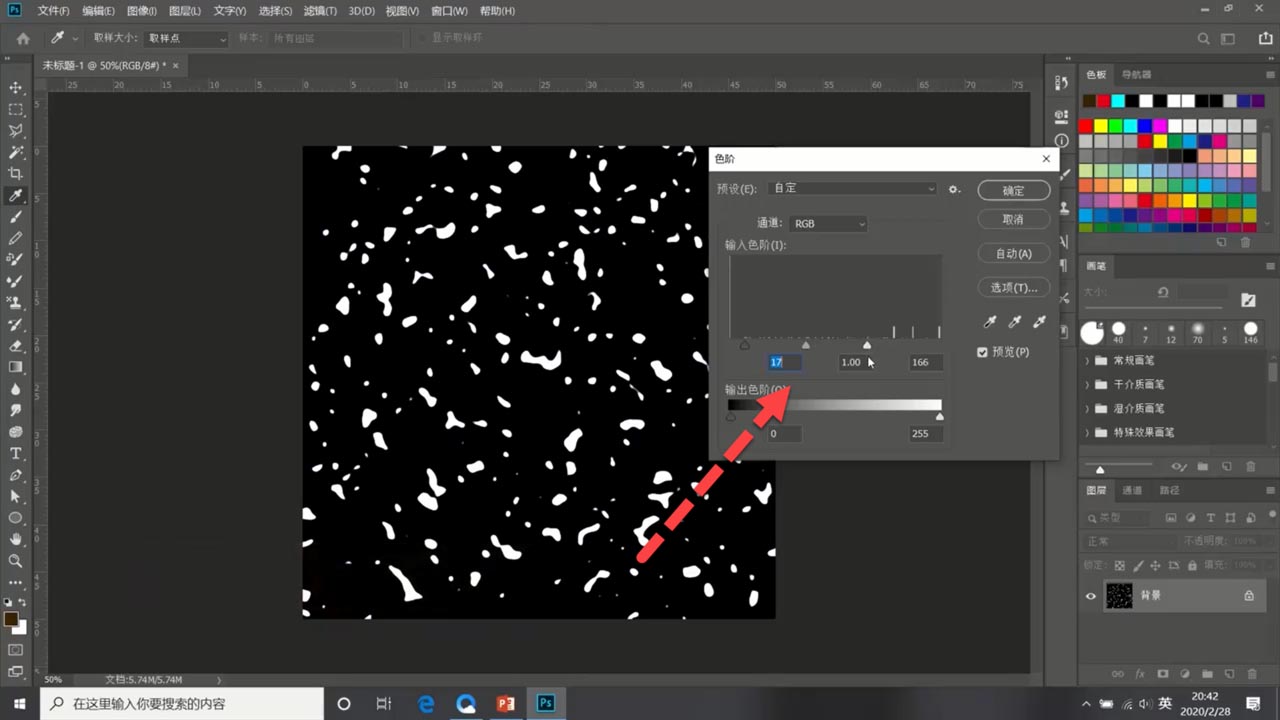
按住Ctrl+j复制一个图层。
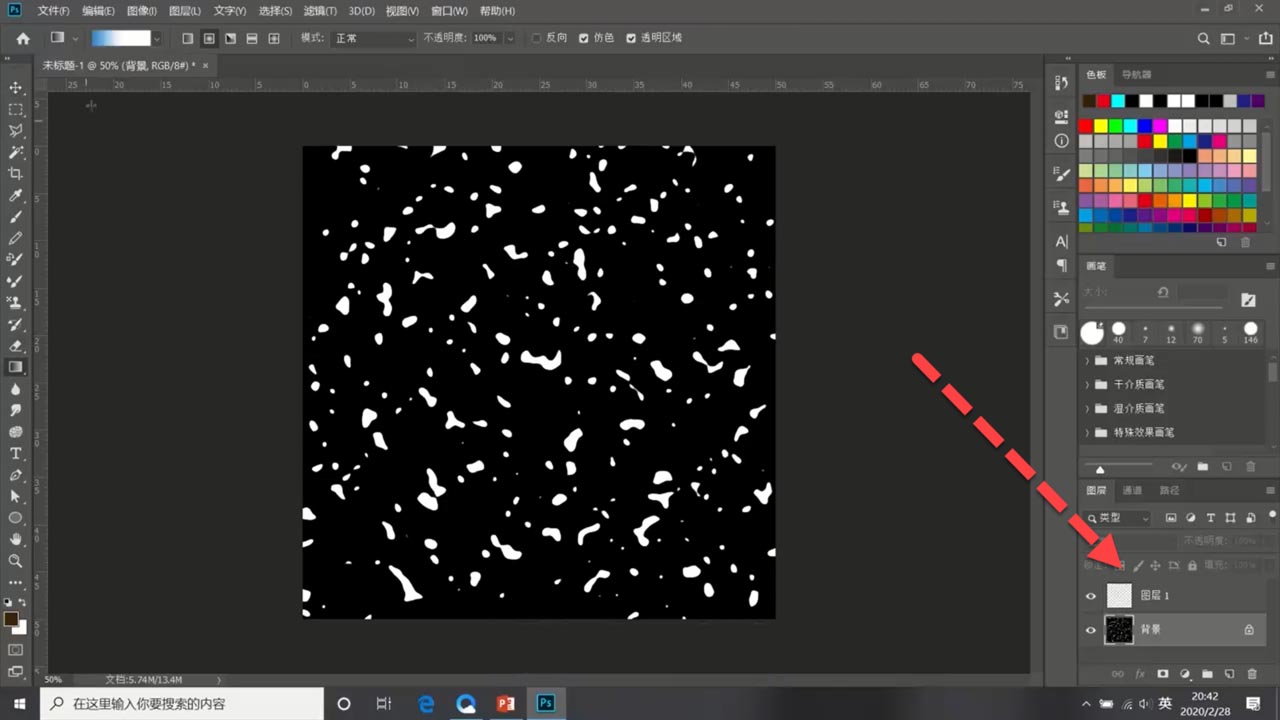
填充背景色黑色。
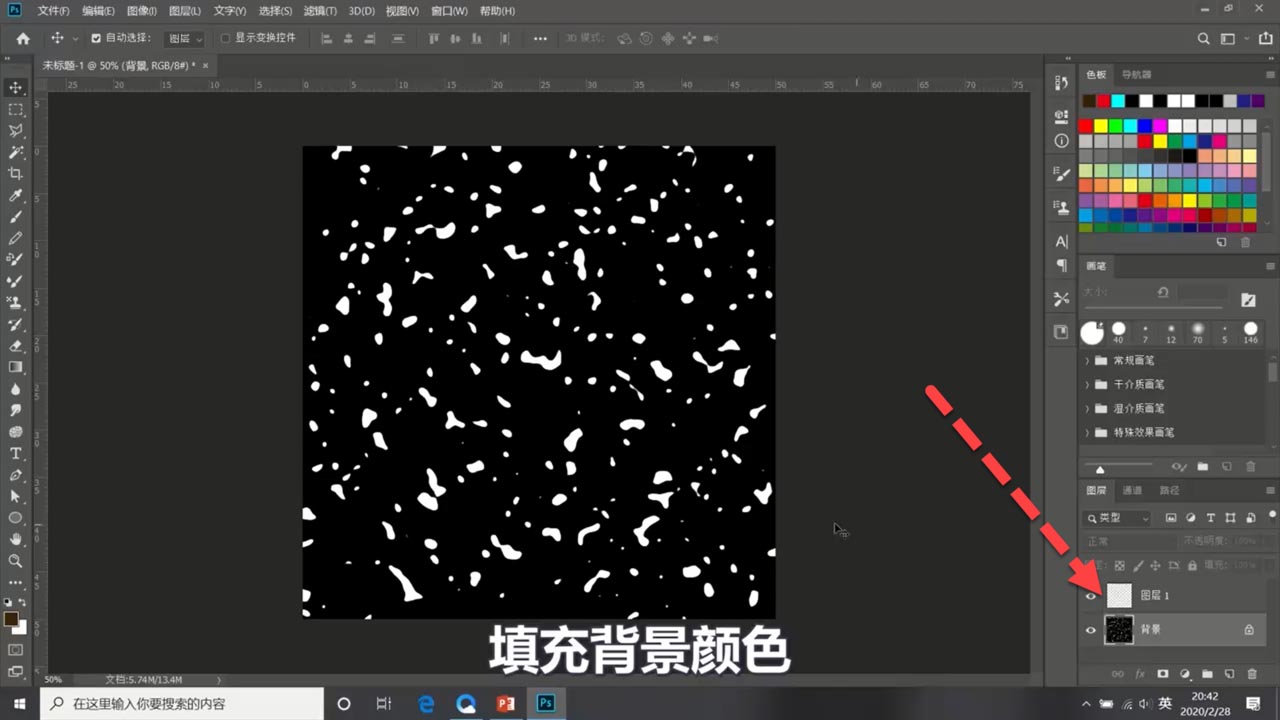
点击渐变,选择由蓝到白渐变。
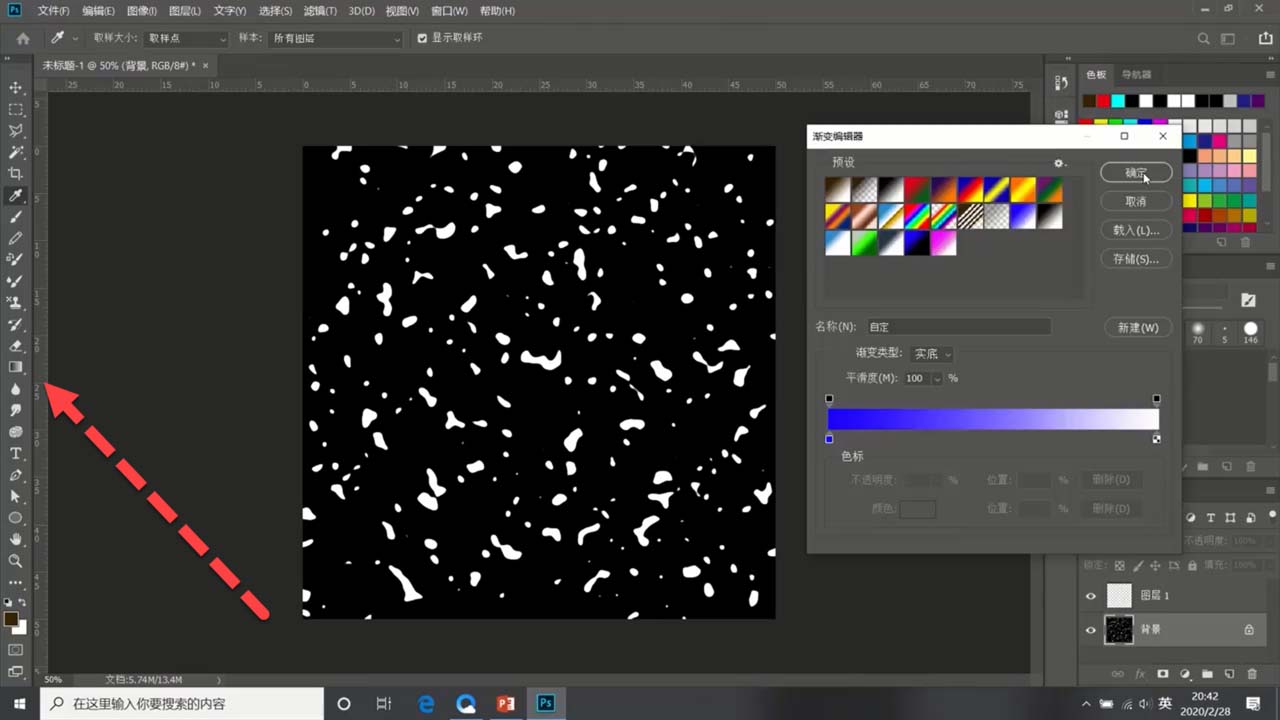
对背景图层进行填充。
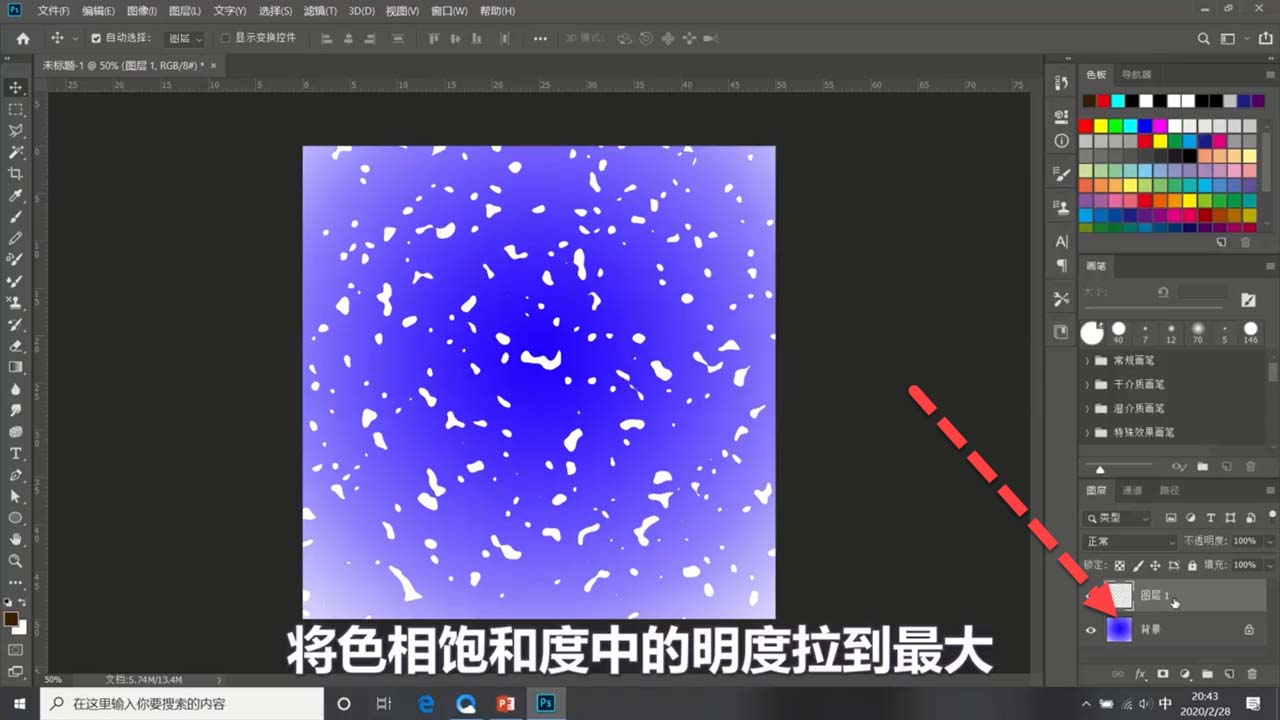
按住Ctrl+u调出色相饱和度面板。
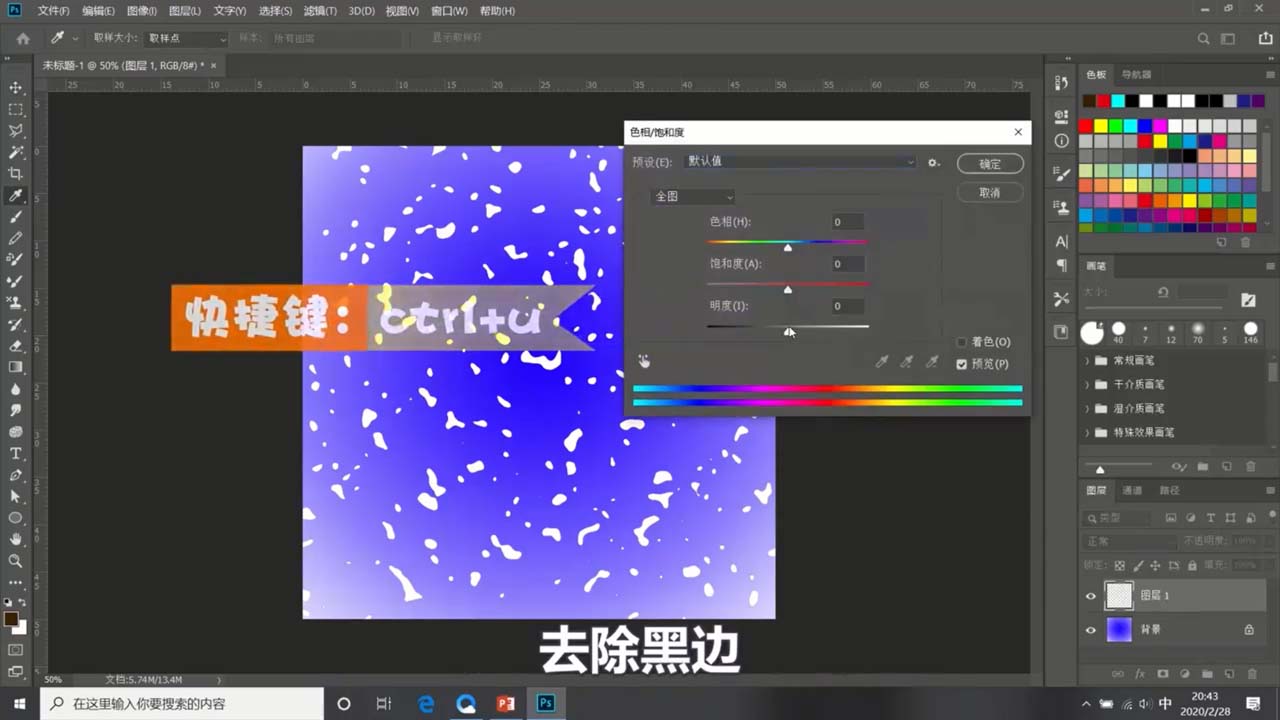
将明度拉到最大,去除黑边。
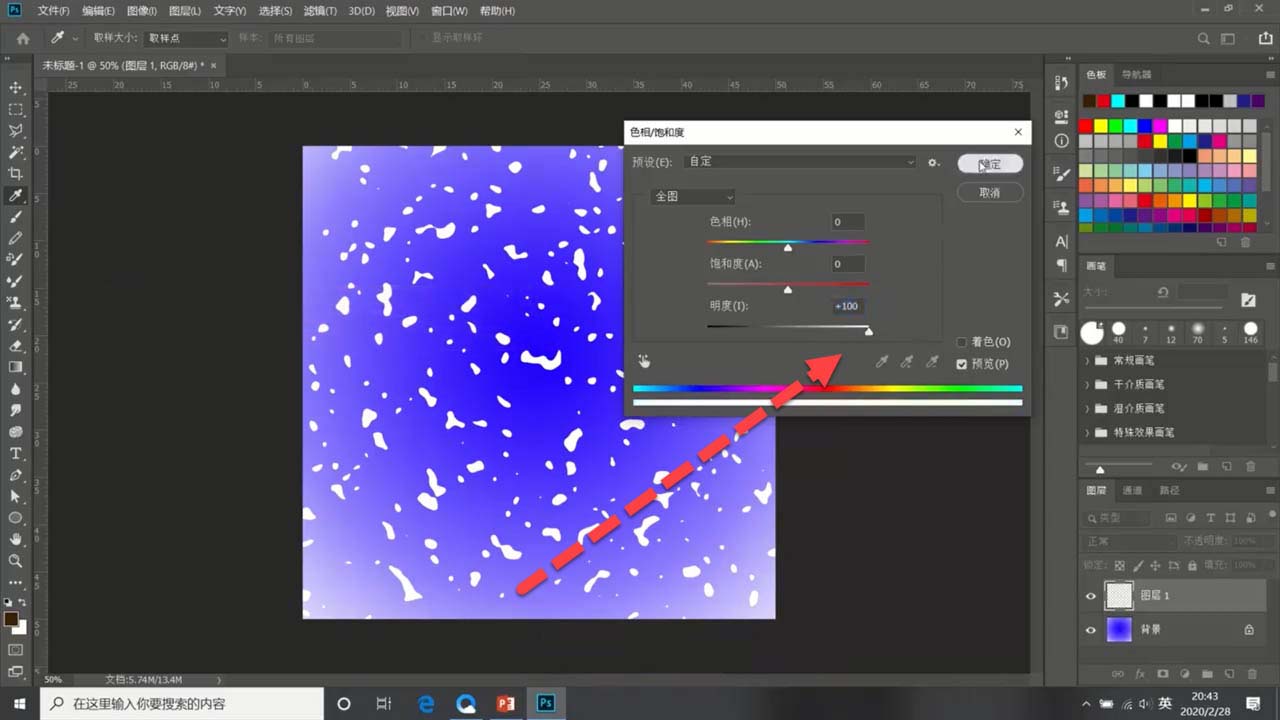
将水滴图层填充改为0。

双击图层,添加正片叠底投影(参数如图)。
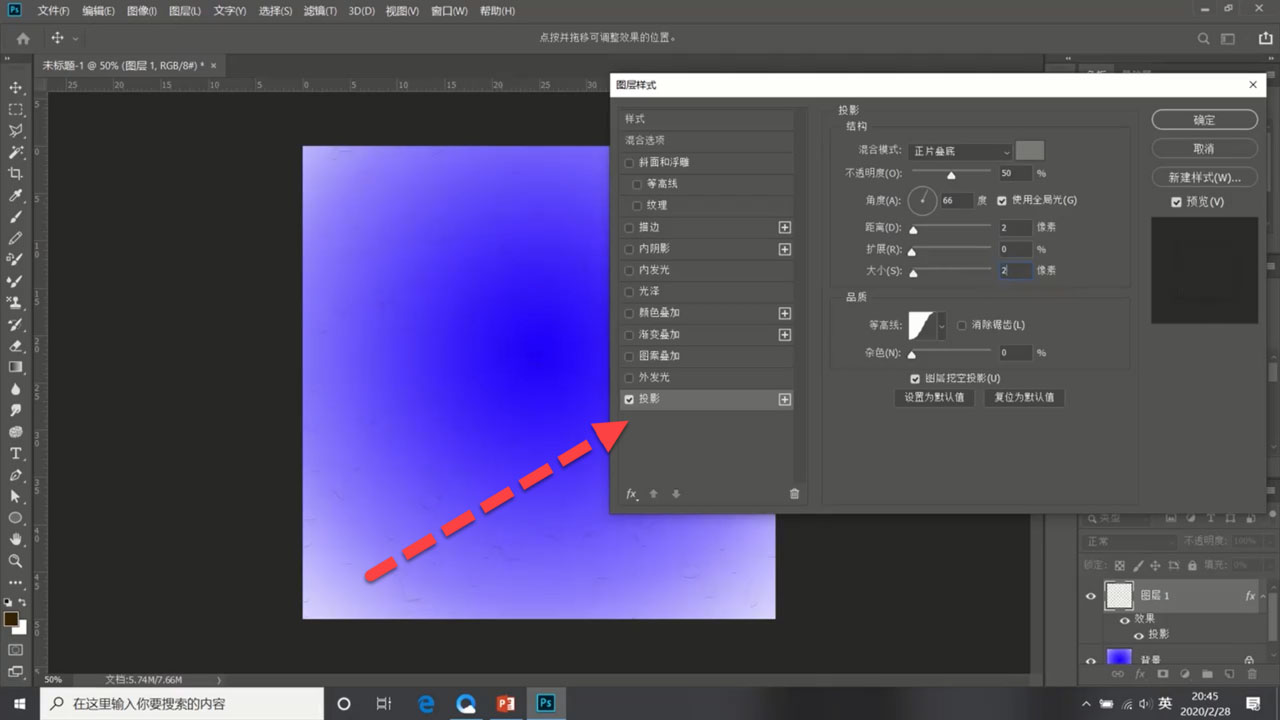
添加内斜面的斜面和浮雕(参数如图)。
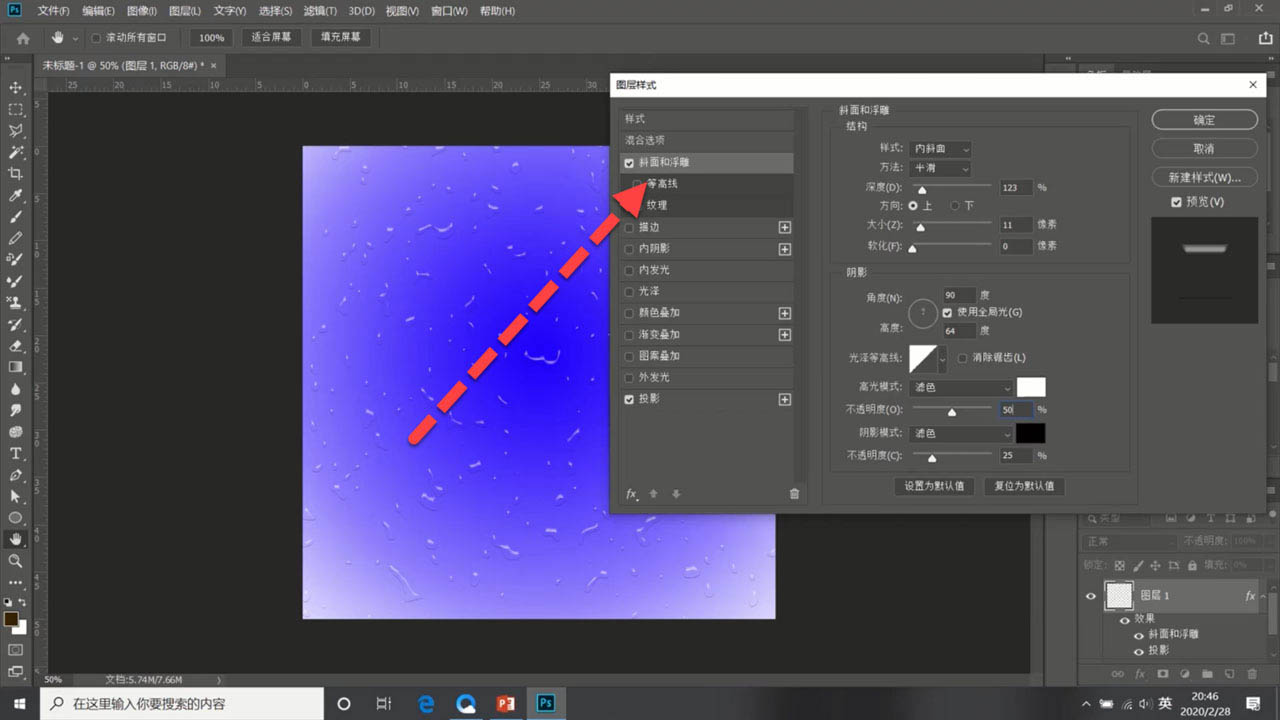
添加正片叠底的内阴影(参数如图)。
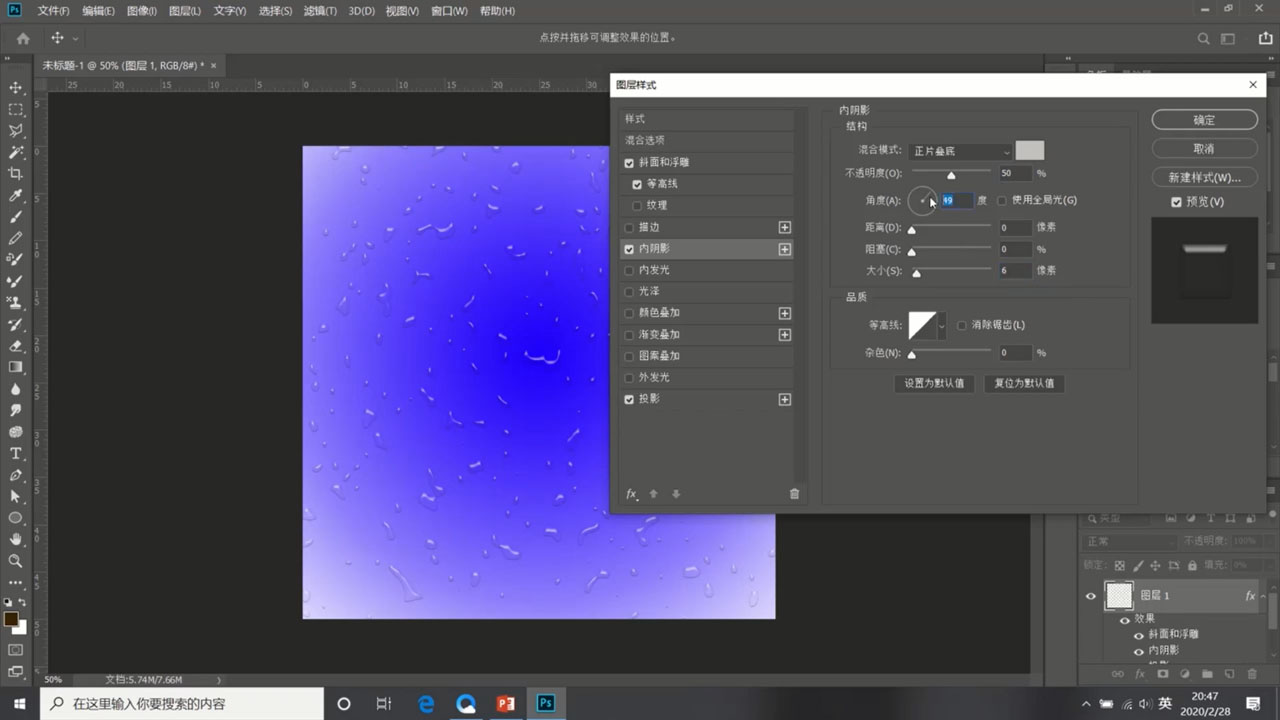
成品。
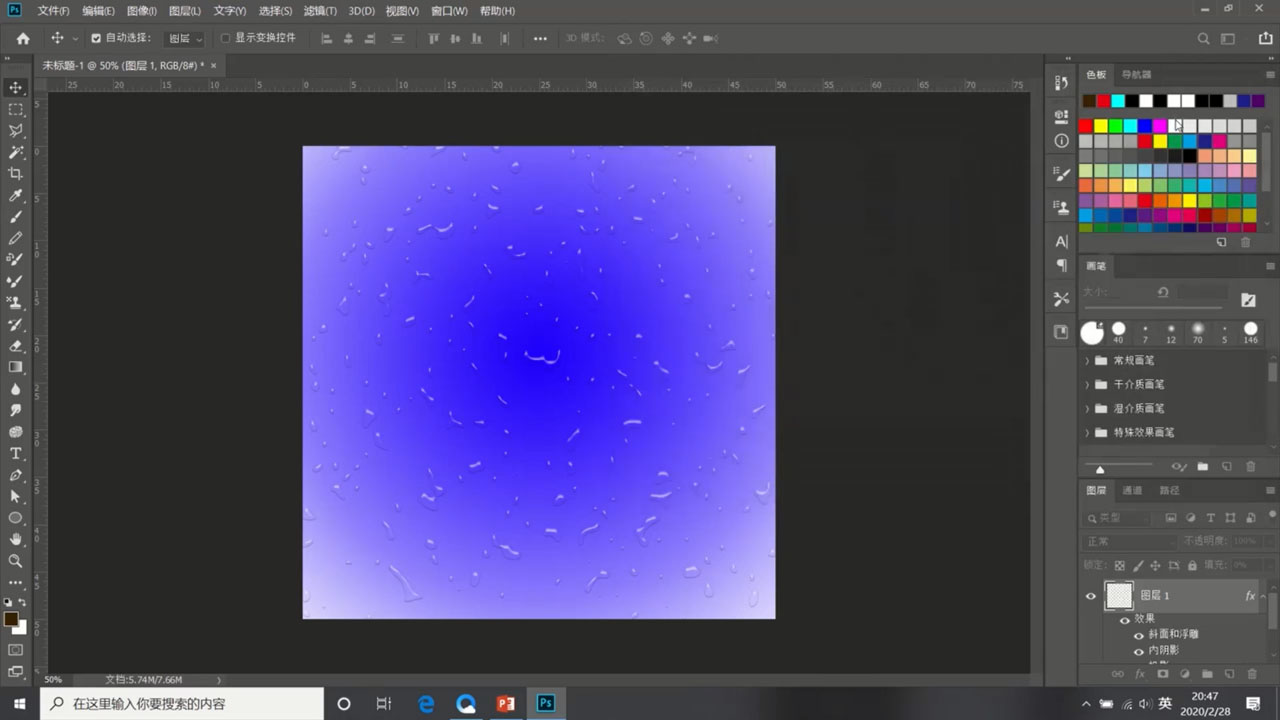
总结如下。

以上便是PSD素材网(www.PSD.cn)小编为大家分享的"ps如何绘制水珠效果 PS滤镜制作平面水珠效果教程"的全部内容,希望能够帮到你,PSD素材网(www.PSD.cn)持续发布更多资讯,欢迎大家的关注。