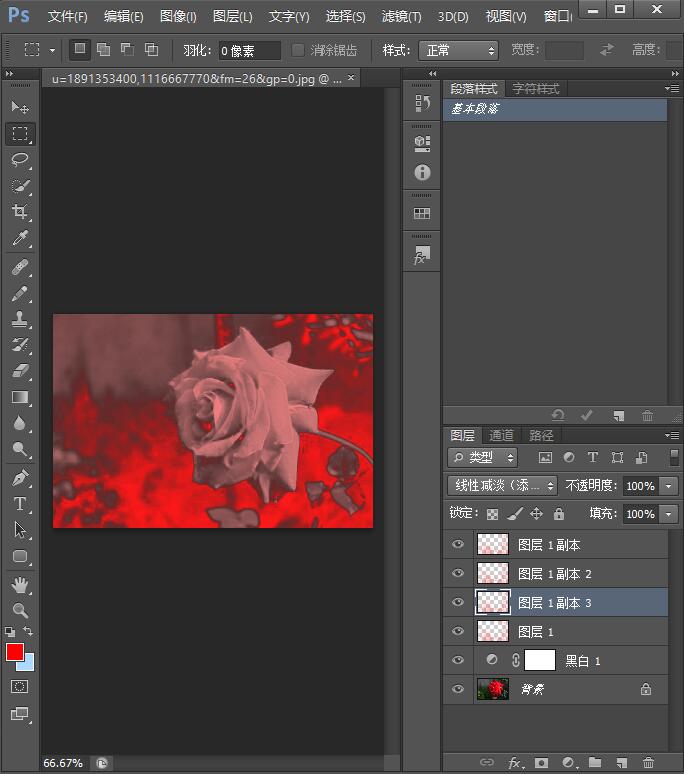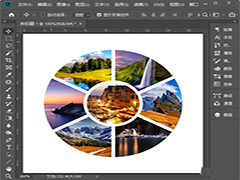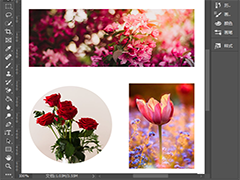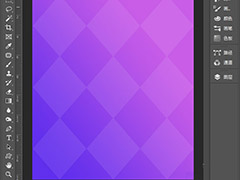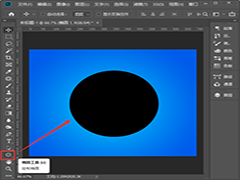大家都知道,PS是常用的修图软件,用ps怎么制作火焰玫瑰呢,下面给大家带来详细制作教程,感兴趣的朋友不要错过了。
方法
1、将要处理的玫瑰图拖入ps,点击右下角,选择黑白

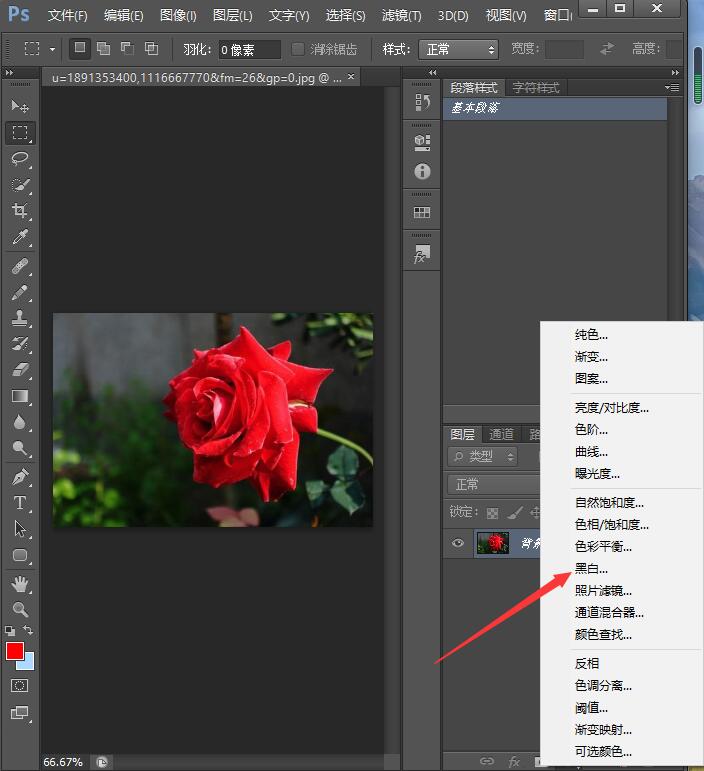
2、可以适当的调整一下属性
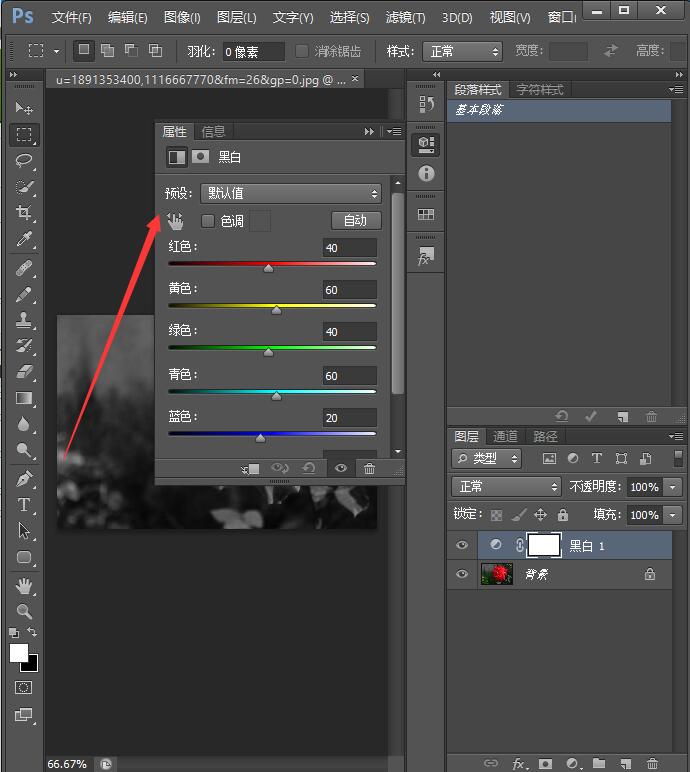
3、点击通道,选中红色通道,点击右侧的小面板,选择复制通道

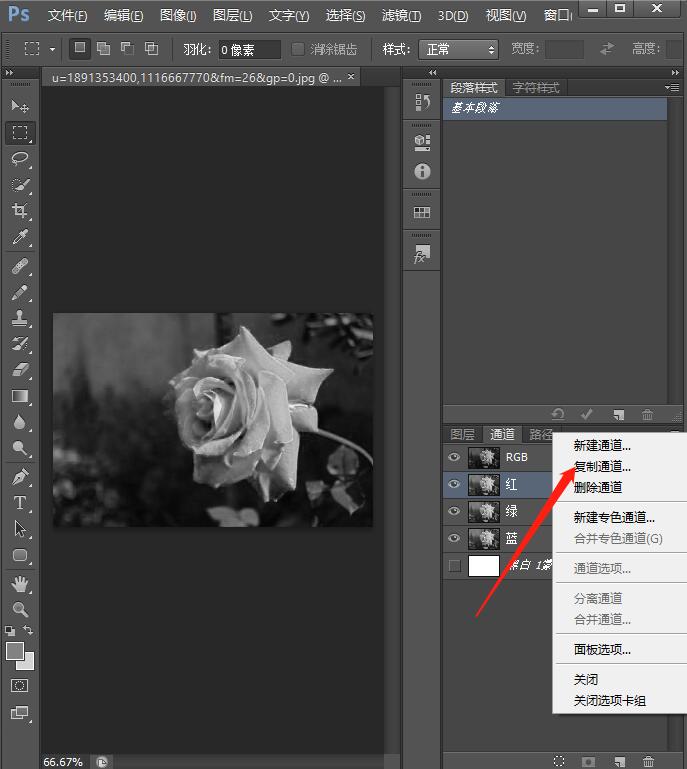
4、点击确定
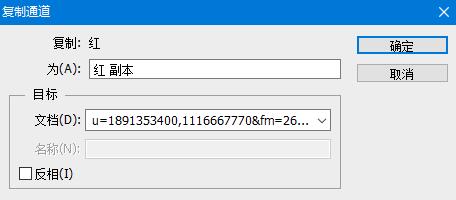
5、只对红副本通道可见
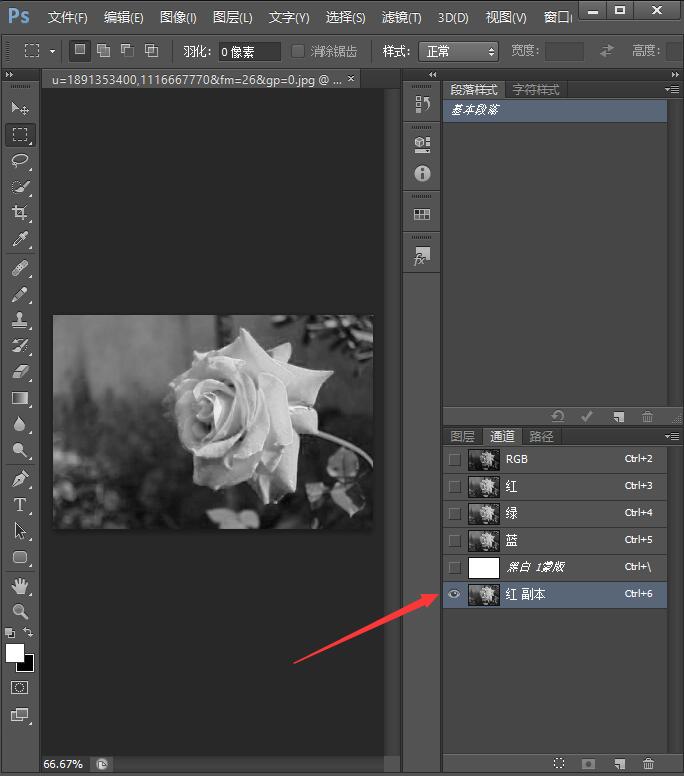
6、按ctrl+I快捷键反相
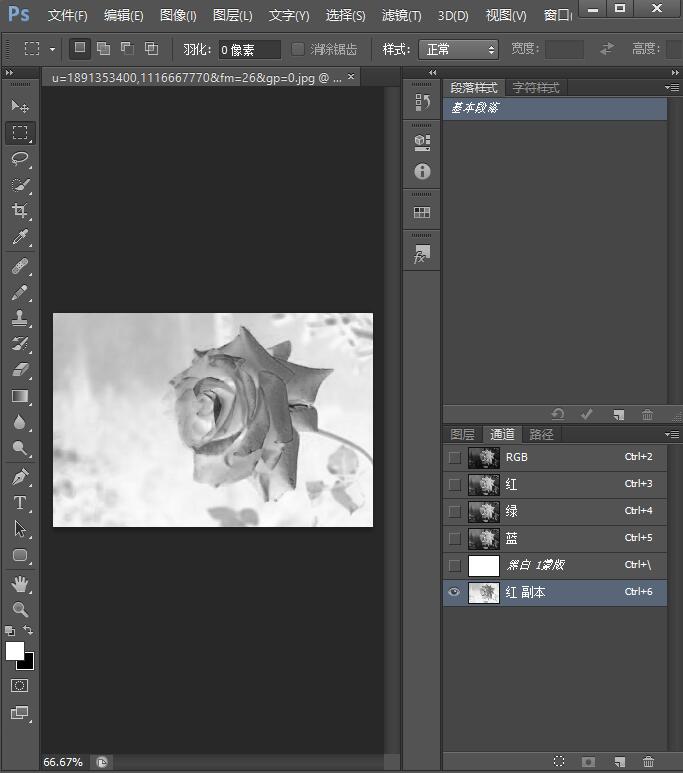
7、按住alt+CTRL+shift,多次点击红色副本通道的小图,直至选中区域较少时停止
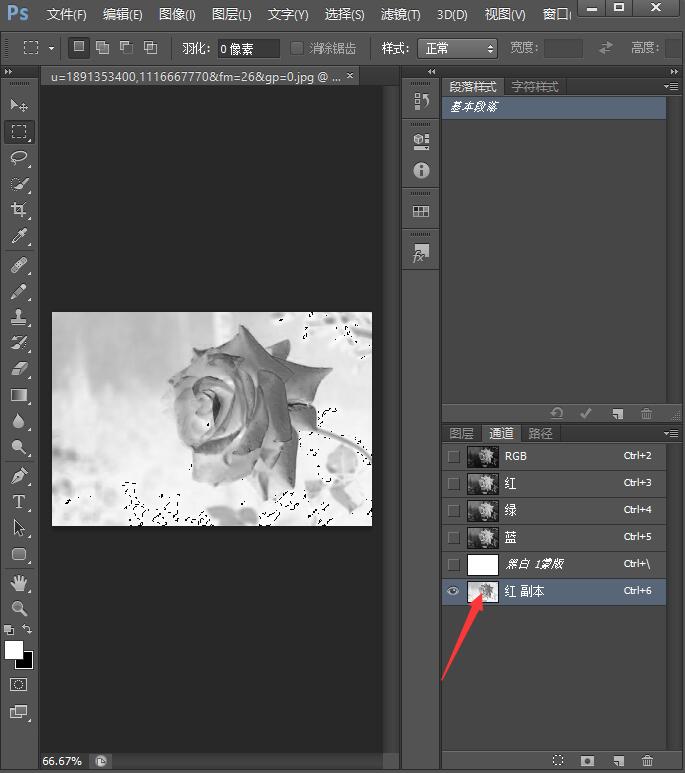
8、点击新建通道,确定
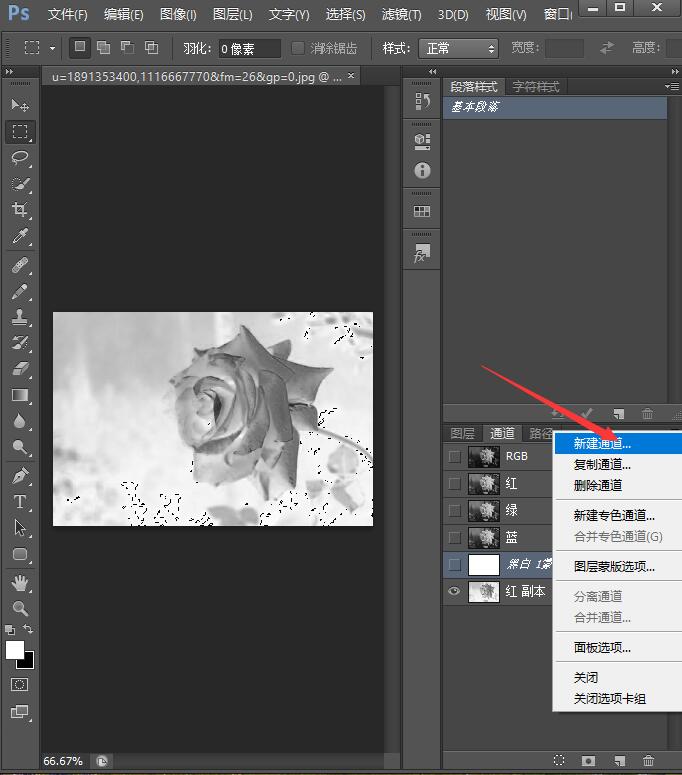
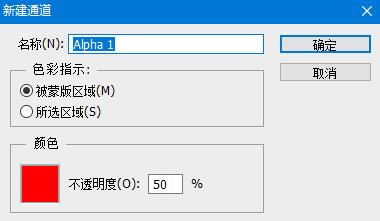
9、回到图层界面,点击右下角新建图层
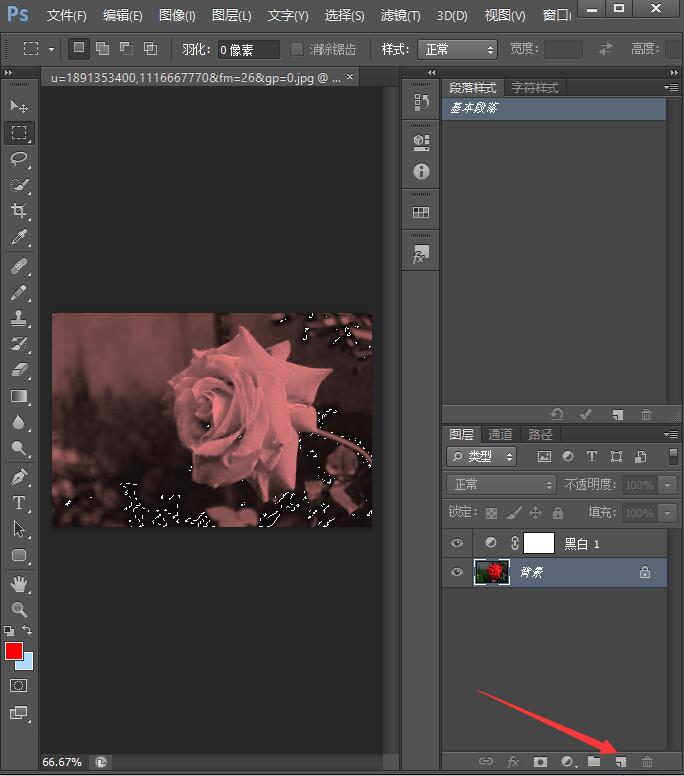
10、选中图层1,选择线性减淡
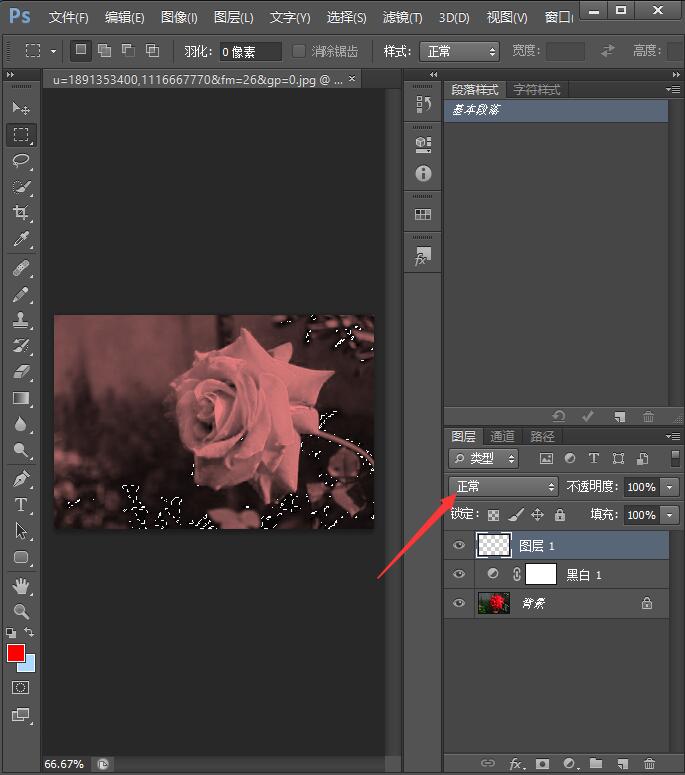
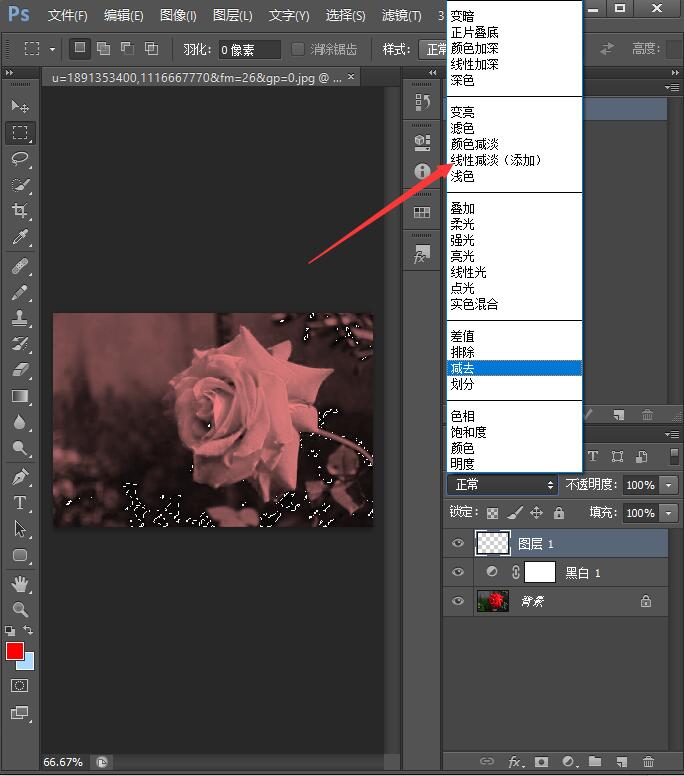
11、点击编辑-填充,给图层1添加红色
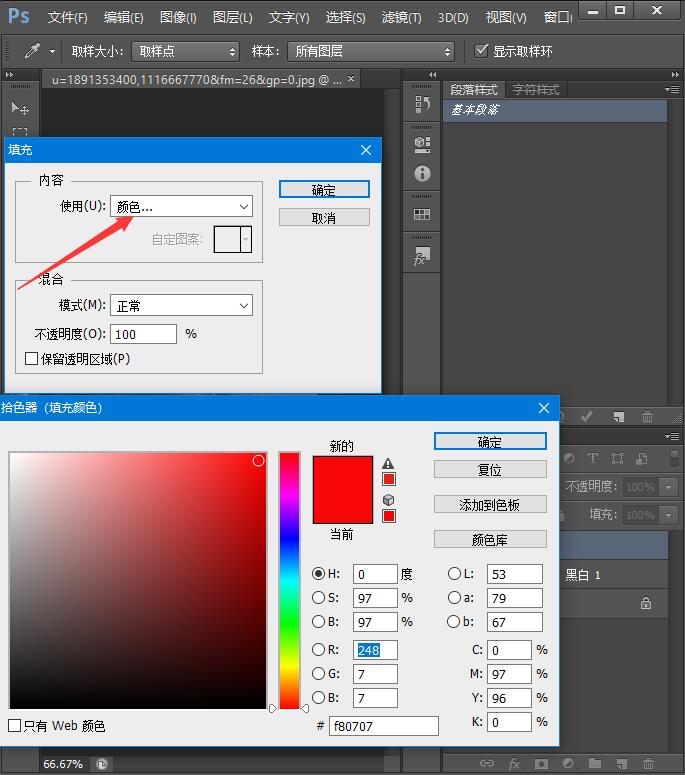
12、选中图层1拖至右下键新建图层,多复制几层
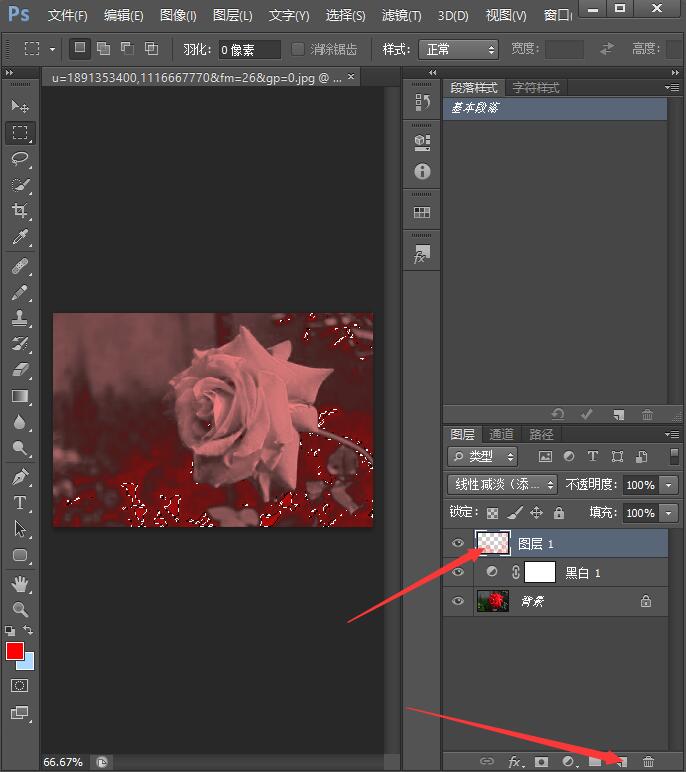
13、ctrl+d取消选区,最终结果如图