ps如何制作粗糙的背景?背景太光滑,有时会觉得没有质感,想要背景变的有点粗糙感,在ps中应该如何操作呢?今天,小编为大家带来了ps制作磨砂背景教程。感兴趣的朋友快来了解一下吧。
ps制作磨砂背景教程
首先,我们在图层里选中图层1,的如图所示。
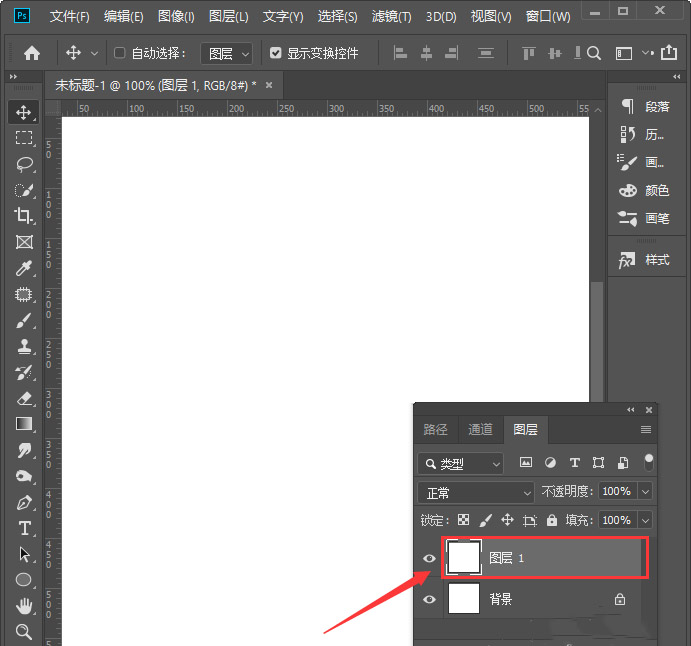
接着,我们点击【样式】给图层1填充上渐变颜色,如图所示。
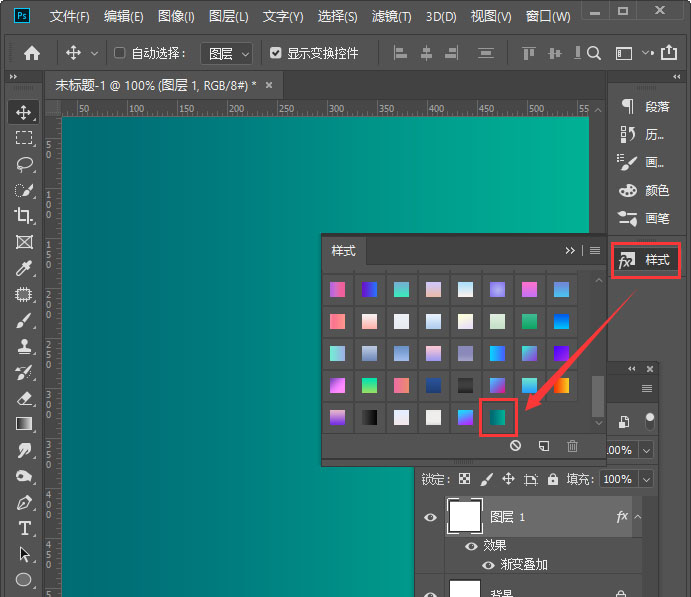
我们右键把图层1进行【栅栏化图层样式】,如图所示。
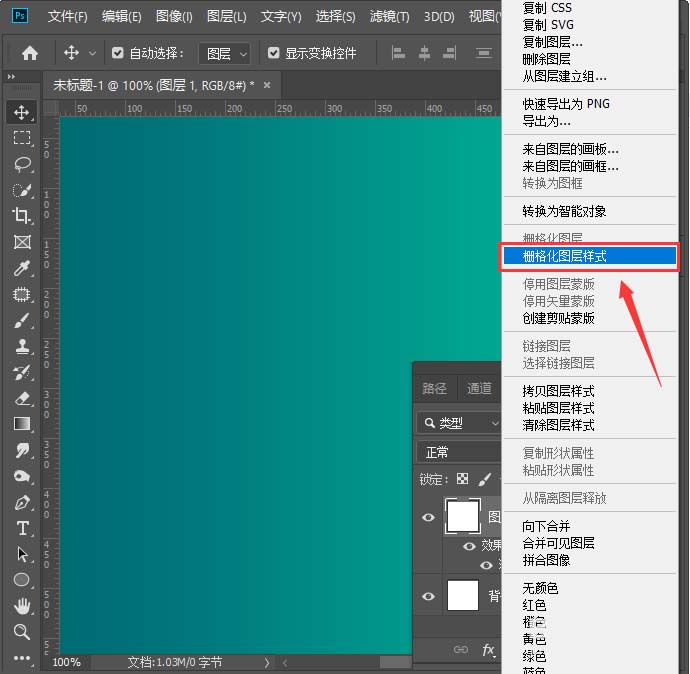
接下来,我们在【滤镜】-【风格化】里面选择【油画】,如图所示。
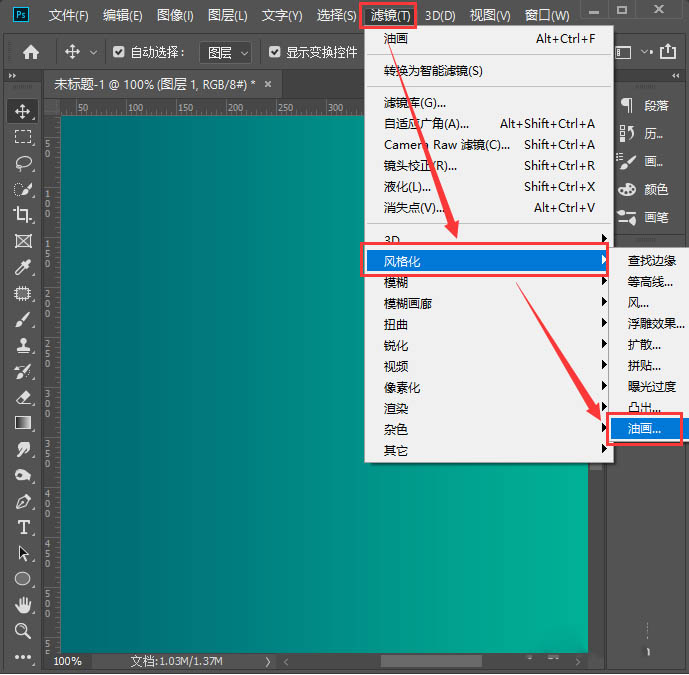
我们可根据自己的需要调整画笔和光照参数,然后点击【确定】。
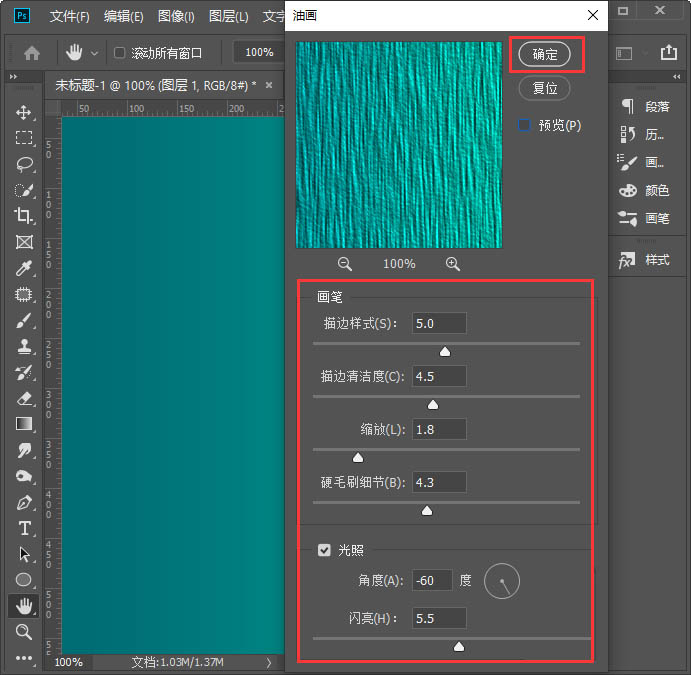
最后,我们看到图层1变成粗糙的背景就制作完成了。

以上便是PSD素材网(www.PSD.cn)小编为大家分享的"ps如何制作粗糙的背景 ps制作磨砂背景教程"的全部内容,希望能够帮到你,PSD素材网(www.PSD.cn)持续发布更多资讯,欢迎大家的关注。





















