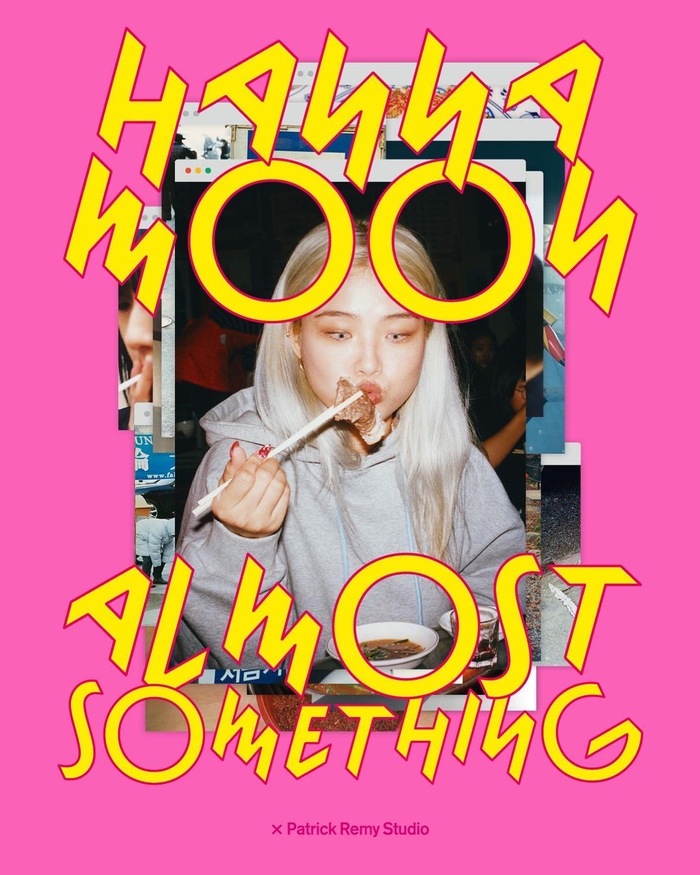今天给各位分享ps图层白色是什么的知识,其中也会对ps的白色填充不了进行解释,如果能碰巧解决你现在面临的问题,别忘了关注本站,现在开始吧!
文章目录列表:
ps的白色填充不了
ps不能填充原因分析: 图层效果有颜色叠加,填充颜色则被覆盖,不能显示。 形状图层,不能填充,需双击图层颜色框修改。 智能对像不能填充。首先打开PS软件,载入一个图片备用。然后点击图层菜单中的新建填充图层里的纯色一项,之后会弹出新建纯色图层的对话框。弹出的对话框,点击确定新建纯色图层。之后将颜色选择为白色,点击确定即可。新建图层怎么会是格子状态 ps新建图层出现很多格子,是因为在新建时选择的背景是透明的。 解决方法如下: 在新建文件时,背景内容改为白色就可以了。要实现这个效果,Photoshop有多种方法可以实现哦 魔棒工具快速抠除法 ▼我们打开Photoshop。导入一张有白色背景的图片 通常情况下,我们要建立一个良好的绘图习惯。在PS软件中置入想要改变背景照片,并按Ctrl+J复制一层,如图所示是红色背景。用魔术棒/钢笔/通道将照片上的头像抠出。抠图完毕,按Delete删除选区内容。Ctrl+D清除选区,新建图层,填充证件照背景颜色。
photoshop怎么将图层改成白色
你新建文件的时候先设置一下,或者双击背景图层,他会提示你是否要改为图层0,单击“是”,然后用矩形选框选中整个图层0。首先打开ps软件,在下图中可以看到此时背景为格子,说明此背景是透明的。然后点击图层下方的新建图层按钮,在原本的图层位置新建一个图层。选择新建的图层并点击左侧工具栏中的油漆桶工具。图层就像一层层透明的电子纸,你可以想像如果上层的东西是透明的就会透过看到下面的一层(图像)。而选区就是一层上的某一块区域,也可以是全部,在PS里的操作很多只对选区起作用,比如局部调亮等操作。擦出来不是白色。是因为默认状态下被擦除区域呈现出透明状态。有些看上去是擦除了白色。其实是增加了白色背景图层所致。因为被抹去的区域成为透明。白色图片就显示出来了。首先,用Photoshop打开需要添加透明的图片,这里以一张视频截图为例。选中ps右侧工具栏中的形状工具,此处以矩形工具为例,右键可以找到更多形状选项。选中矩形工具之后,在图片上拉出一块矩形。
ps中白色的色相怎么调
方法一:选中图层。【色阶】,向左拉动【输入色阶】的调节柄即可将图片变亮。 方法二:选中图层。PS中图层有哪7种类型,分别是:背景图层、抄普通图层、调整图层、填充图层、文字图层、形状图层、智能对像。背景层:背景层不能调整图层的顺序。它总是在底部,可以使用笔刷、渐变、图章和装饰工具。选中你要填白色的图层。把设置背景色那儿选成白色。按alt+delete(填充)就行了。word艺术字粘贴到PS图层有白色背景,去除白色背景的方法是:打开图片,打开艺术字图片,拖进背景文件里。用“魔术棒工具”点击艺术字白色背景,选定背景,“编辑-清除”。建立“图层蒙版”。你好,这种情况应该是因为你有图层背景,把图层背景去掉就可以成为透明的了,希望可以帮到你。