PS滤镜特效教程:学习制作炫酷的宇宙星球场景,浪漫星空壁纸图片。本教程主要使用的滤镜有渲染,极坐标,粉字和炭笔及云彩等。
效果图:

素材图:

新建画布,700*500像素,按下D键恢复默认前景背景色,新建图层
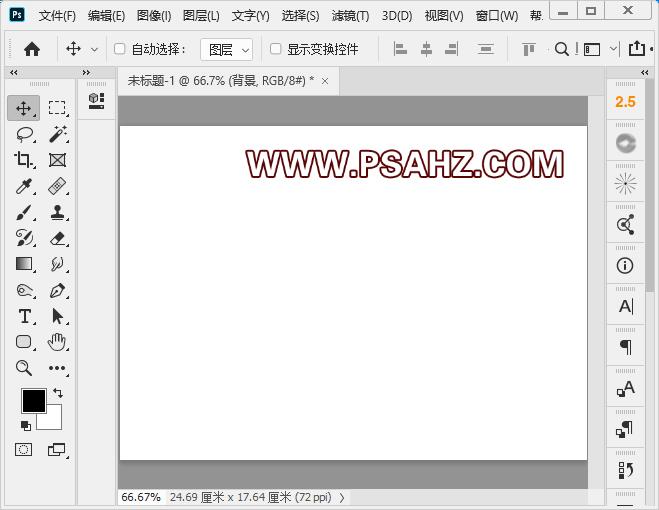
执行滤镜-渲染-云彩
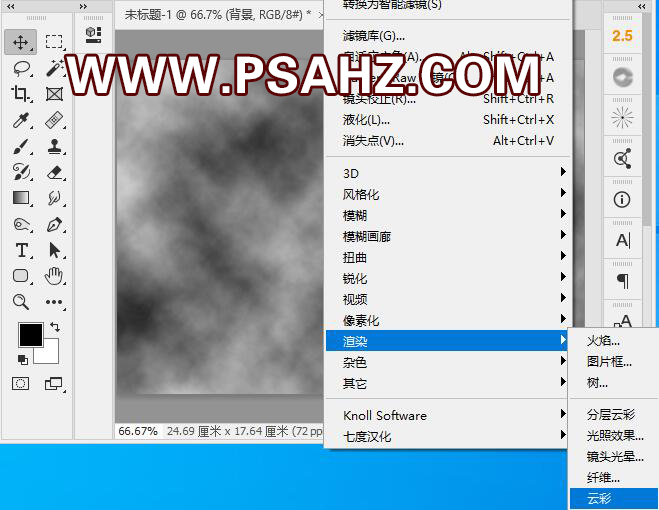
执行滤镜-滤镜库-素描-粉笔和炭笔,数值分别为6,6,0
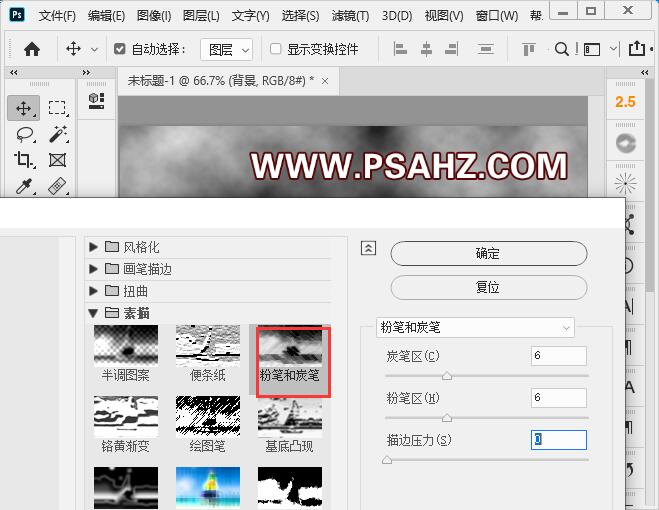
执行滤镜-扭曲-极坐标命令,选择平面坐标到极坐标
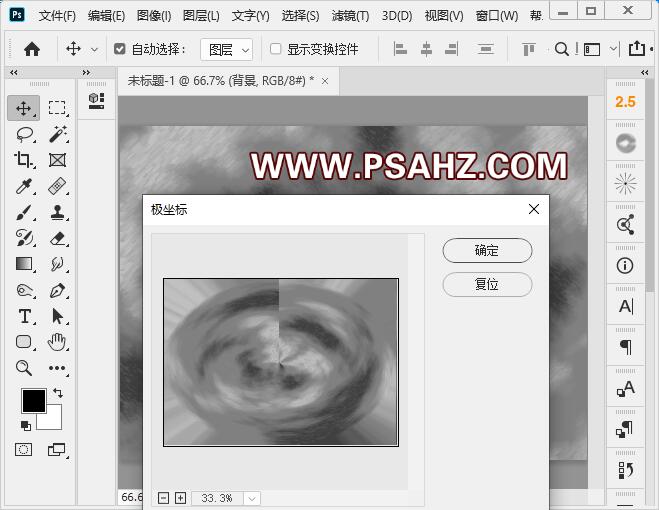
完成后如果有明显的拼接可以使用填充内容识别来补救一下
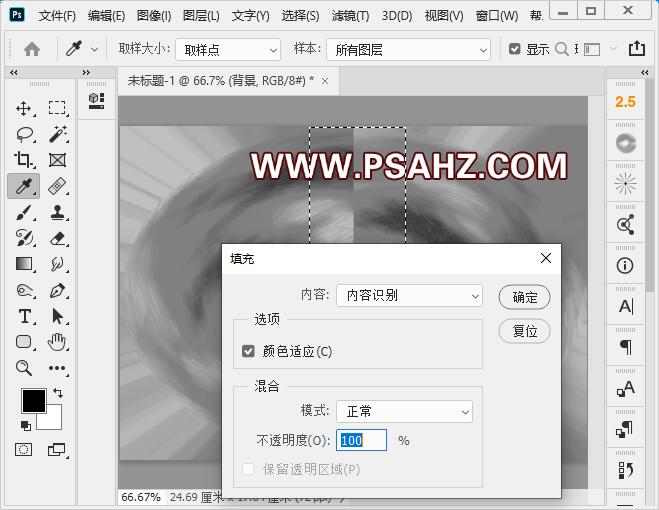
选择椭圆选区工具,按下SHIFT键绘制正圆,选中中心的位置,右键单击选择反向,然后删除周围多余的部分

新建图层,继续绘制正圆,羽化50像素,然后执行滤镜-渲染-云彩,再次执行滤镜库-素描-粉笔和炭笔数值同上,然后合并图层,并CTRL+J复制一个
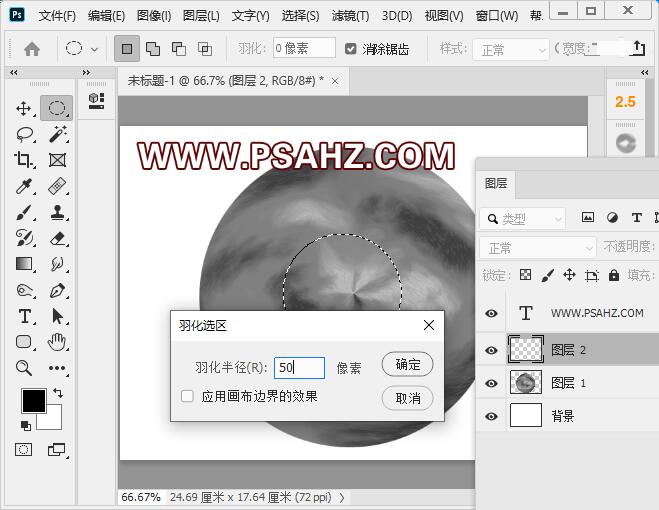
将复本执行滤镜-模糊-高斯模糊0.8像素
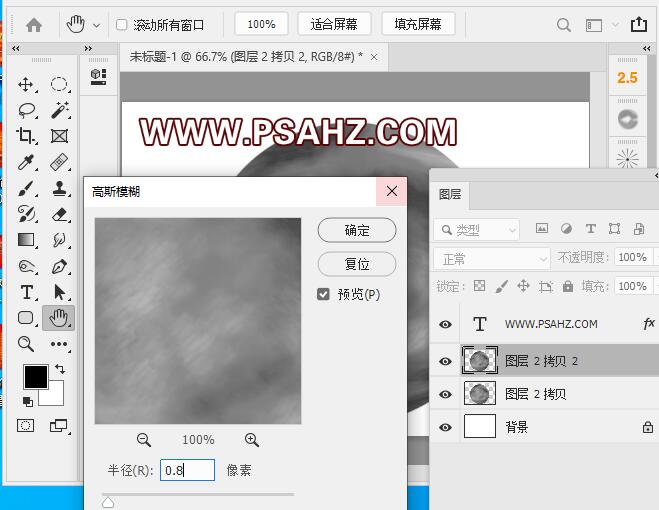
执行滤镜-滤镜库-画笔描边-墨水轮廓,数值分别为10,10,0
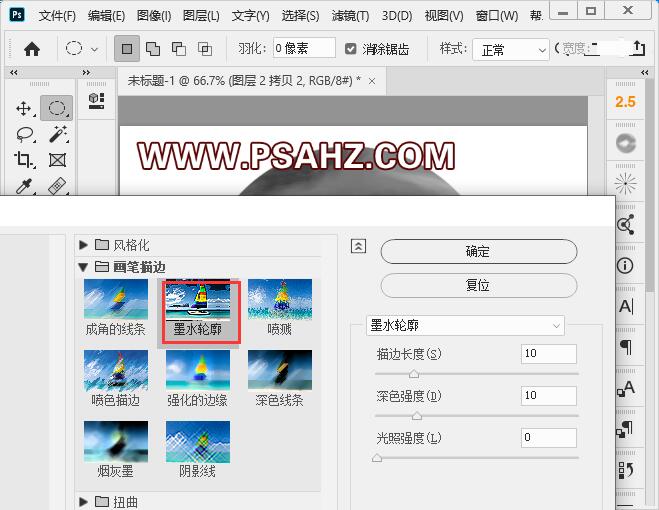
将复本的图层混合模式改为滤色,然后合并
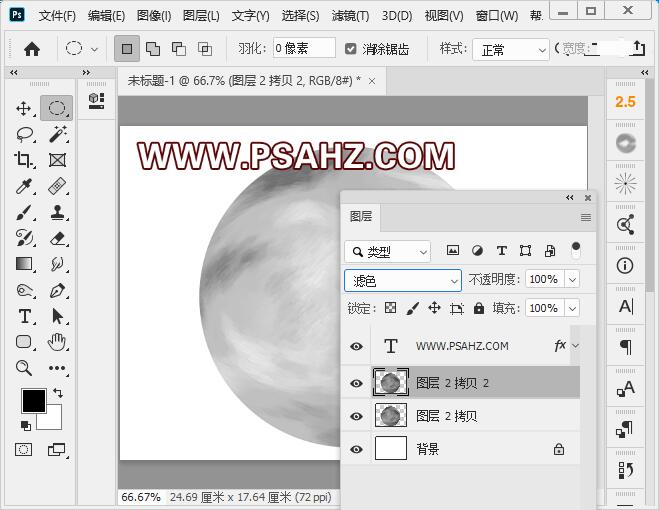
按CTRL+图层缩略图调出选区,执行滤镜-扭曲-球面化,数量50%
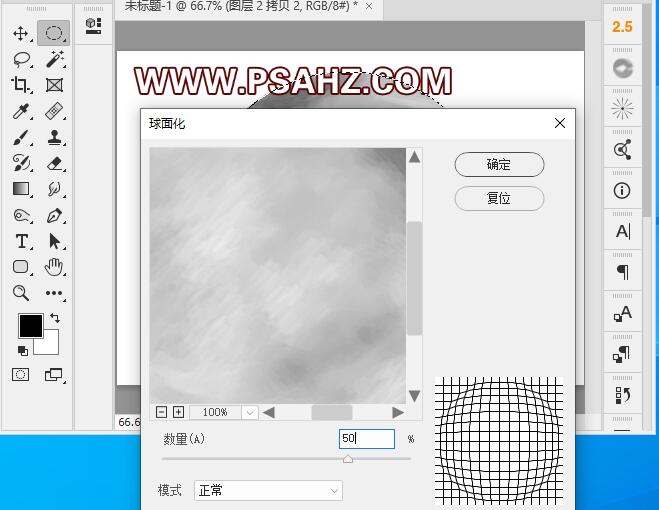
将素材做为背景置入画布
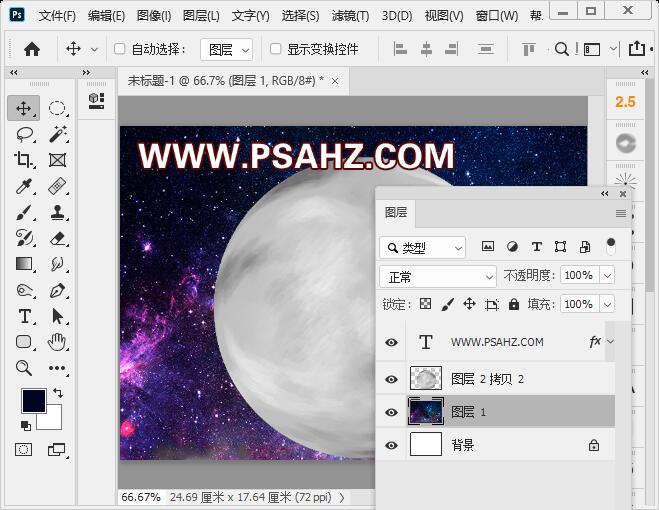
将星球放置右下方,并做色相/饱和度剪切图层,勾选着色,色值如图
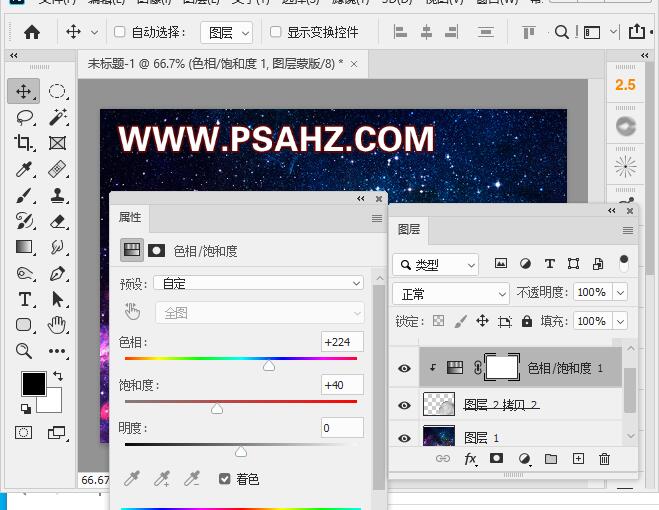
选择星球执行滤镜-杂色-添加杂色,数量4,高斯分布,单色

在调色图层之上新层图层,做剪切蒙版,吸取星球周围星空的色彩,在星球上覆盖颜色,并将图层混合模式改为亮光
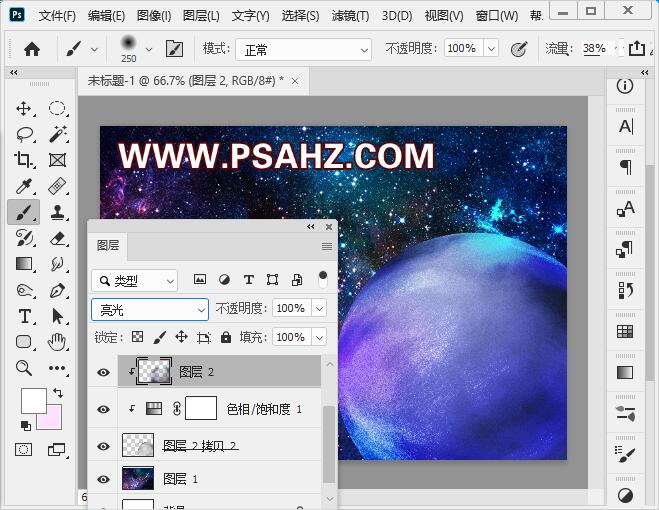
再新层图层,做剪切蒙版,使用白色画笔在星球的亮部涂抹,并将图层混合模式改为叠加
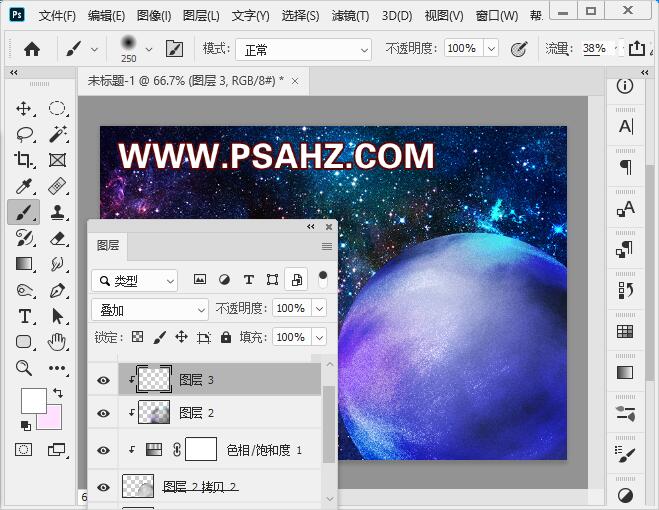
选择星球添加图层样式,内发光与外发光,如图:
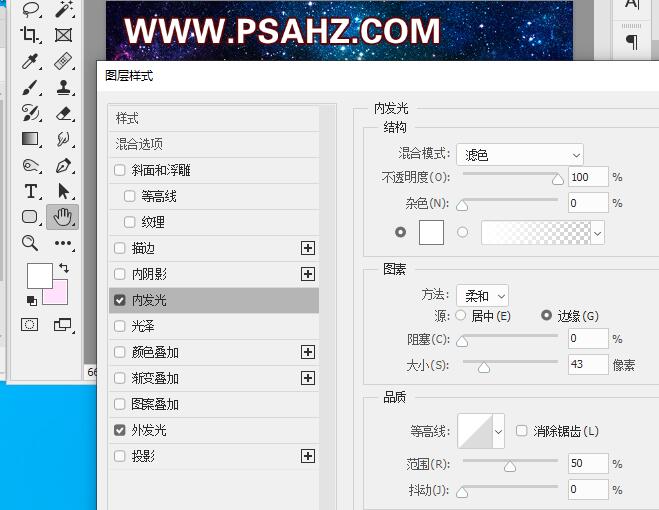
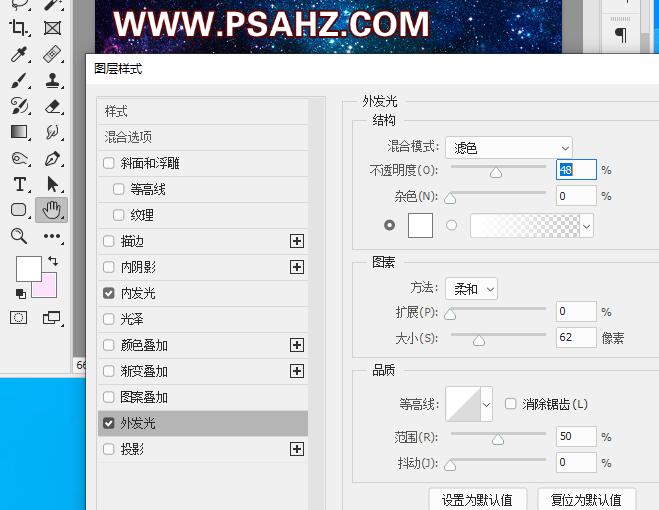
最后效果完成如图:













