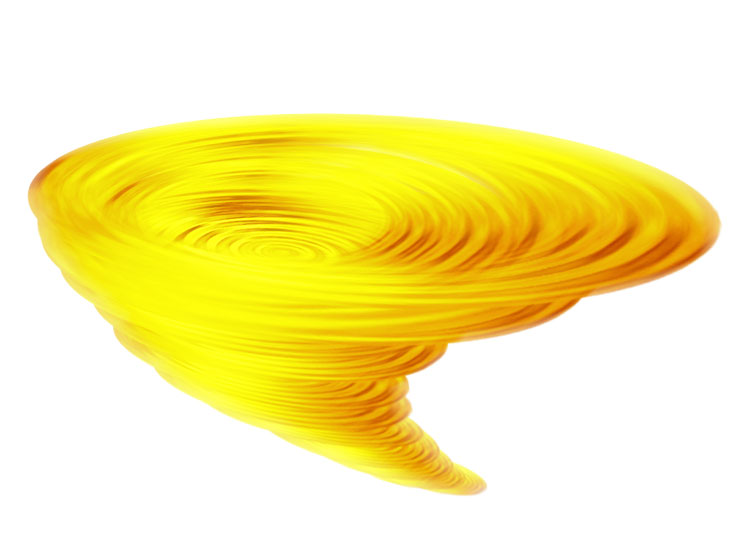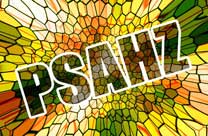PS金色旋风制作教程:利用滤镜特效设计金色旋风素材图片。本教程应用到的滤镜有云彩,极坐标,水波滤镜。
效果图:
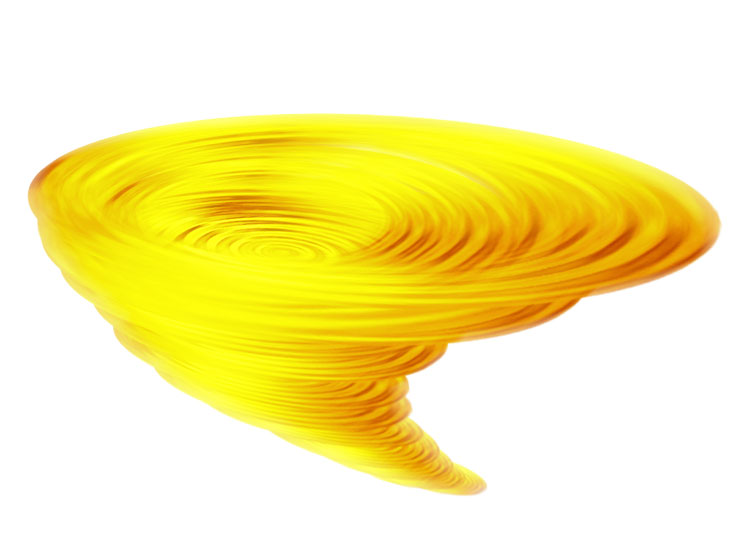
新建画布,前景为黑,背景为白

执行滤镜-渲染-云彩
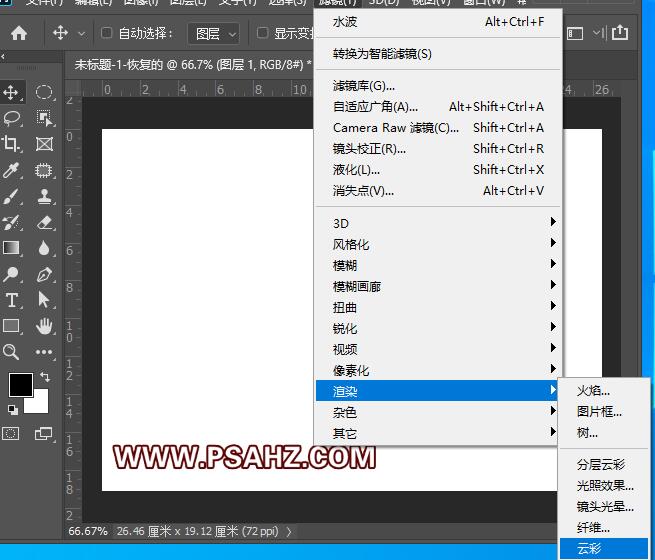
执行滤镜-扭曲-极坐标,选择平面坐标到极坐标
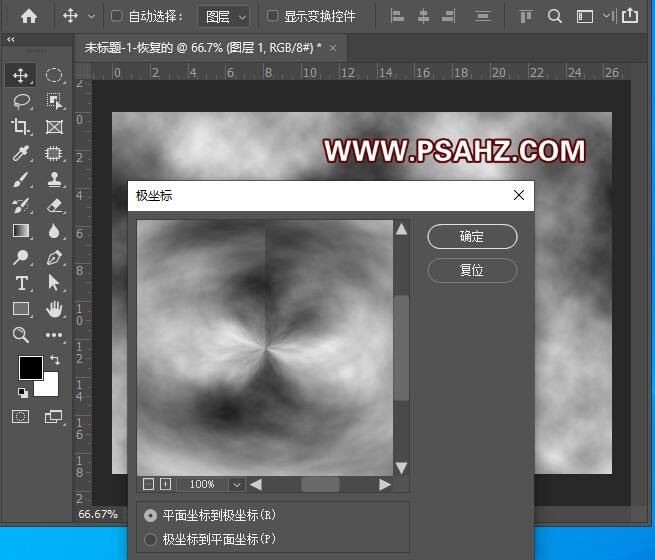
执行滤镜-扭曲-水波,数量100,起伏12,样式水池波纹
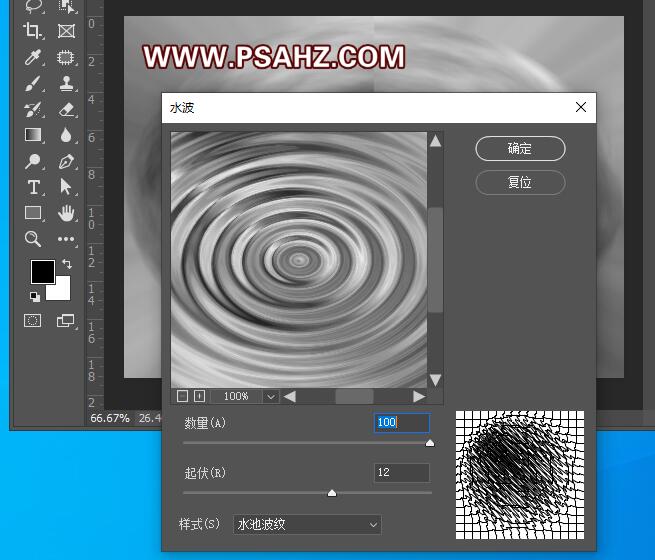
使用椭圆选区将中间的部分框出,并CTRL+J复制
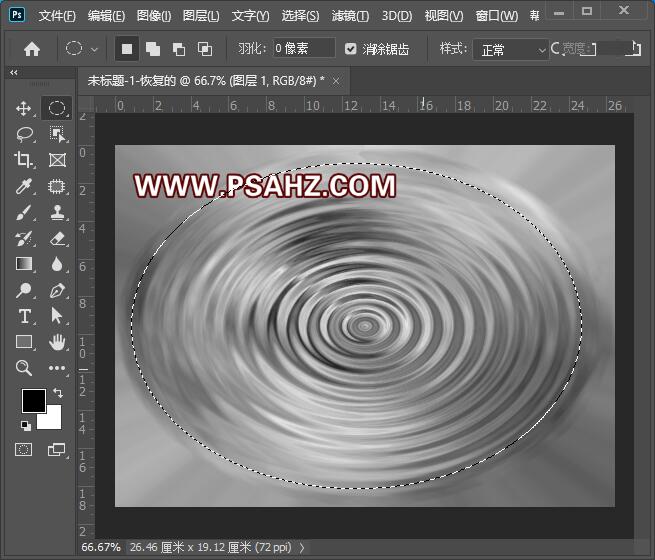
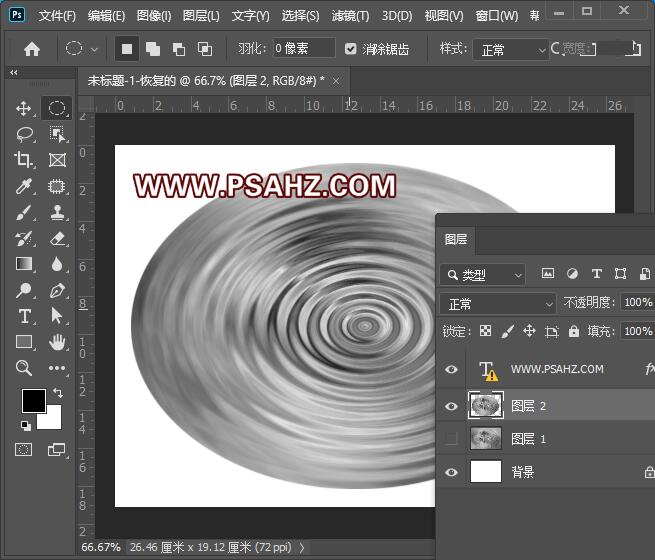
CTRL+T将复制出来的水波做变形处理
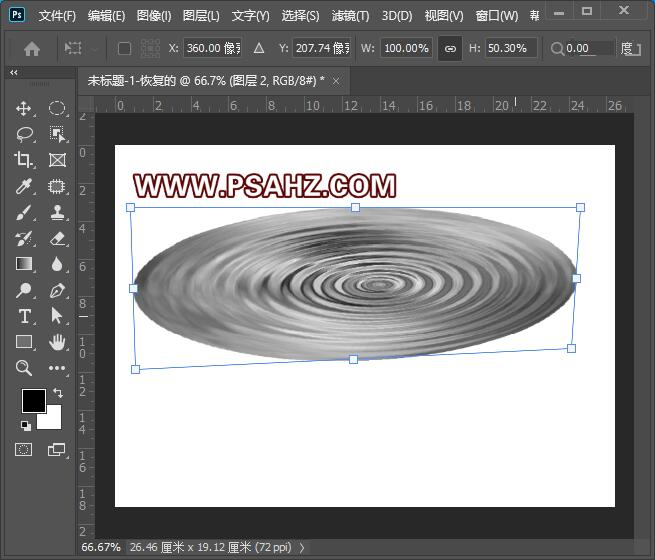
CTRL+J复制一个,CTRL+T做缩放,然后确定
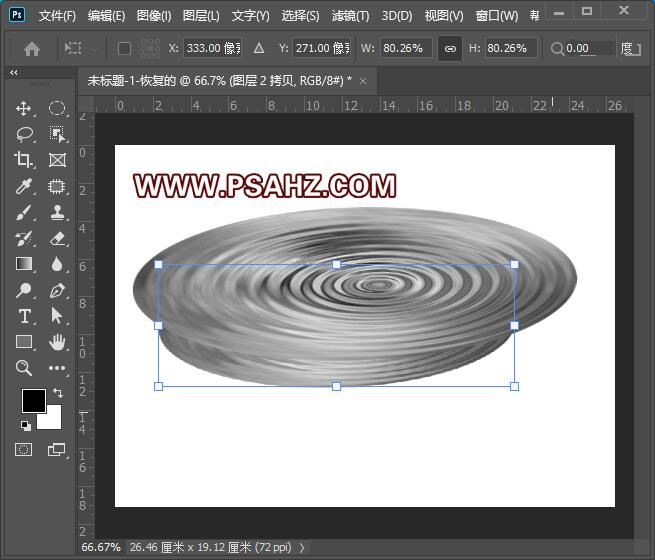
CTRL+SHIFT+ALT+T复制多个,然后全选复本,选择图层排列,反向
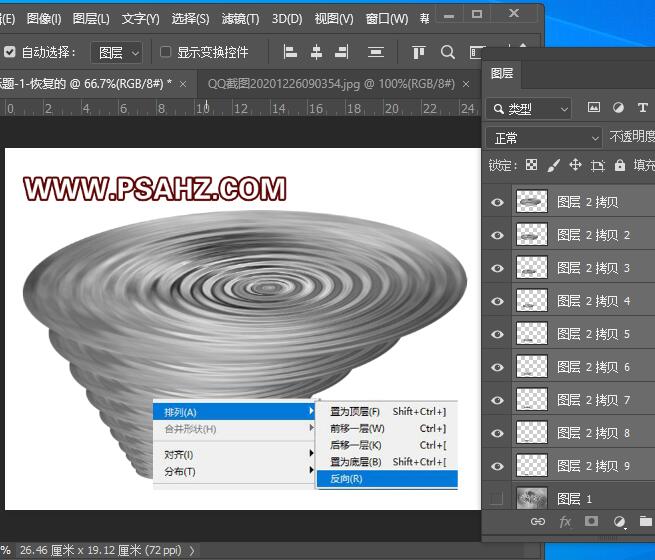
将每个图层进行合理的摆放

将所有图层全选,右键转为智能对象
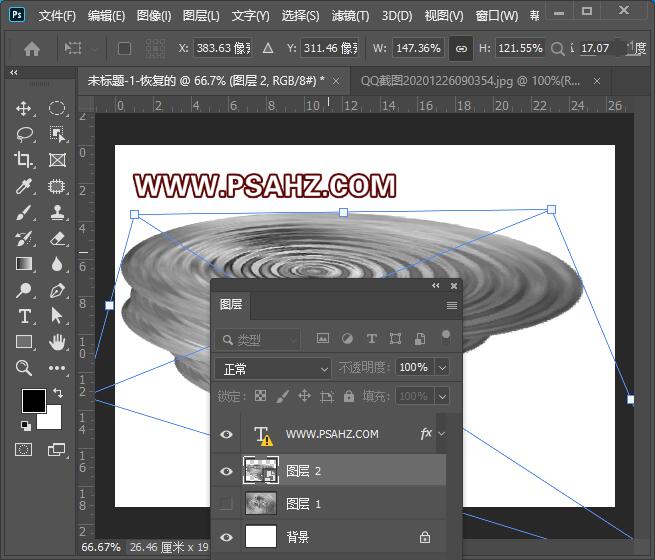
新建一个色相/饱和度调色层,着色,参数如图:
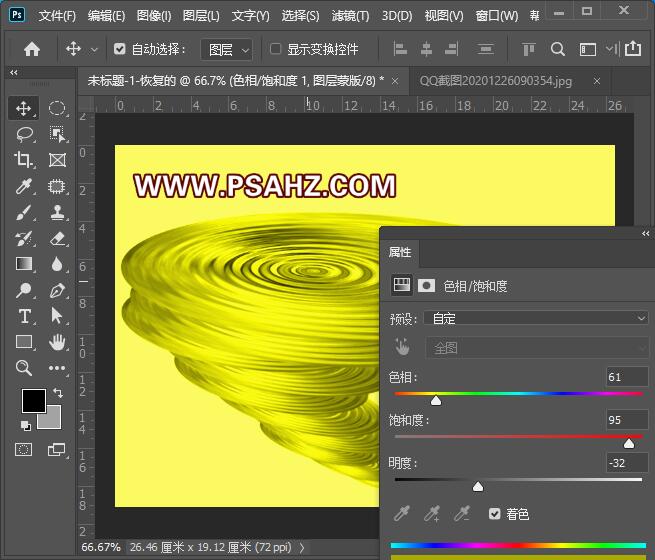
新建一个可选颜色,选择中性色,参数如图:
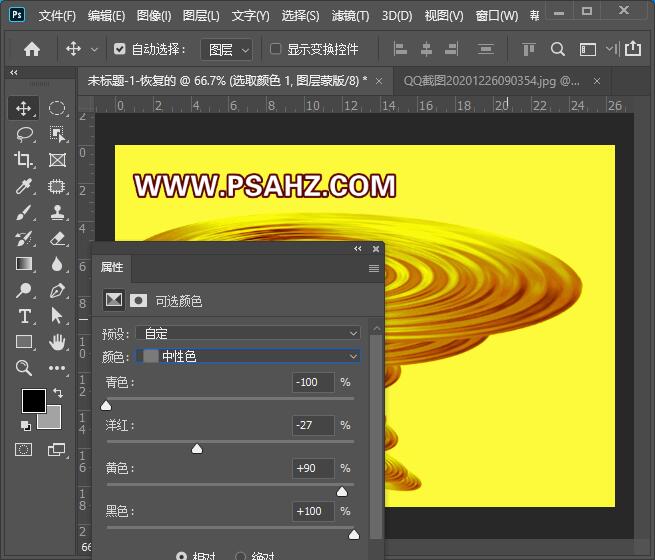
选择黑色,参数如图:
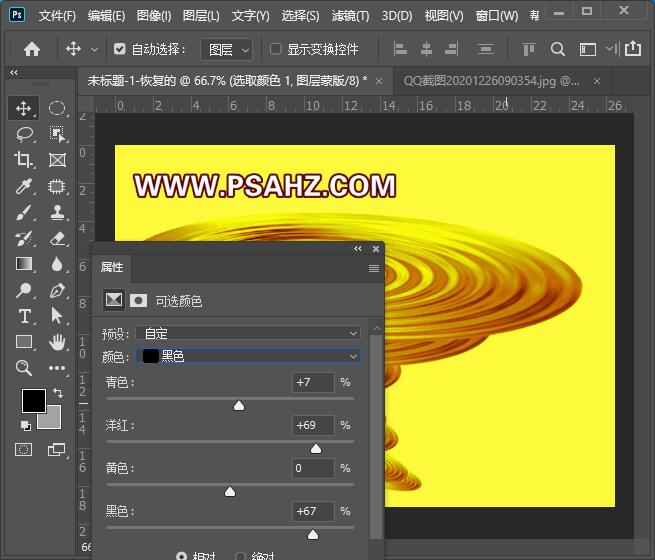
感觉造型不太满意,我们将智能对象双击来到图层,将上面一层添加蒙版将中间的部分擦除

再多复制几个,缩小进行设置,感觉合适后,CTRL+S保存
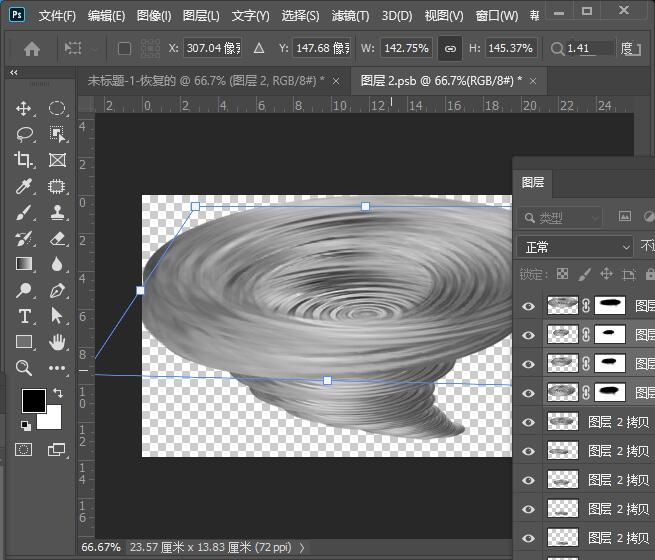
将两个调色图层做剪切蒙版:

CTRL+SHIFT+ALT+E盖印图层,执行滤镜-模糊-动感模糊
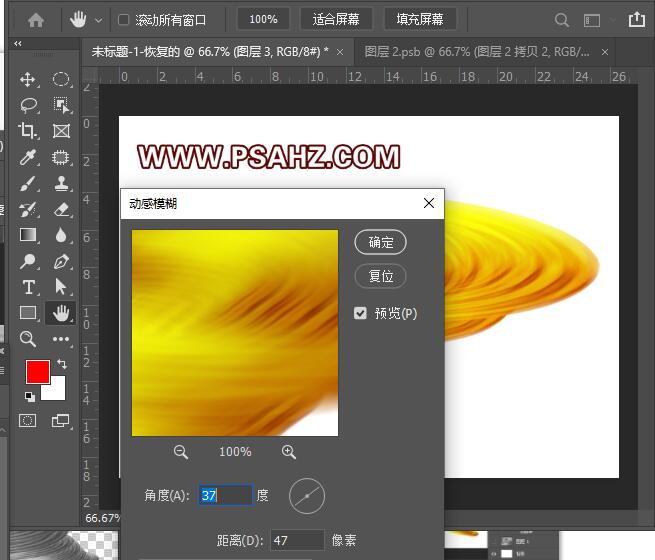
将图层的混合模式改为滤色,最后完成效果如图: