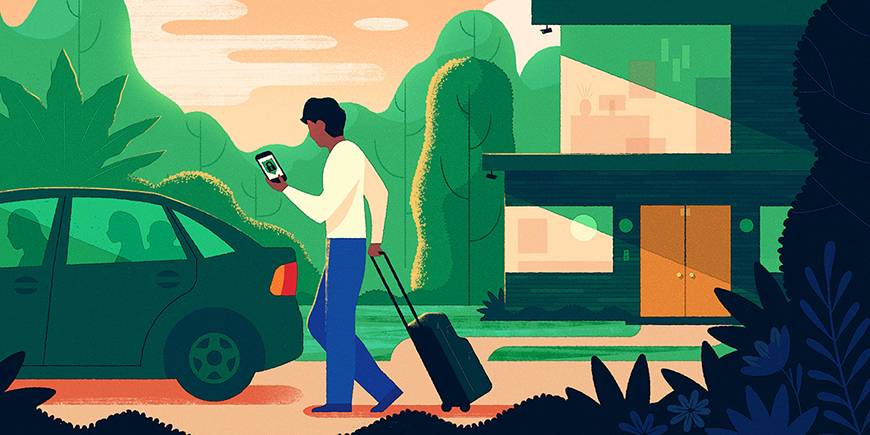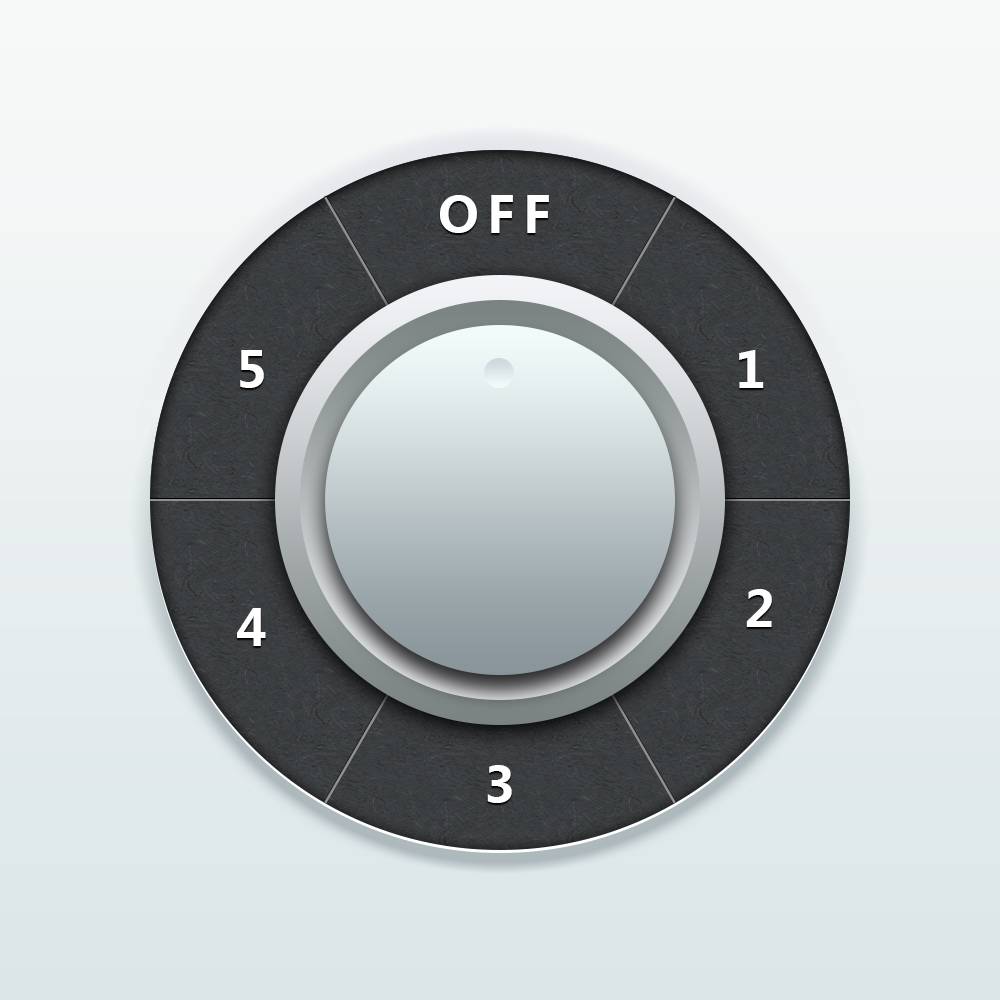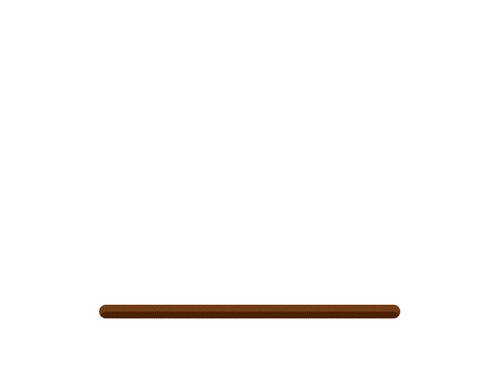先看这两张
个人觉得问题有三个:1.调整出来的图案有点苍白,一看就知道是处理的。
2.头发颜色跟原图比较变化太大,因本人是从事制版行业的,所以对此比较敏感(职业病,呵呵)
3.方法太烦琐,而且不能应用于各种情况。
本人调整的效果:

首先,在调整之前大家要明白一个问题:大多数的图片将来是为了印刷的,所以一定要是CMYK格式才行。在调色时要仔细观察原图有什么问题,再根据问题寻找相应的解决方法。
该图的最大问题就是黄色太多了,所以要减黄,也就是Y。
第一步:将原图复制在PHOTOSHOP中,变成CMYK模式,再复制一个新的图层,在新的图层中进行修改(请大家一定要养成此良好习惯)。

第二步:《图像--调整--色阶》或CTRL+L调出色阶对话框,选择其中的黄色(Y)通道进行调整,将中间小三角移到合适位置,本文是2.05。确定。
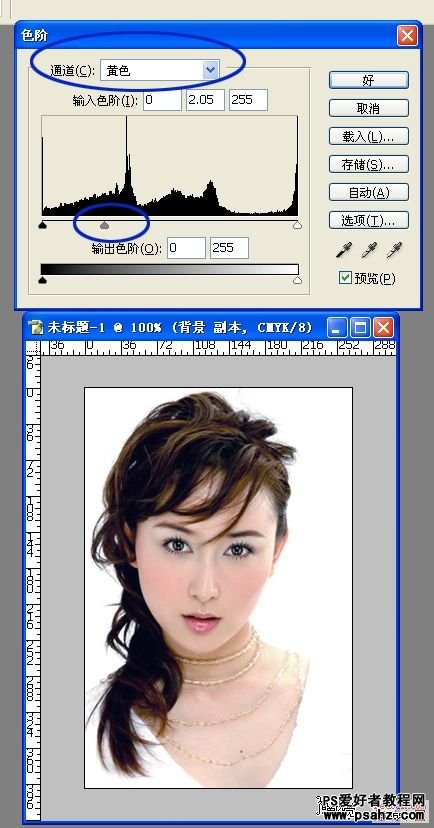
第三步:上一步调整后,会发现肌肤变红了,所以要减红。
《图像--调整--色阶》或CTRL+L调出色阶对话框,选择其中的红色(M)通道进行调整,将中间小三角移到合适位置,本文是1.1。确定。
备注:其实第二步和第三步是同时完成的,在此只是为了详细说明!基本效果现在已经完成了。
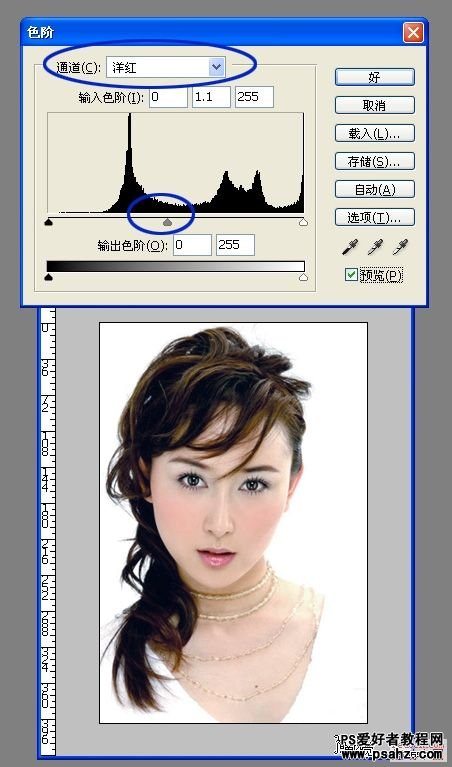
第四步:跟原图比较,头发颜色没有原来的黄,那就增加黄色。《图像--调整--曲线》或CTRL+M调出曲线工具,选择其中的黄色通道。
右上角是调整深色部分的,要增加一点,输入69,输出78。但现在脸部又变黄了,左下角是调整浅色部分的,输入27,输出22。
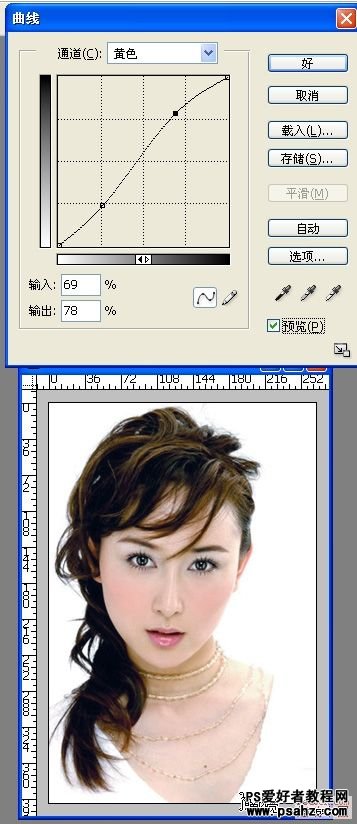
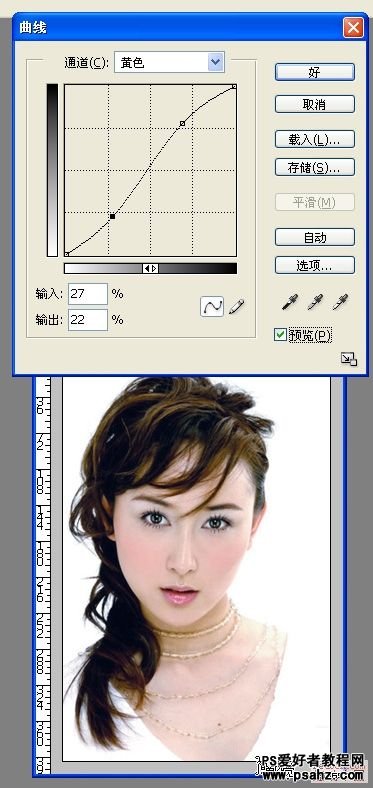
第五步:完成后,仔细观察,脖子位置黄色太多,此时就要用钢笔勾出轮廓,(一定要羽化后)使用曲线工具进行微调。输入75,输出68。OK
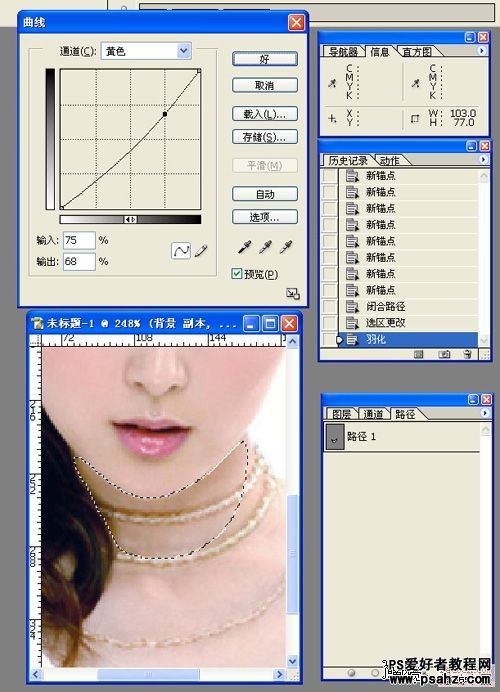
以上所说的,可以用于很多情况下的调色,当然还有诸如色彩平衡,色相饱和度等的内容,但那些不是本人的强项,在此不敢多说。呵呵!
(都调完后,发现脸色发青了,那就再做一次色阶,调整青色通道,数值1.2,效果就可以了)
最后说明一点,如果要求不高的话,直接用曲线一次搞定。
如果你能从本贴中学到一点东西的话,那我的目的就达到了,这就是所谓的“赠人玫瑰,手有余香”的道理吧,呵呵!