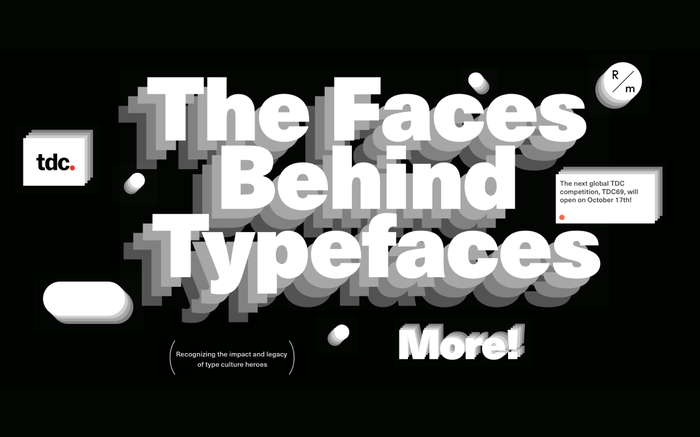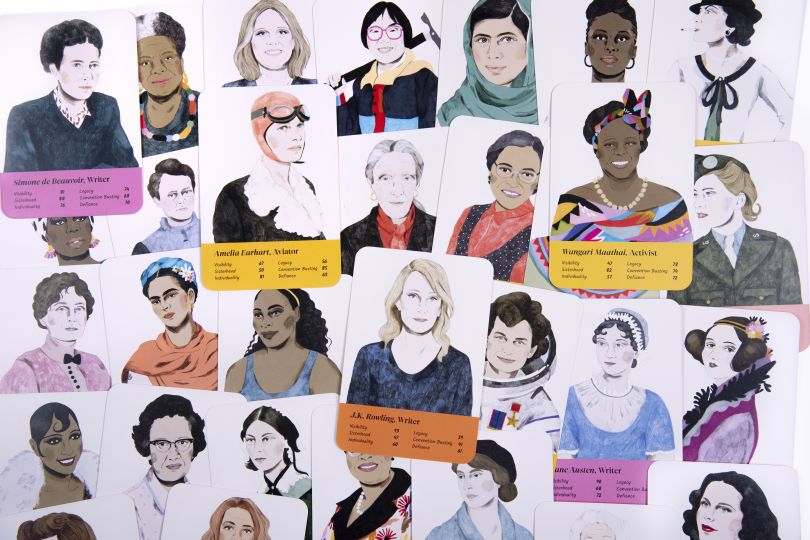最终效果1

最终效果2

1、打开原图素材,用修复画笔工具把脸上的皱纹修复,然后用印章工具将眼袋减轻,印章工具的不透明度一般选用15%,仔细的把眼袋减轻,但是要注意一点,眼袋只能是减轻。
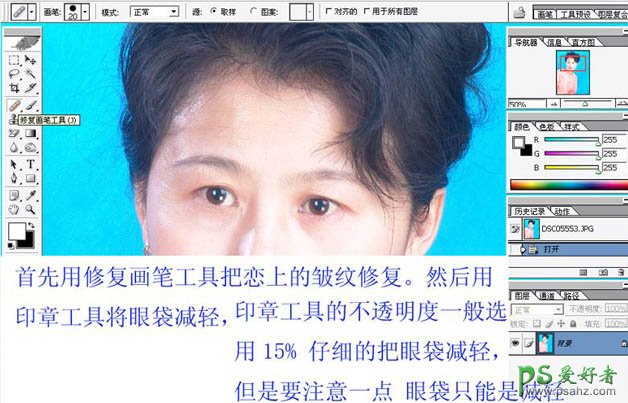
2、这里需要注意的是眼袋如果完全去除后,人物脸部会有一点变形,因此只需把眼袋稍微减轻即可。
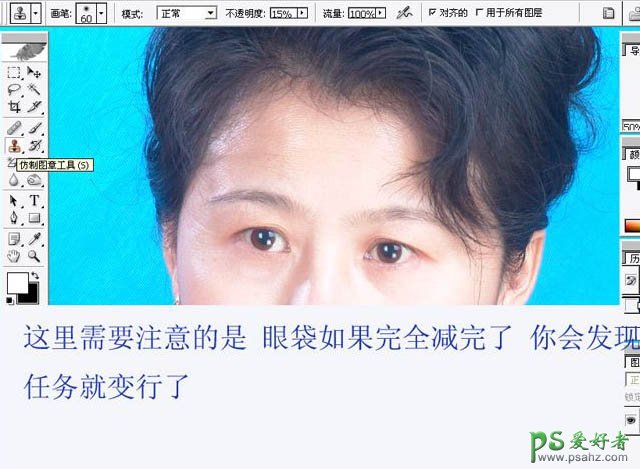
3、把处理后的图层复制一层。

4、进入通道面板,把红色通道复制一层,得到红副本通道。
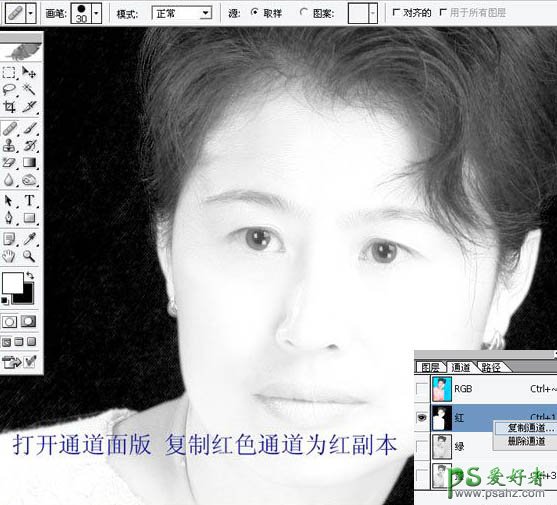
5、选择红副本通道按Ctrl + A 全选,按Ctrl + C 复制。回到图层面板,新建一个图层按Ctrl + V 粘贴,确定后把图层混合模式改为“柔光”。
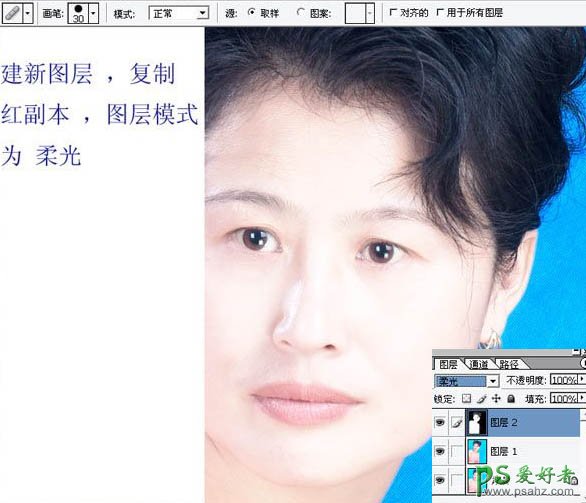
6、回到图层1,按Ctrl + M 调整曲线,稍微调暗一点。
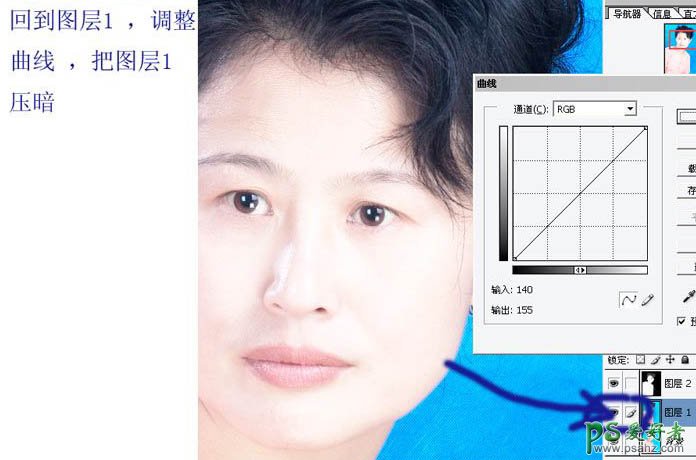
7、图层图层2的不透明度,大致为75%,效果如下图。

8、把图层1和图层2合并。

9、将暗部用套索工具选区出来,按Ctrl + Alt + D 羽化35个像素,然后按Ctrl + M 用曲线调亮,使脸部光线平衡。

10、执行:滤镜 > 液化,模式用“恢复”,调整眉毛,眼睛,嘴型等。因为年龄的原因,人物眼角和脸颊均已下降,将脸颊上提,是人物看起来年轻。
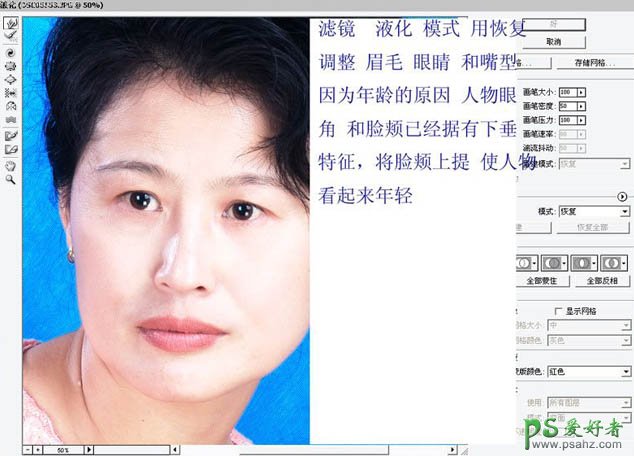
11、液化完成以后,回到图层。选择印章工具,在属性栏把不透明度设置为15%,仔细的减淡脖子上的皱纹,注意这里是减淡而不是完全消除。
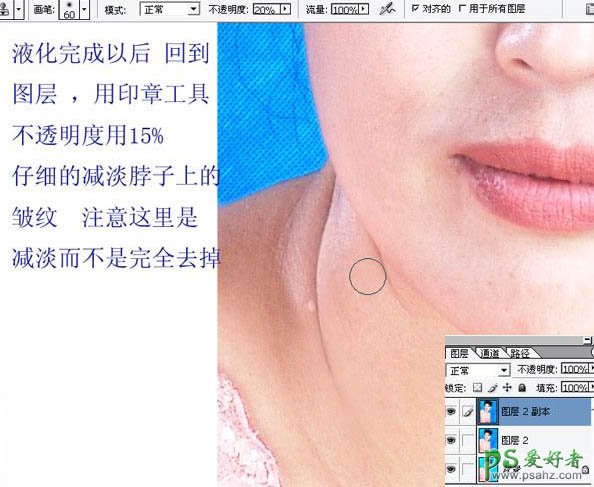
12、接下来就是降噪,也就是磨皮处理。将图中不需要磨皮的地方圈选处理,按Ctrl + Shift + I 饭选,使用降噪工具处理。
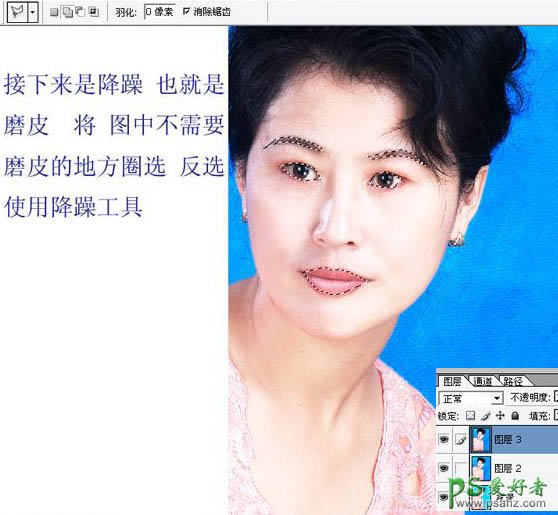
13、磨皮以后的效果如下图。然后用加深工具将眉毛,眼线描黑,用减淡工具将嘴的高光描出来。

14、加上一些睫毛,效果如下图。

15、到现在为止的效果如下图。

16、把人物抠出来,方法任选。

17、换上合适的背景,再调整一下整体颜色,完成最终效果。
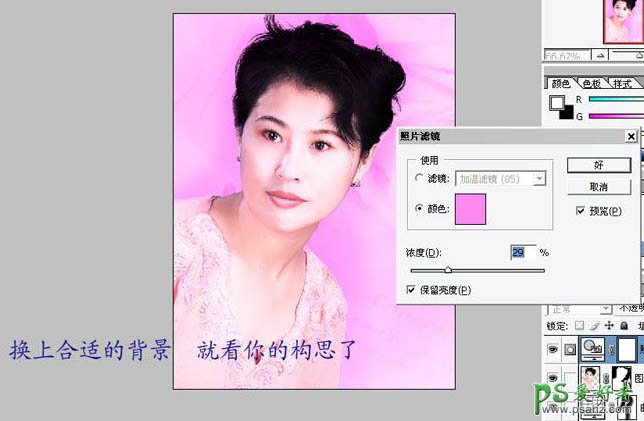
最终效果: