本教程是使用ps皮肤质感素材给美女人像脸部进行美容、合成磨皮,打造质感皮肤,利用材质素材给磨皮后的皮肤贴上质感,喜欢的朋友们好好学习一下。
原图和效果图预览如下,左边磨皮效果,右边是使用ps皮肤质感素材合成之后效果图。

操作步骤:
(1)打开素材,复制背景,对其使用插件Portraiture滤镜快速磨皮。磨皮强度可以最大,因为后面我们可以把皮肤质感补充上。磨皮后效果如图1。

(2)打开ps皮肤质感素材.jpg,将其复制到文件中置于图层1下方,如图2。

(3)下面我们将通过“应用图像”命令将图层2中的纹理应用到图层1上。执行“图像/应用图像”命令,在弹出的对话框中按图3进行设置。当前的设置表示用图层2(ps皮肤质感素材)减去图层1(人像)进行融合。因为相减后太暗所以进行了补偿(类似相机曝光补偿,增加亮度)。对于不同的图像,补偿值肯定不同。另外,减去后色彩太冷,所以添加了蒙版。使用人像的红通道作为蒙版,让肤色正常。
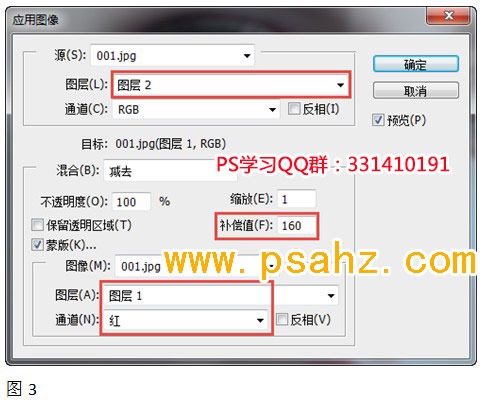
确定后效果如图4所示。

(4)当前眼部太暗了。使用套索工具建立眼部选区,羽化选区40像素,然后建立曲线调整图层适当增亮眼部并降低红色。如图5、图6。
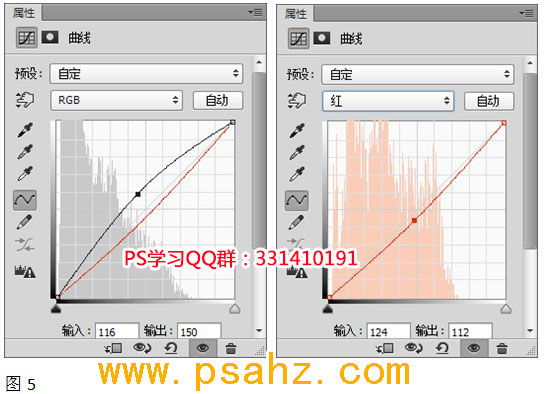

(5)盖印图层得到图层3。按住Ctrl键单击RGB通道载入图像高光区域选区,如图7。

(6)按Ctrl+J拷贝得到图层4。对图层4执行两次“滤镜/锐化/进一步锐化”命令,效果如图8。

(7)现在皮肤质感已经很强烈了。为图层4建立蒙版,使用黑色画笔将锐化太过的眼睛、眉毛等进行适当擦出,最终效果如图9。

处理前后对比如下图10。






















