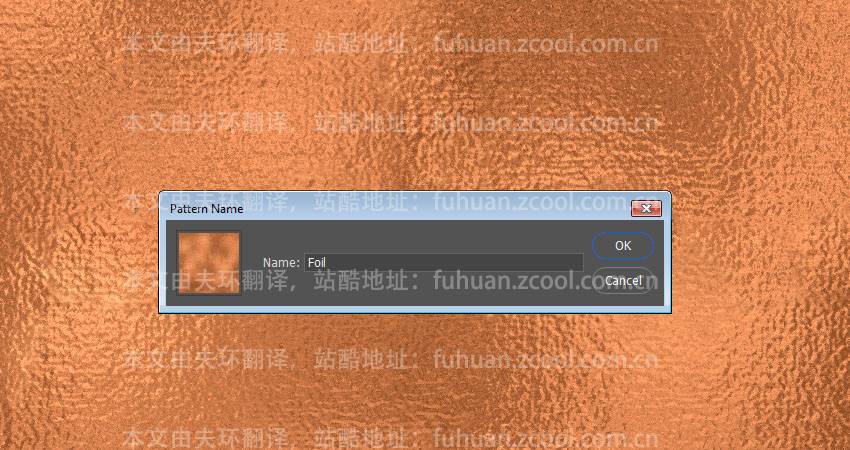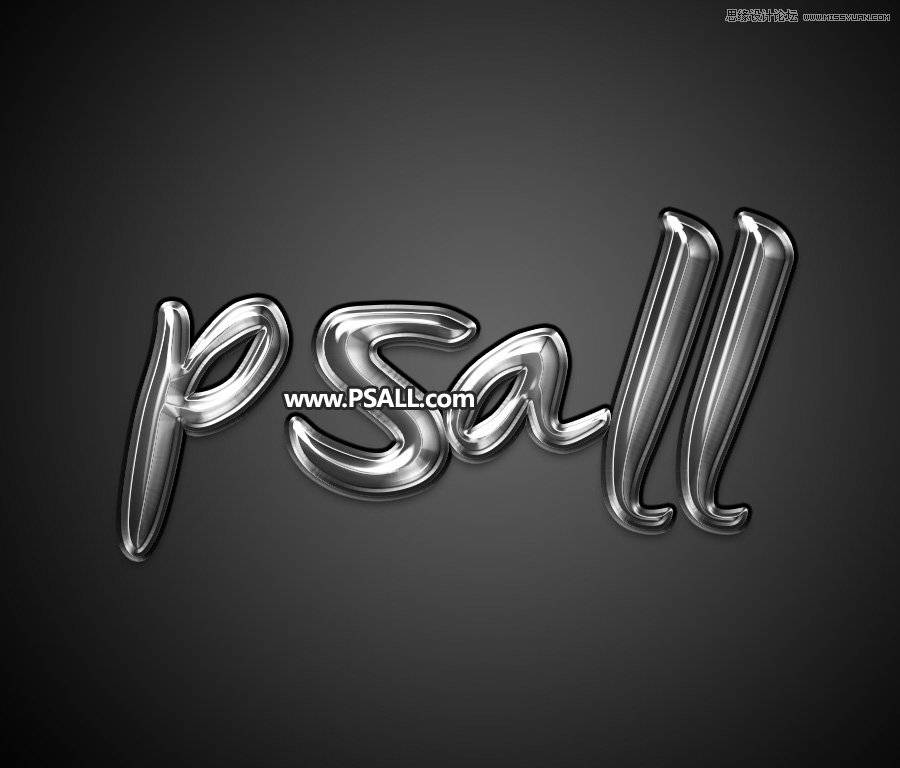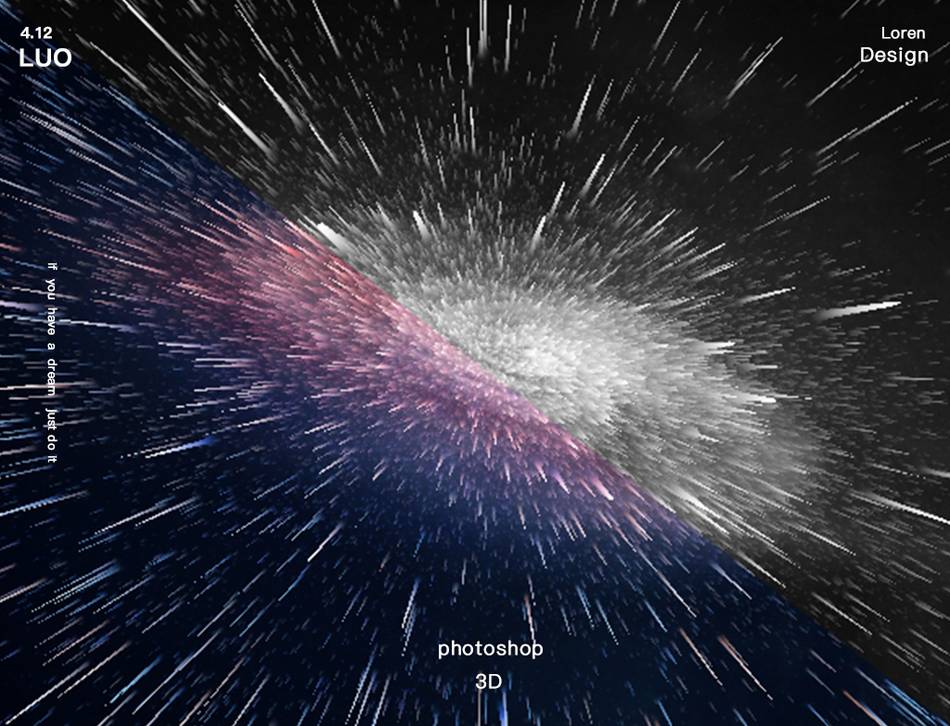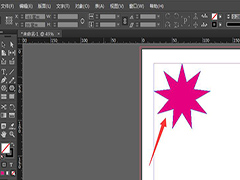教程主要指导你使用滤镜,调整填充图层和图层样式来制作烫印效果。友情提示,该技巧延伸开可制作烫印LOGO展示样机。下面就让我们一起来学习吧。
先看看效果图
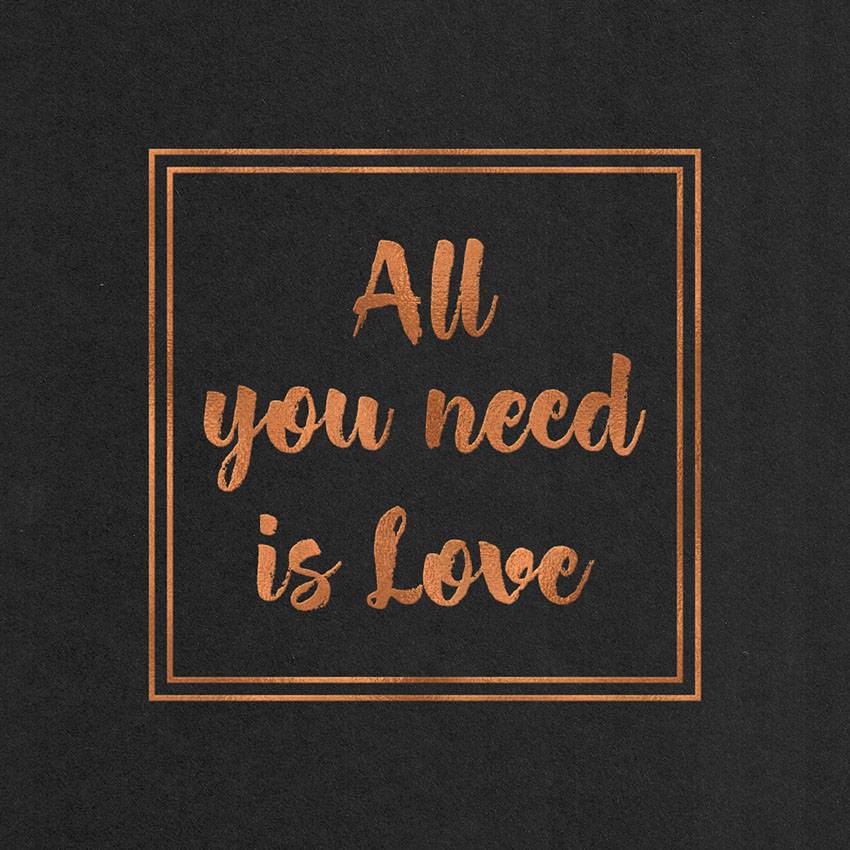
1、给默认图案追加所需要的自然图案
步骤1
点开编辑“预设管理器”,然后CTRL+5,将预设类型变更为图案。
然后单击右边的小齿轮儿,再点击自然模式。 弹出选框了就点那个追加即可。
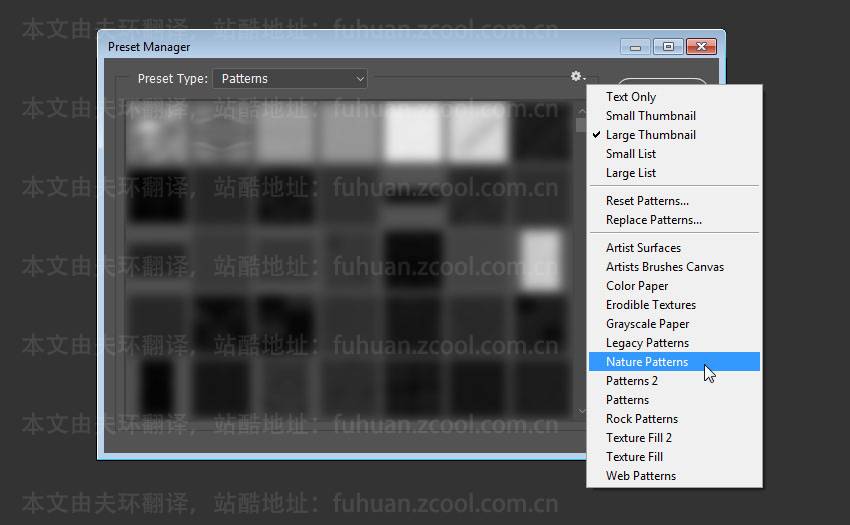
步骤2
新建一个1000X1000PX的文件,并且 ctrl + j 复制背景图层。
将复制的背景图层重命名为纹理,然后右键单击将它转换为智能对象。
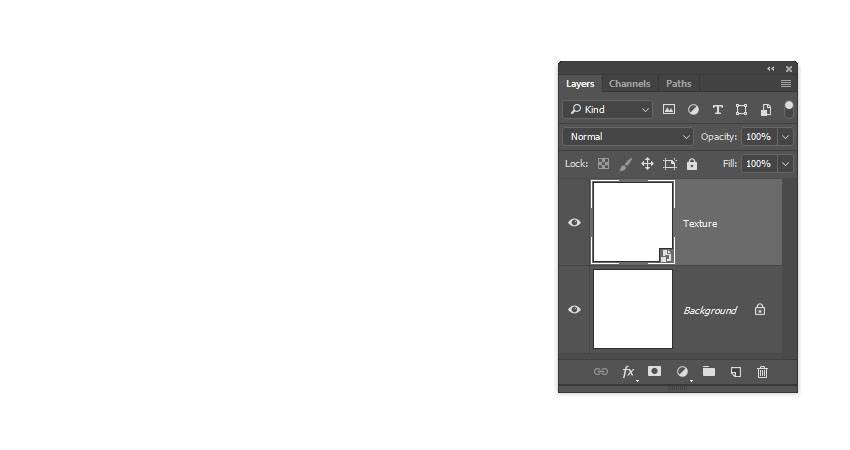
2、使用滤镜来制作烫印贴图
步骤1
将前景色设置为#f07d6d,背景色设置为#5e231b,然后使用滤镜》渲染》云彩。
如果你想获得其他的烫印颜色,可以尝试修改前后背景色。

步骤2
打开滤镜》滤镜库》扭曲》玻璃,然后运用以下设置:
扭曲度:15
平滑度:3
纹理:磨砂
缩放比例:100
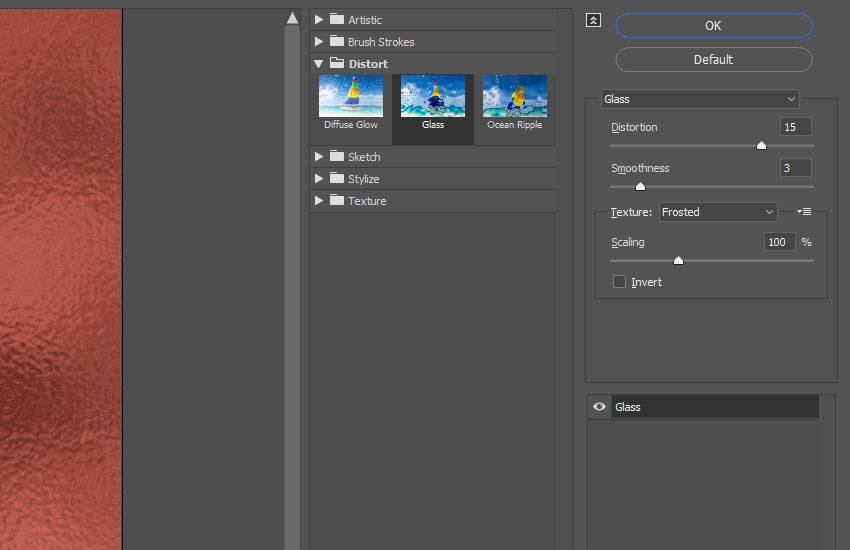
步骤3
点击滤镜库窗口右下角的那个新建效果图层。
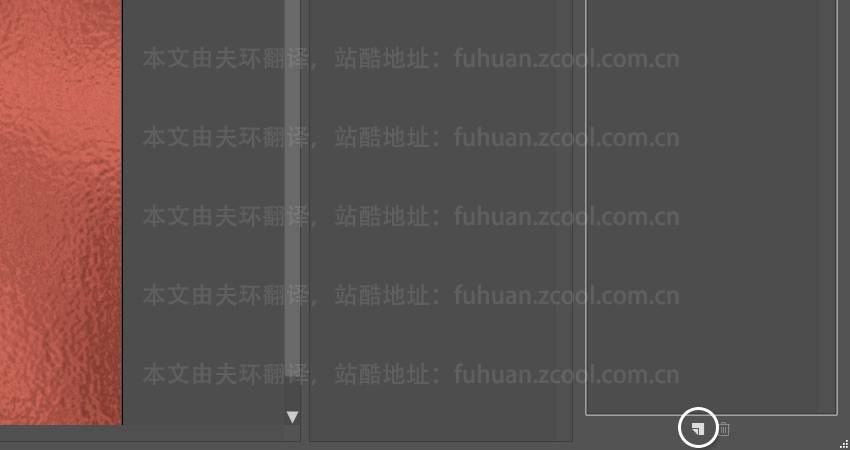
步骤4
再次选择扭曲》玻璃,但是这一次的设置不同哦。请看:
扭曲度:20
平滑度:3
纹理:画布
缩放比例:100
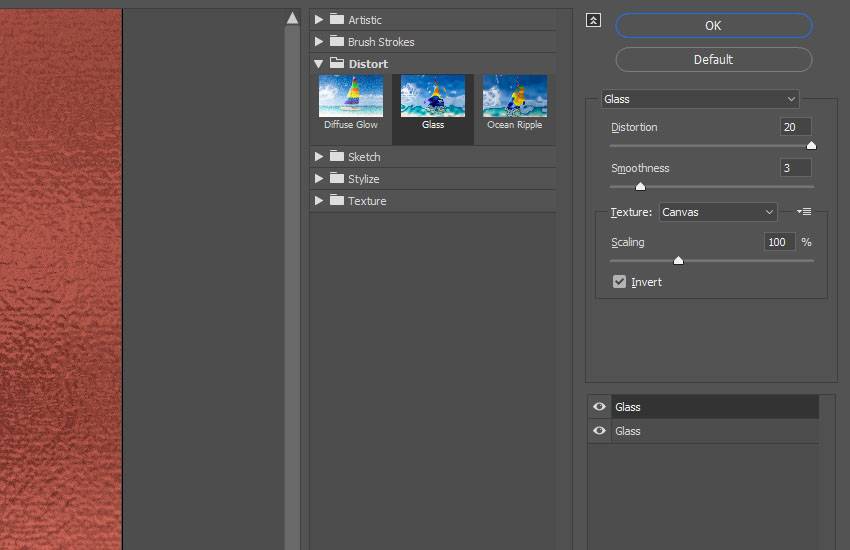
3、调整纹理的颜色
步骤1
如果你使用的是旧版本的PS,那么是要添加调整填充图层来进行调色。单击图层面板的新建填充与调整图层图标
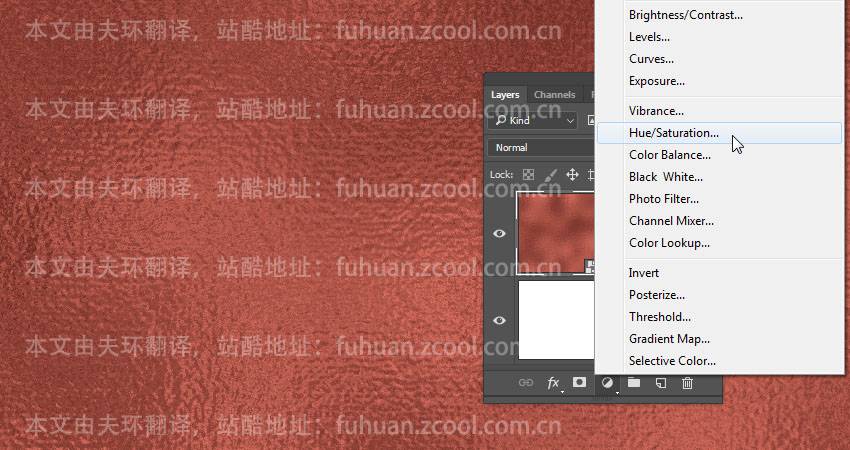
步骤2
但是,对于CC版本来说,是可以直接图像调整应用到智能对象上的。
所以CC版本是可以点图像“调整”色相/饱和度来进行调整颜色,将色相更改为15就好啦。
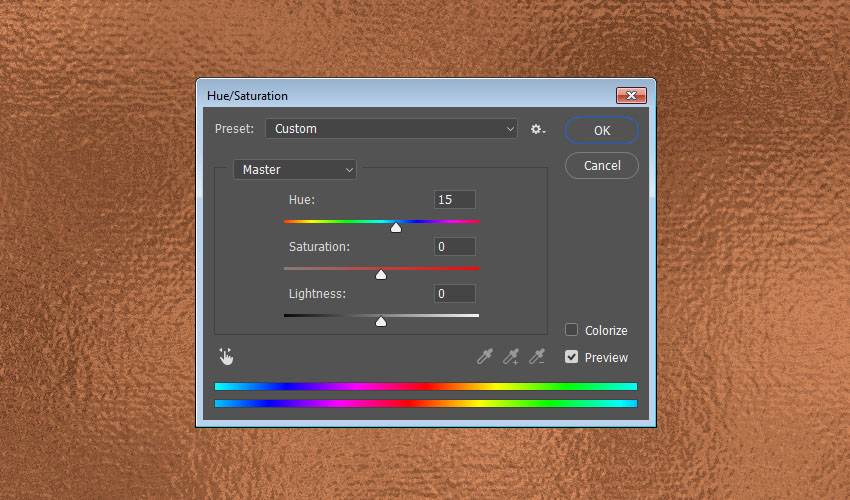
步骤3
点击图像》调整》色阶,高光改为13,阴影改为201.
你可以保留这个纹理文件,方便以后使用。

4、将这个纹理转换为图案
步骤1
鼠标右键单击这个纹理图层,然后栅格化。
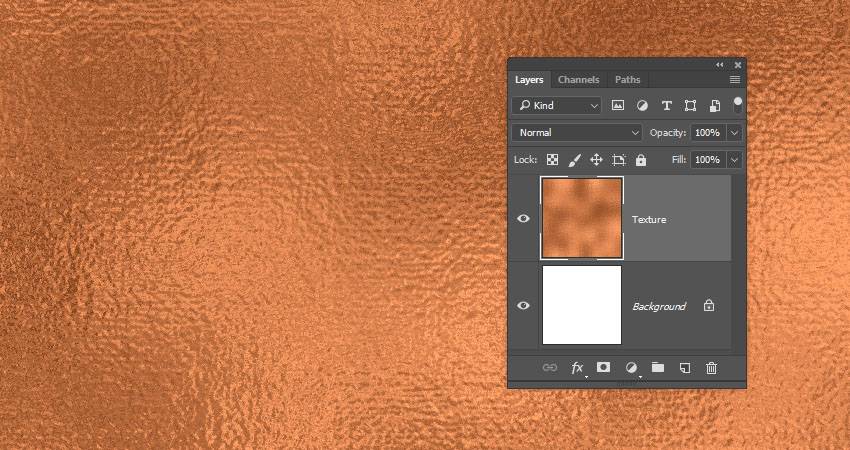
步骤2
按下M,选择矩形选框工具,然后拉一个选区出来,大概是二分之一到三分之一之间,记得水平方向要拉满。

步骤3
将选区剪切到新图层。
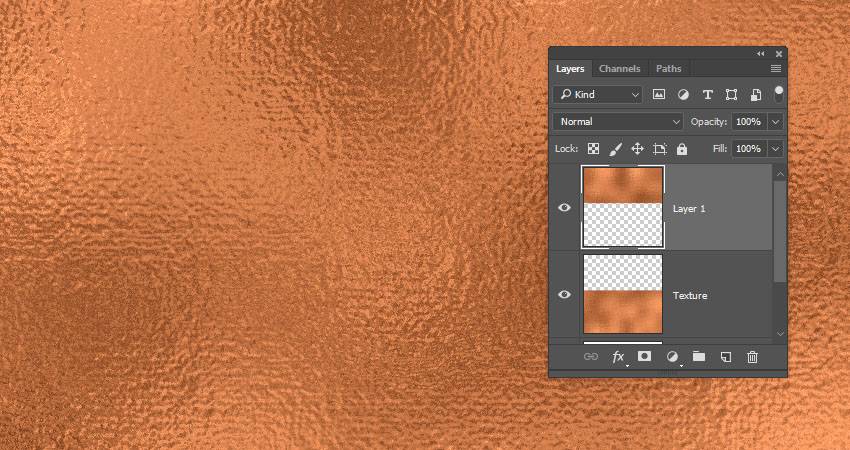
步骤4
使用移动工具将剪切出的新图层下移到底部,移动过程中摁住SHIFT可以有效防止矩形移动到可视范围外。

步骤5
检查你的纹理,看有没有空白的像素,上下图层有点重叠就好了。
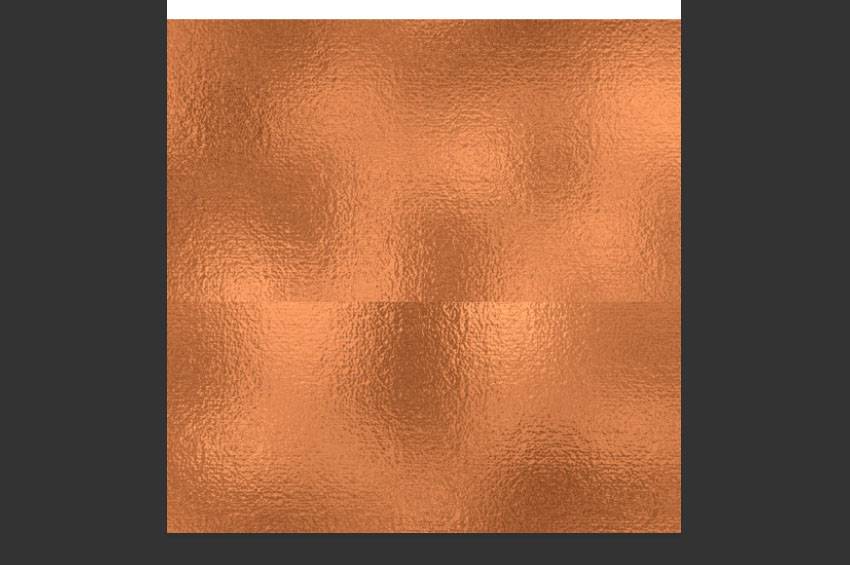
步骤6
打开图像“剪裁,然后选择基于左上角像素颜色,上下左右四个选框都要勾选,然后轻点确定。
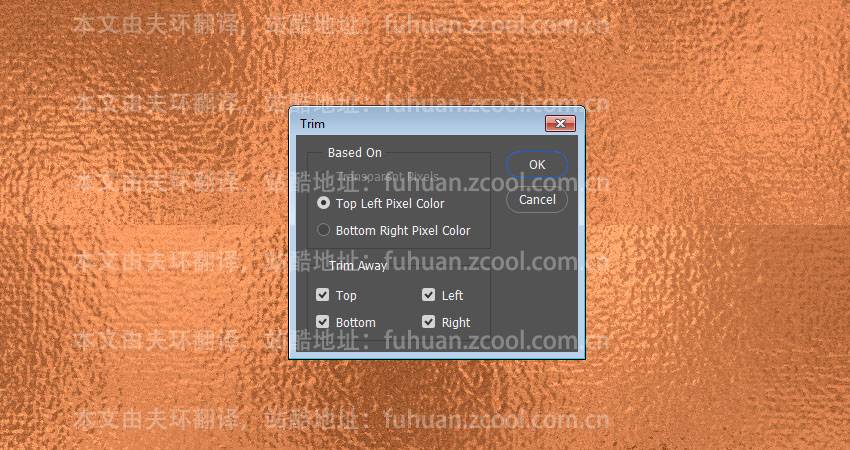
步骤7
按 Ctrl+E 将两个图层合并起来。
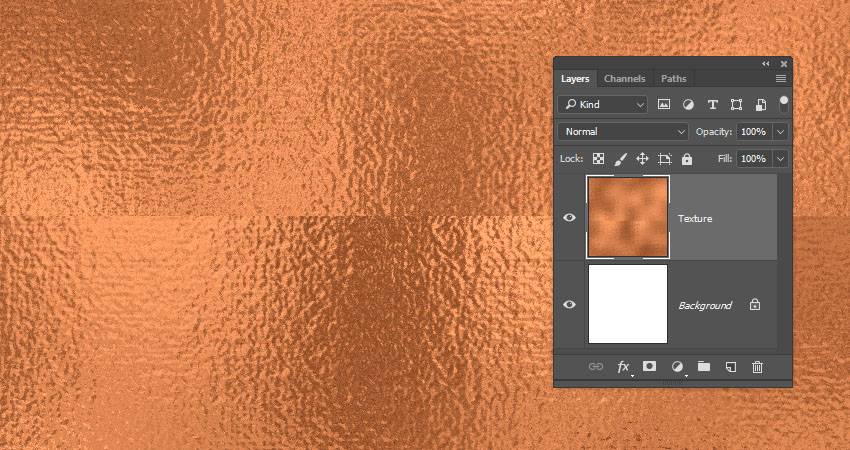
5、制作无缝纹理
步骤1
选修修画笔工具,按住ALT对两个矩形纹理相交的线附近采样。
然后根据所需要的效果来修改笔刷的大小和硬度,然后在交界线上涂抹。
其实也可以用选框工具选框交界线,然后 SHIFT+F5 内容识别来完成。个人倾向使用内容识别填充

步骤2
你也可以使用其他的工具来把交界线变得和谐起来,只要确保不会产生模糊就好。

步骤3
水平方向搞定了,垂直方向也得来弄一次哈。
所以再用选框工具拉出二分之一到三分之一的纹理,剪切出来,移动到最右边,然后合并图层,修复特别不和谐的交界线。

步骤4
记得要把交界线给弄和谐啊,不然后期贼难看的……
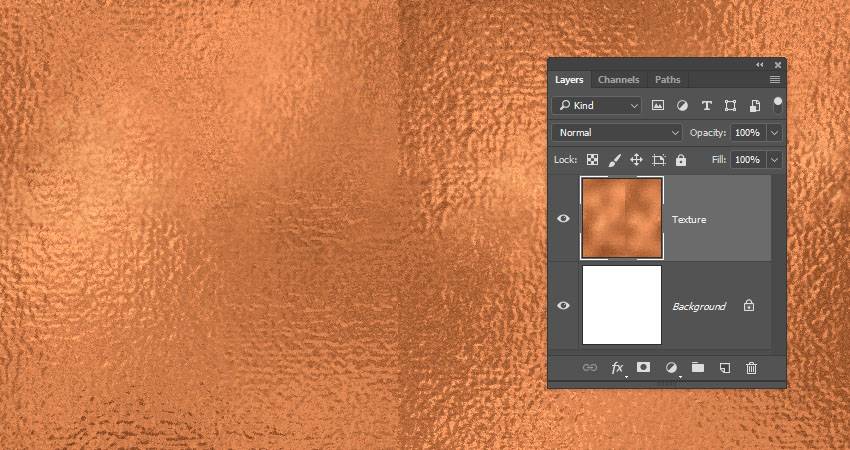
步骤5
点击编辑》自定义图案,命名为烫印。