
1、在photoshop中打开玻璃瓶的图片,并Ctrl+J复制图层。

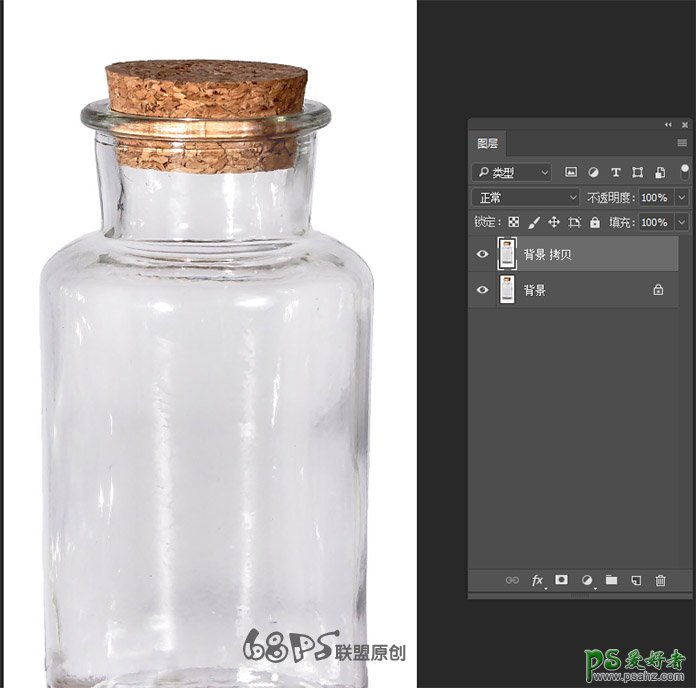
2、选择钢笔工具(P),用钢笔工具勾出瓶子的轮廓,转到路径面板,按Ctrl键鼠标左键点击路径面板得到选区。

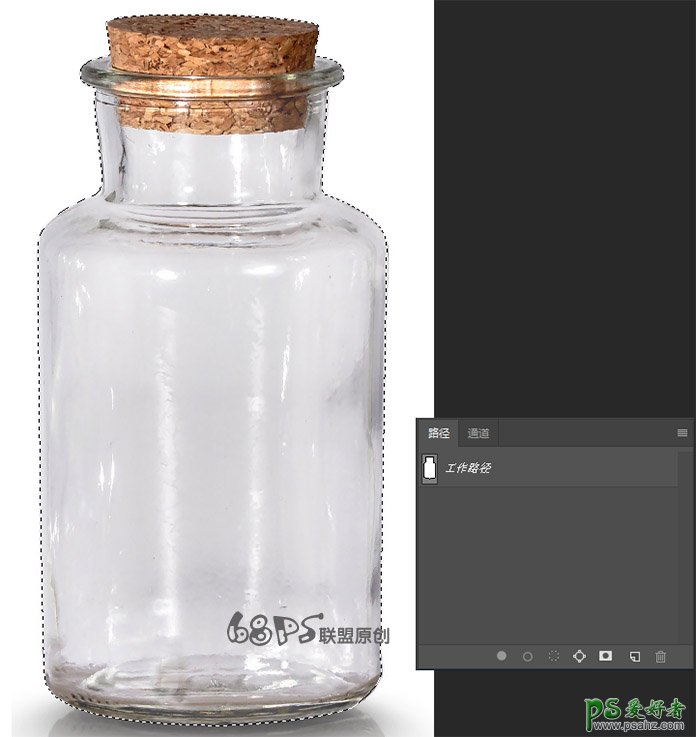
3、Ctrl+Shift+I反转选区,点选择-修改-羽化,羽化1个像素,按Delete键删除选区。
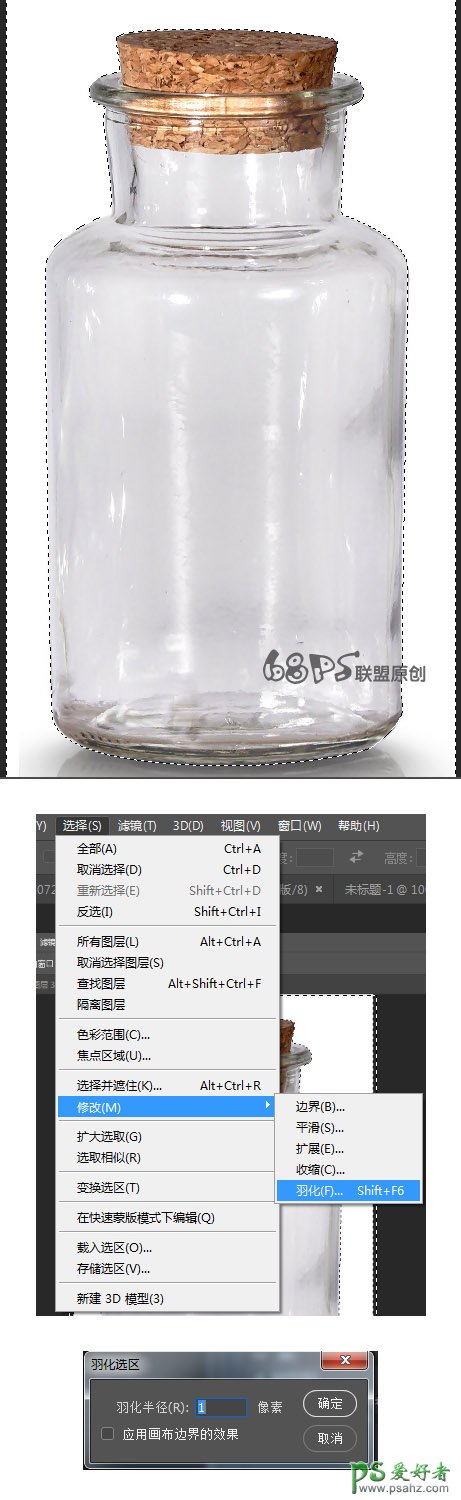
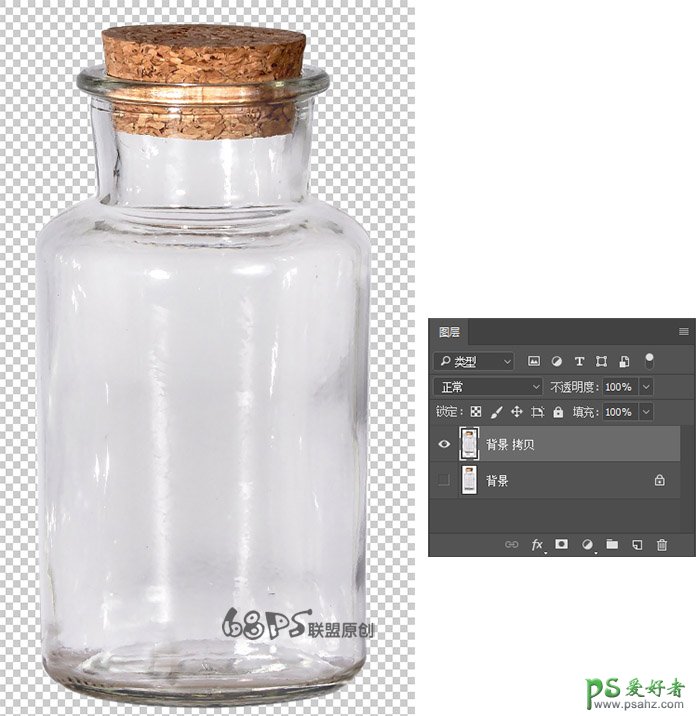
4、转到通道面板,复制红色通道,Ctrl+L打开色阶,调整色阶,使暗部更暗,亮部更亮。按Ctrl键点击复制的红色通道,复到选区。
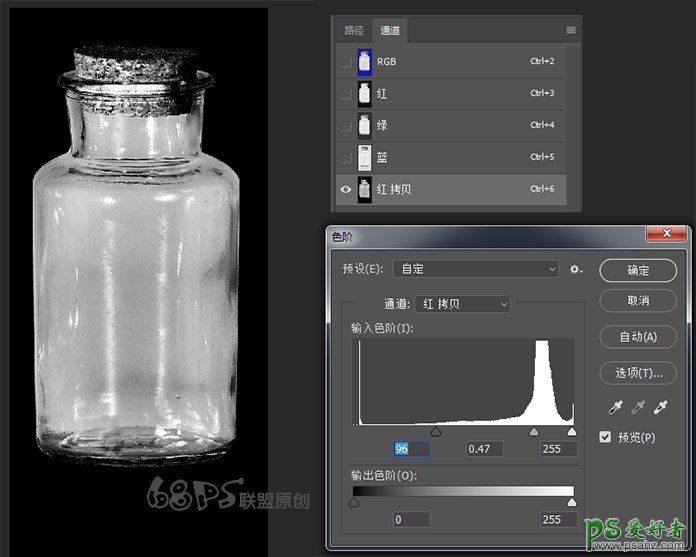
5、转到图层面板,新建图层,用白色填充,得到玻璃瓶的高光部份。

6、再次转到通道面板,复制蓝色通道,Ctrl+L打开色阶,调整色阶,使暗部更暗,亮部更亮。按Ctrl键点击复制的蓝色通道,复到选区。
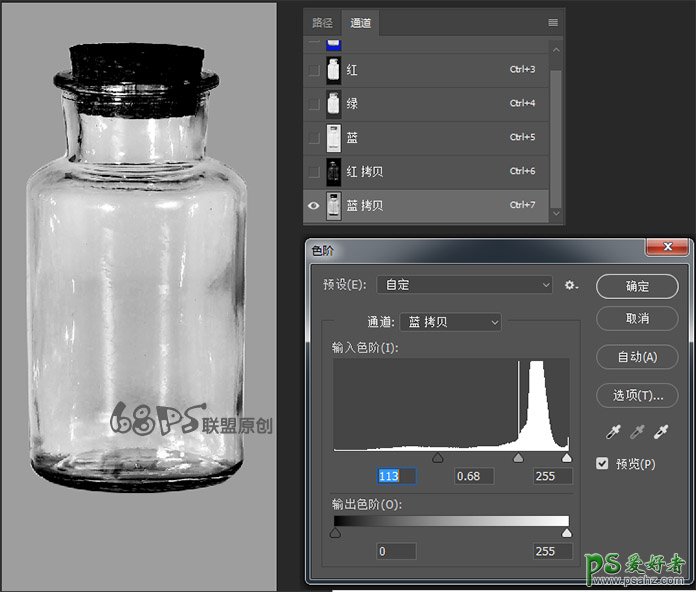
7、转到图层面板,新建图层,用黑色填充,得到玻璃瓶的暗份。

8、把原玻璃瓶图层移到所有图层的最上方,并添加图层蒙版,用画笔工具(B)把瓶盖单独抠出。
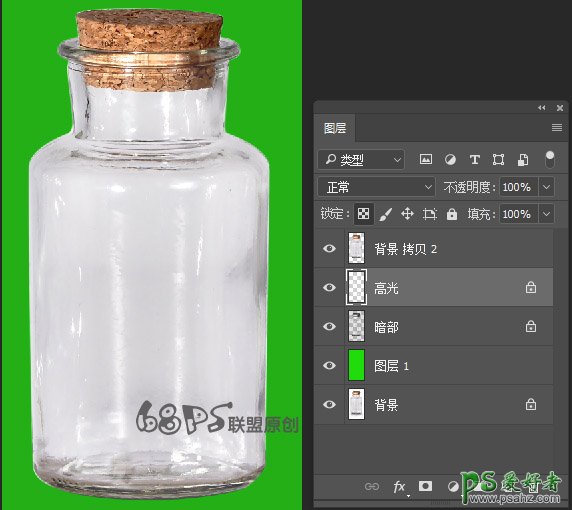
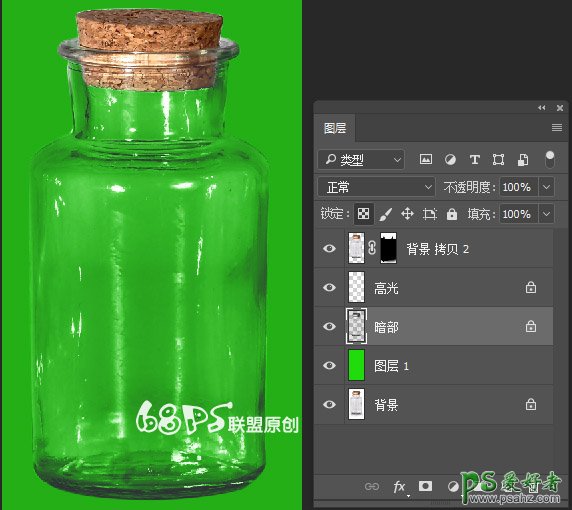
9、到这里一个透明的玻璃瓶就抠好了,如果觉得高光部份不够亮,我们可以再复制一层高光,这样效果就更好了。
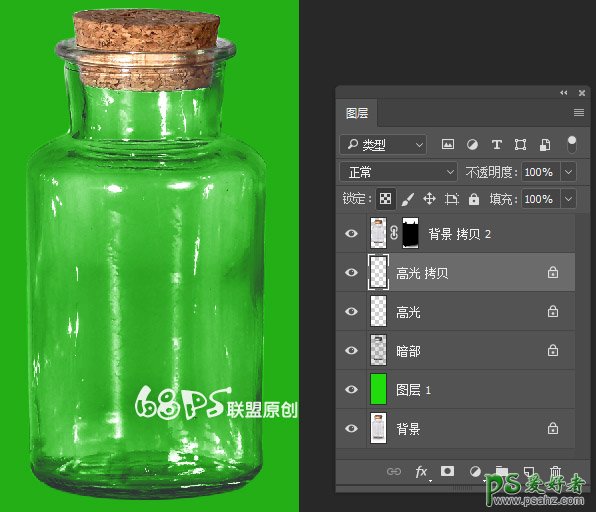
好了,我们再来比较下完成后的效果吧!













