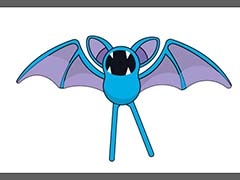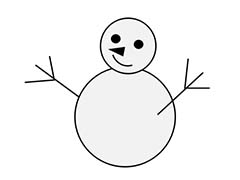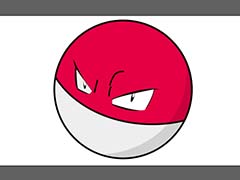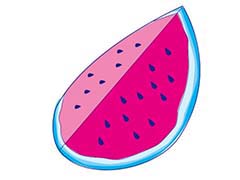PS通道如何快速抠图?学习给背景色比较单一的人物照片抠图。效果图:

素材:

操作步骤:
1.使用【PS】软件打开原图,点击通道面板,分别点击红、绿、蓝三个颜色通道查看,哪个与背景的反差最大。



2.综上所看,我们选择复制蓝通道,按【ctrl+l】快捷键调出【色阶】进行调整,增强明暗对比。

3.选择【加深工具】涂抹石榴的高光部分,加深颜色。

4.选择【钢笔工具】扣选路径,转换为选区后填充黑色。


5.选择【钢笔工具】扣选人物的脸部和衣服,同样填充为黑色。


6.点击【RGB】颜色通道,再次选择【钢笔工具】扣选人物的衣服部分,然后转换为选区后,点击回到复制的蓝色通道,填充黑色。

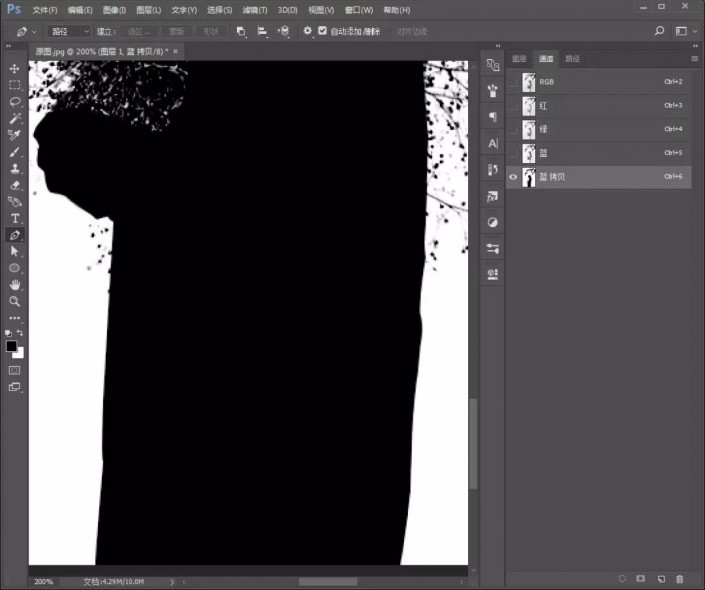
7.按住【ctrl】+鼠标点击图层缩略图调出选区,点击【RGB】颜色通道,回到图层面板,然后点击蒙版,这样人物就抠出来了。
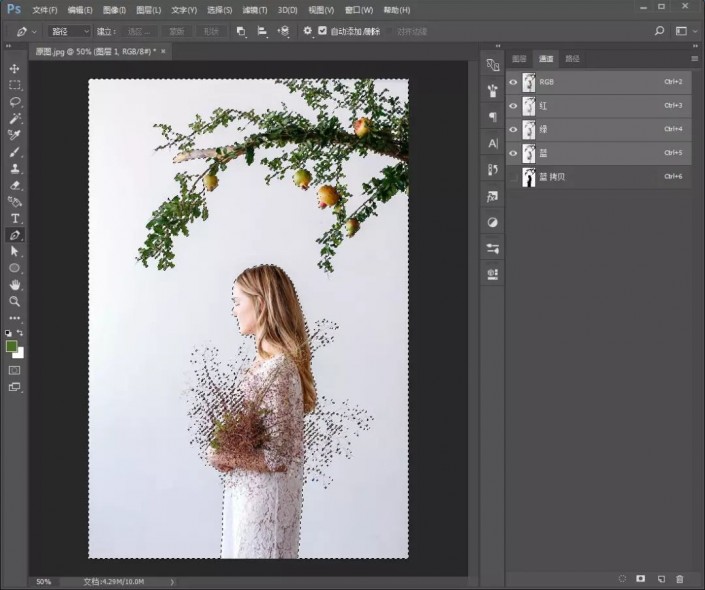

完成: