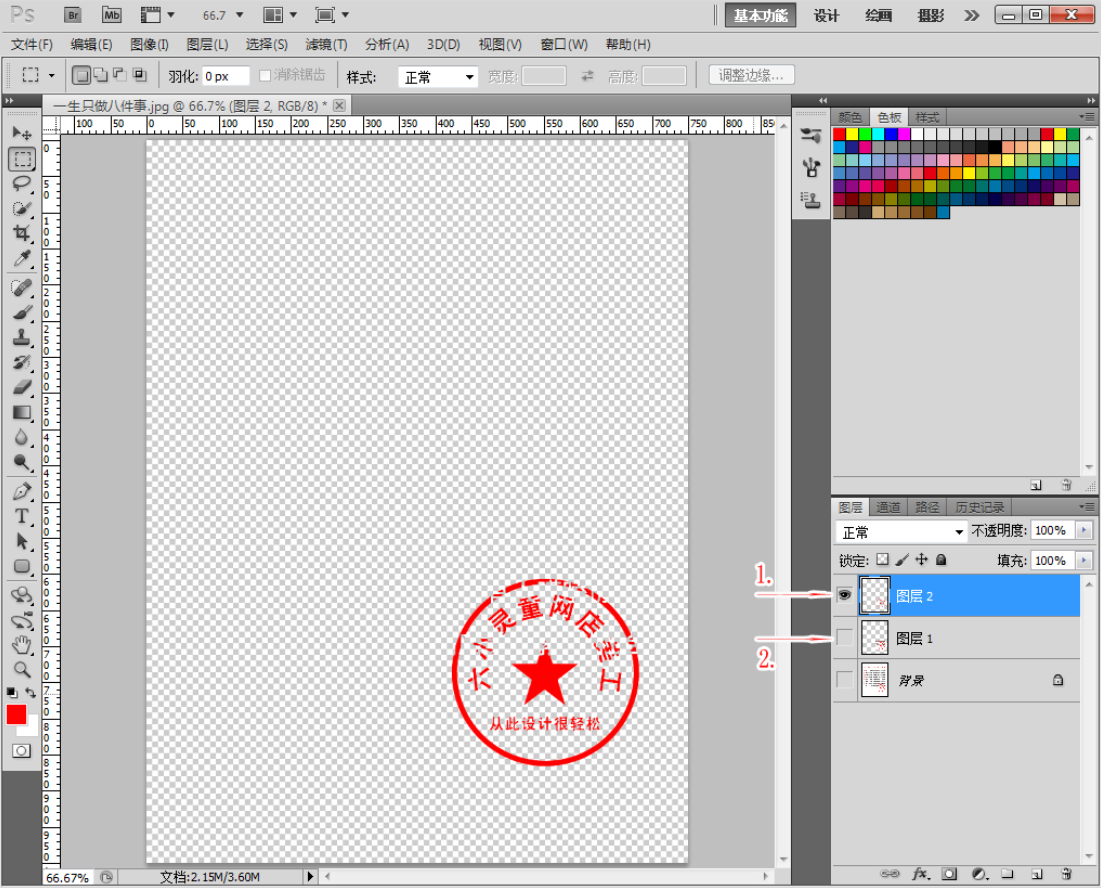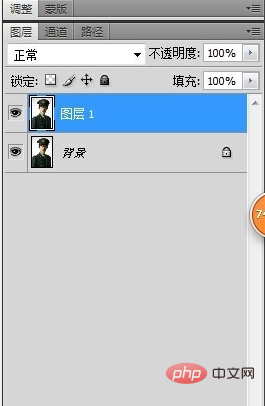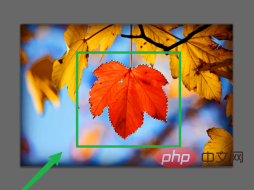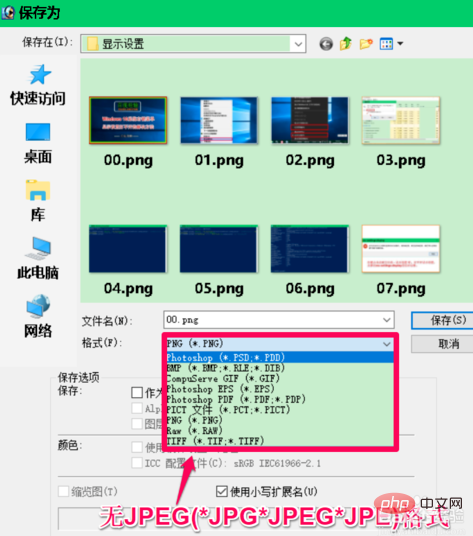PS公章抠图教程:零基础学习怎么快速抠出文章中的公章。效果图如下:
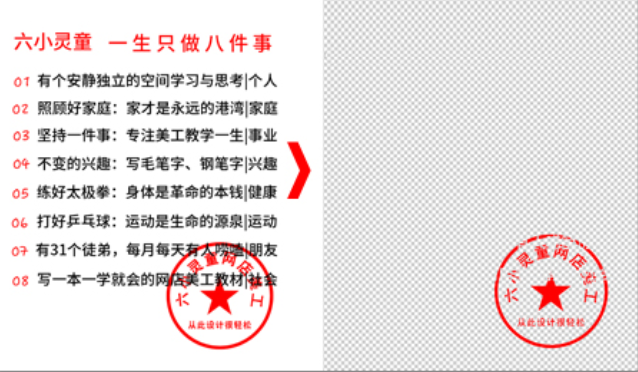
【步骤一】打开素材
打开“文件”菜单的“打开”或按“CTRL+O”打开素材,如下图:

【步骤二】选取选区
1. 选择左侧栏的“矩形选框工具“或按”M”
2. 拖动鼠标,选取公章水印范围。如下图:
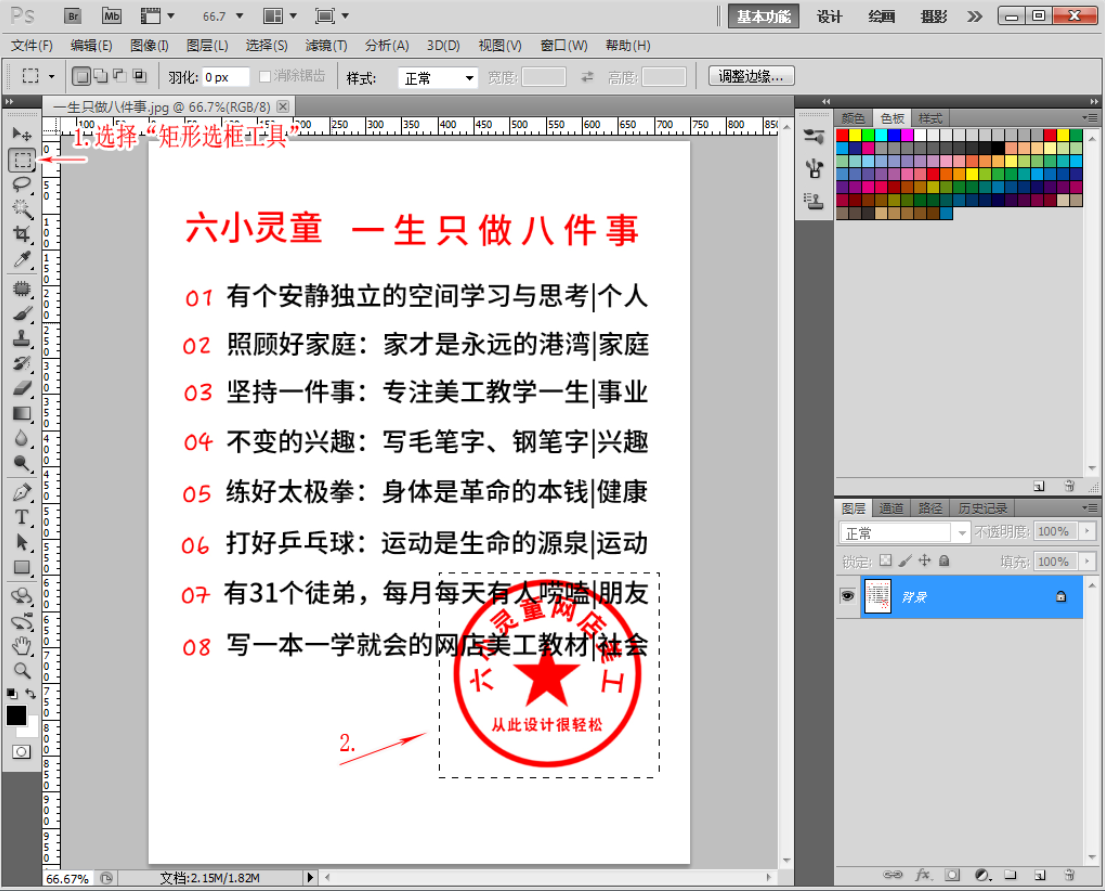
【步骤三】复制份图层
1. 按“CTRL+J”即复制份公章水印范围的图层1
2. 点图层前眼睛,隐藏“背景层”。如下图:
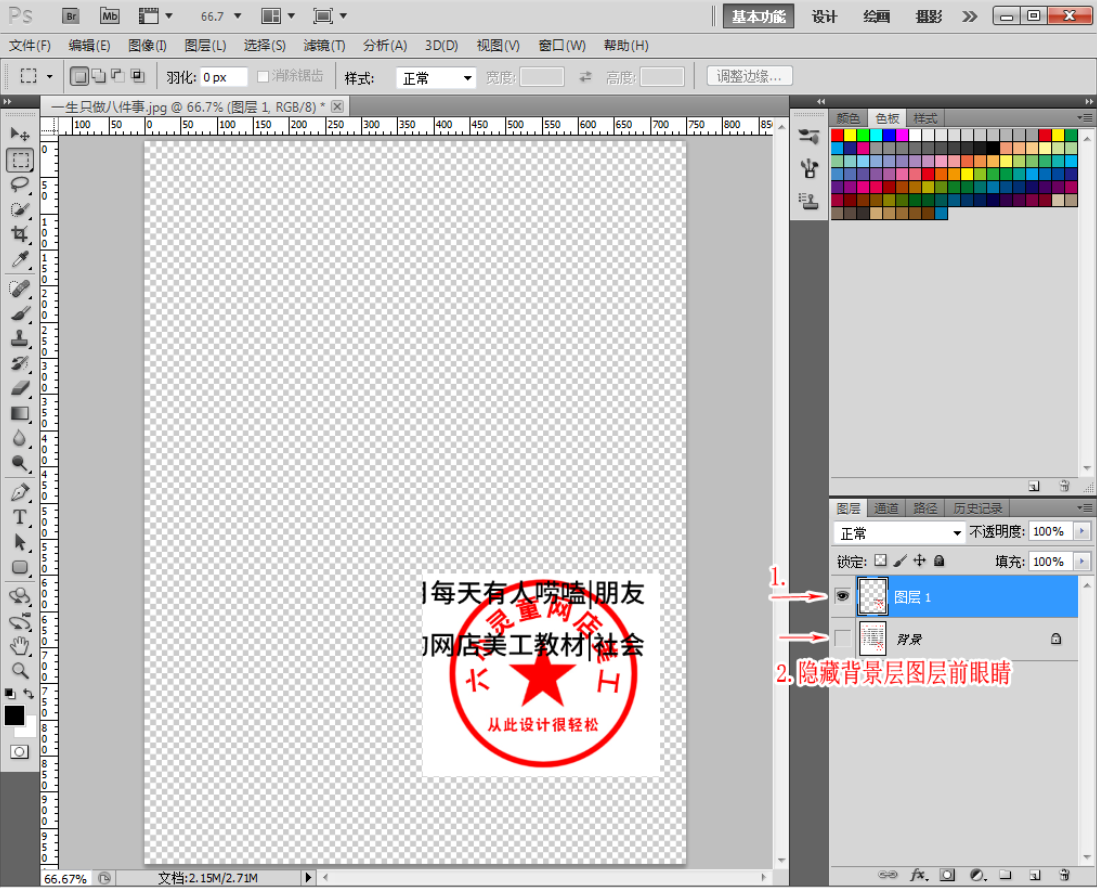
【步骤四】色彩范围
选择菜单栏“选择”-“色彩范围”,如下图:
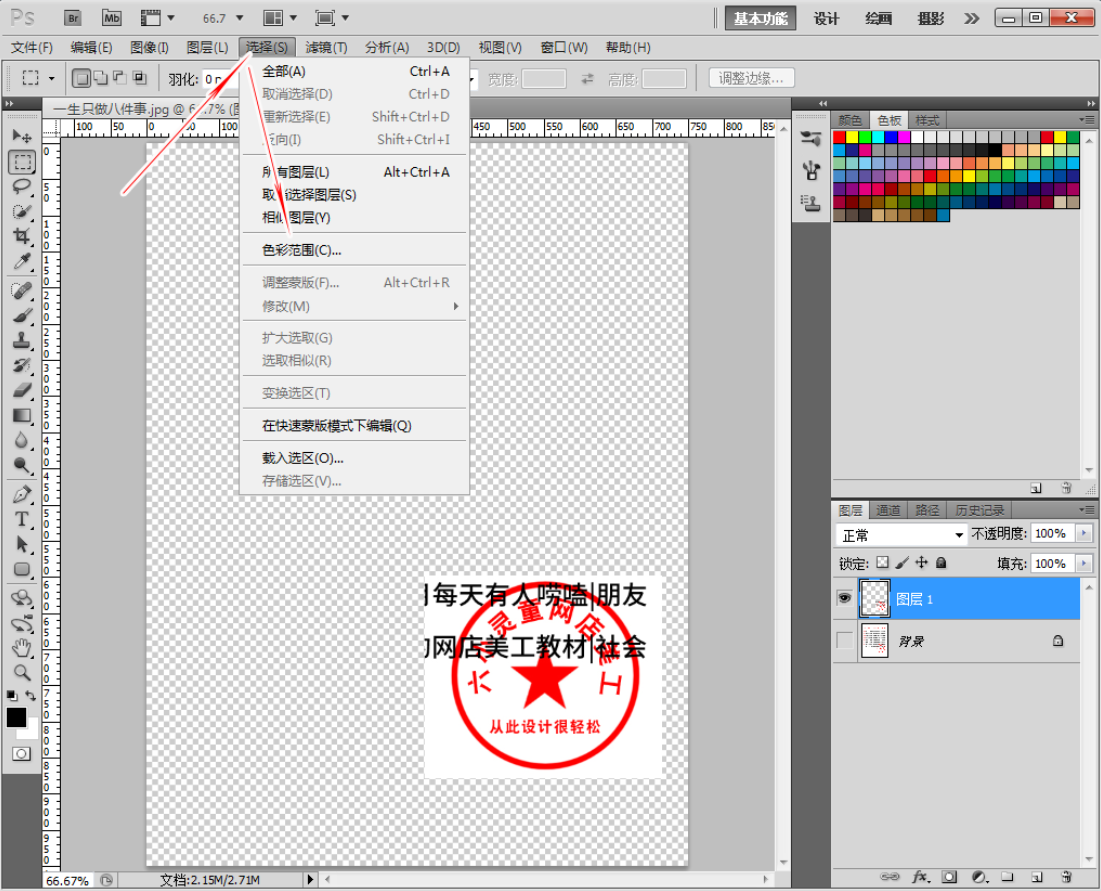
1. 进入“色彩范围”窗口,选择吸管工具
2. 调好“颜色容差值”如下图:.
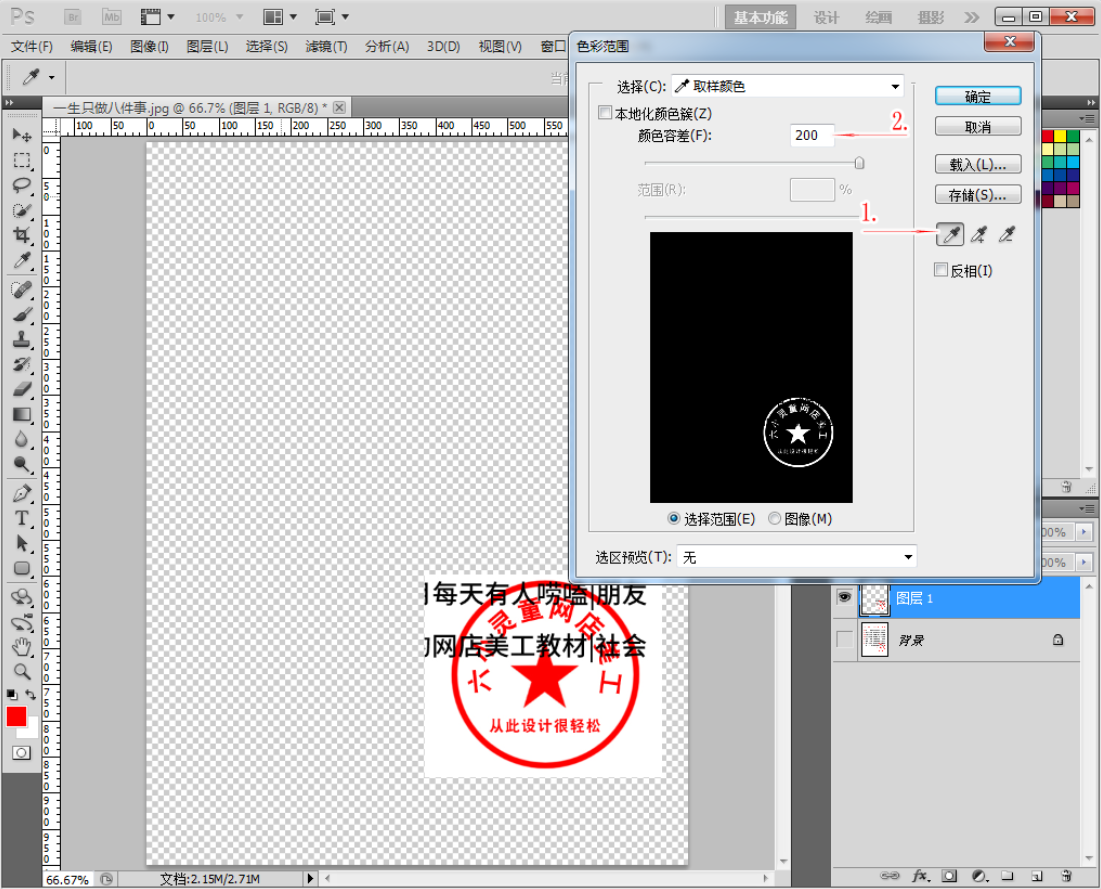
【步骤五】吸公章
1. 用吸管工具吸公章处,再按“CTRL+J”即完成抠出公章的图层
2.点图层前眼睛,隐藏“图层1”,完工。如下图: